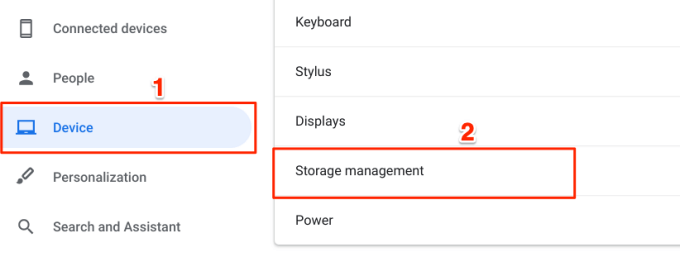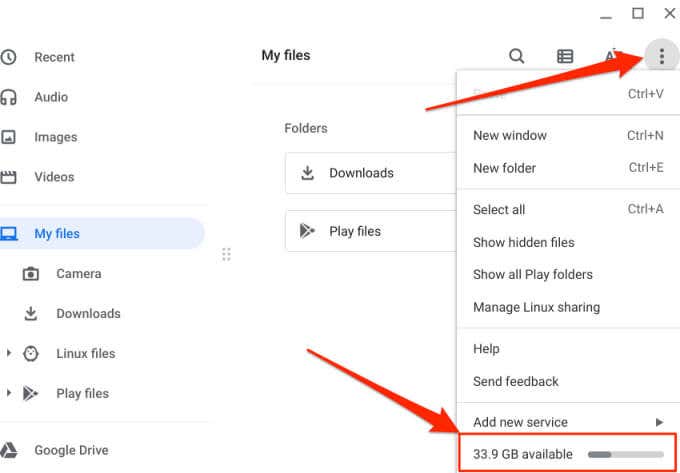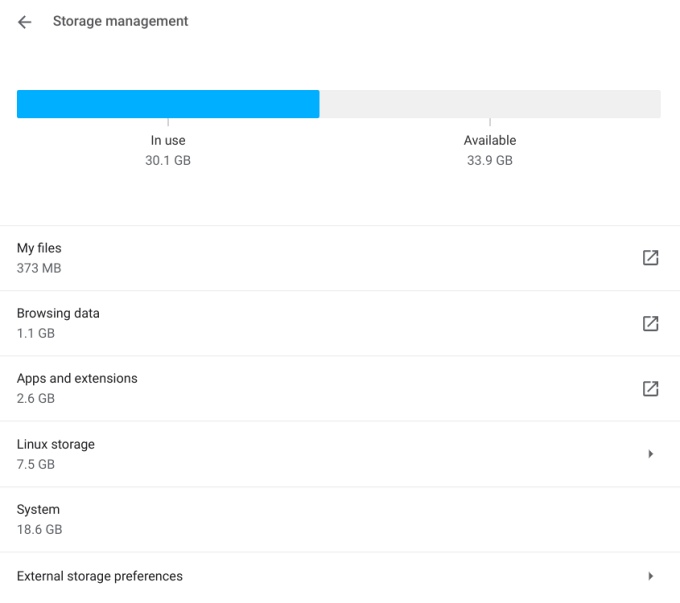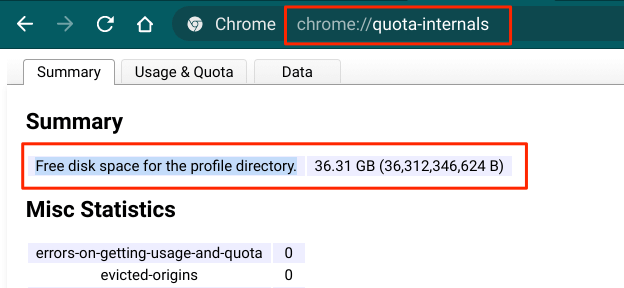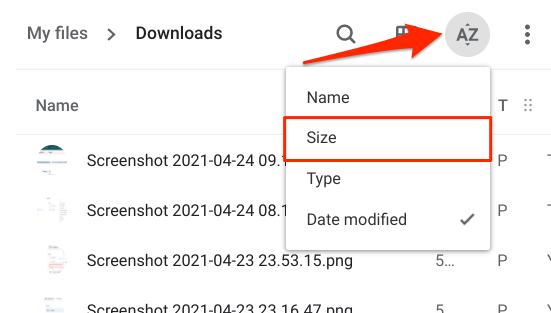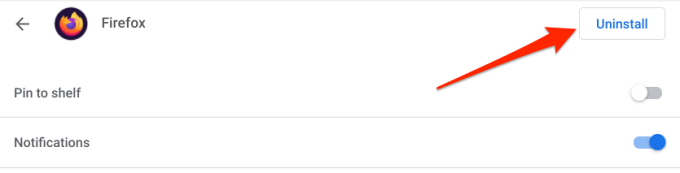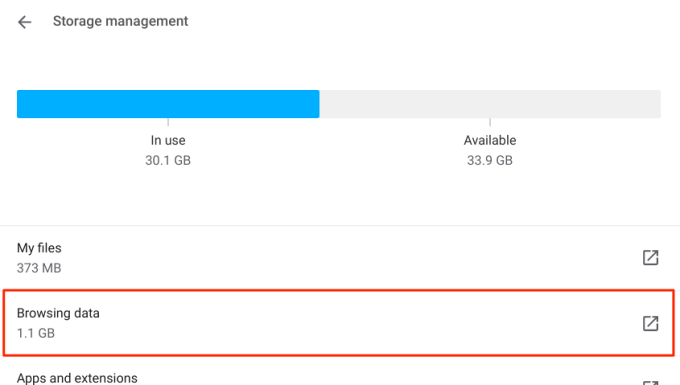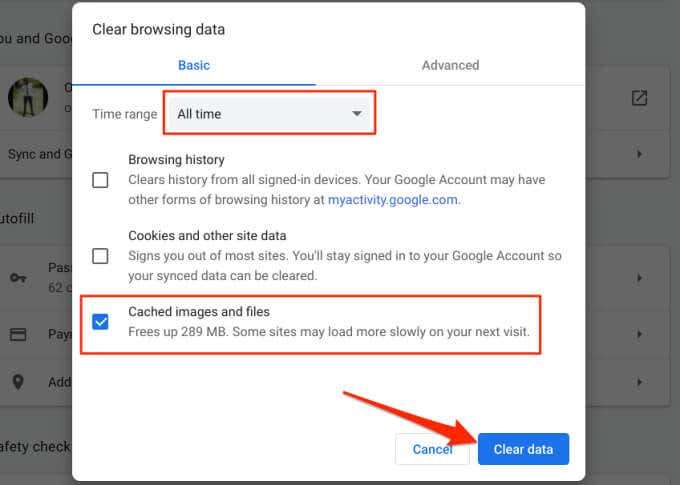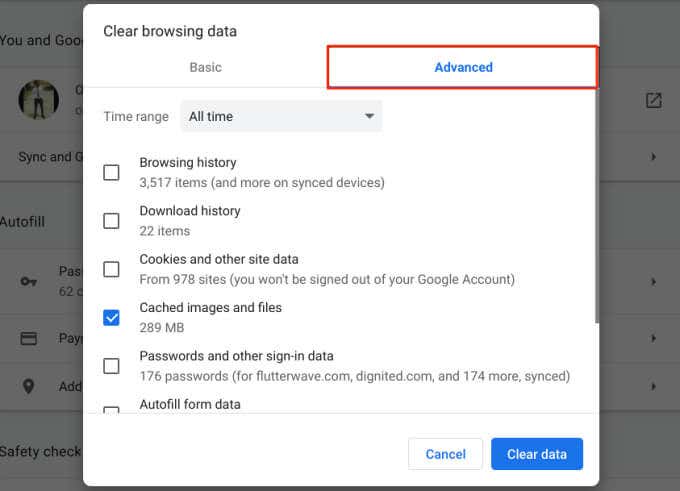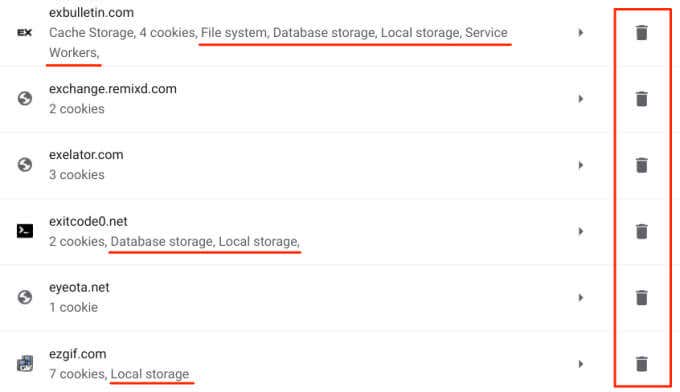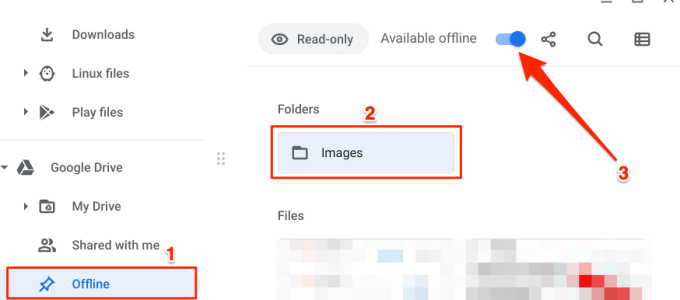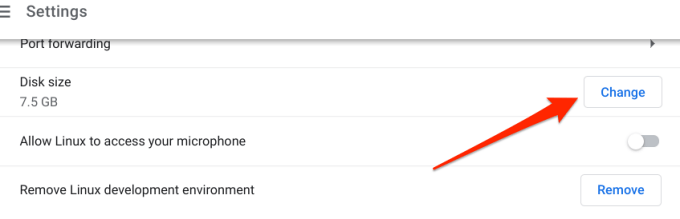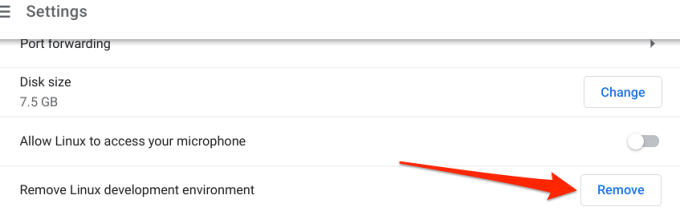Despite being worthy laptop alternatives, there’s an aspect where many Chromebooks fall short: storage space. Although there are a few high-end Chromebooks with 128GB to 256GB of disk space, a large majority of budget Chromebooks don’t have beyond 64GB of storage.
Sure, you can expand your Chromebook’s storage using compatible USB storage devices like thumb drives and external hard drives. But what if you don’t have an external storage device? Or you don’t like moving around with your flash drive? We’ll show you six effective ways to free up space on your Chromebook.
How Chromebooks Handle Low Storage
When your Chromebook is low on disk space, Chrome OS will display a constant reminder or notification informing that your “Device is low on space.” But you don’t have to wait until you get this error message before freeing up space on your Chromecast device.
Google warns that your Chromebook might automatically start deleting downloaded files, unused accounts, browsing data, etc. when it runs low on storage space. That highlights the importance of monitoring your Chromebook’s storage before it runs low. Free up storage space yourself, or your Chromebook will—maybe deleting important files in the process.
Check Your Chromebook’s Storage Status
The first step to freeing up space is knowing your Chromebook’s storage status. Fortunately, there’s a storage management tool embedded in the Chrome OS settings app.
Use the tool to monitor your Chromebook’s storage; it tells you how much storage is in use and how much is available. You can also use the storage management tool to perform a device cleanup.
Launch the Settings app, tap Device on the sidebar, and select Storage management.
You can also launch the tool from the Files app. Tap the three-dot menu icon and tap the storage meter at the bottom of the menu. That’ll redirect you to the storage management page.
At the top of the storage management page is a meter showing your Chromebook’s storage status. You’ll also find categories of components consuming storage space on your device.
My files: This describes the total storage space consumed by multimedia (audio, videos, images, recordings, screenshots, etc.) and downloaded files on your Chromebook. Selecting this option will open the Files app.
Browsing data: As you surf the internet on Chrome, the browser saves a bunch of data on your Chromebook—browsing history, website cookies, cached images, site settings, password, and so on. The “Browsing data” category is the accumulation of all Chrome’s data stored on your device.
Apps and extensions: This category includes the storage space used by the applications installed on your Chromebook, including their data and cache files.
Linux storage: This is the disk space allotted to the installation and running of Linux apps. You’ll find this option in the storage management menu if you have, at any point, set up the Linux development environment on your Chromebook.
System: This is the storage space consumed by Chrome OS and other built-in applications. You cannot delete system files or apps.
You can also check available storage space using Chrome. Type or paste chrome://quota-internals in the address bar and press Enter. In the Summary tab, the “Free disk space for the profile directory” is your Chromebook’s available storage.
How to Free Up Space on Chromebook
You now understand how Chrome OS groups and manages disk storage. In the next section, we highlight some storage-saving tips that’ll help you free up space on your Chromebook.
1. Delete Redundant Files or Move Them to Cloud Storage
Open the Files app and go through each folder. Look out for images, screenshots, screen recording, video, app setup files, and other documents that you no longer use or need.
Tap the Sort options (AZ) icon and select Size. That’ll arrange your files by their sizes in descending order; the largest files appear at the top.
With this order, you can easily identify heavy files taking up storage space on your Chromebook and delete the ones you don’t need.
Alternatively, you can back up your files in the cloud instead of deleting them. Move the files to the Google Drive folder. If you’ve hit the 15GB free Google Drive storage quota, you can claim this Google One perk (for Chromebooks). The perk grants you 100GB of free cloud storage for 12 months. That lets you free up storage space on your Chromebook without losing any files.
2. Uninstall Unused Apps
Applications create user data, cache data, and other junk files that eat up storage space. Keeping several apps that you don’t use can cause your Chromebook to quickly run low on disk space. Uninstall unneeded apps to free up storage. Head to the Chrome OS Storage management menu and select Apps and extensions.
Go through the list and note the apps or extensions that you barely use. Select an app you want to remove from your Chromebook and tap the Uninstall button.
Note: You cannot uninstall core system applications like Chrome, the Files app, Play Store, Web Store, etc.
3. Clear Chrome’s Browsing Data
Not only is Chrome a memory hog, but the browser also creates and stores all kinds of data on your device. While some of this data is important, others you can do without. Clear some of this unneeded browsing data to free up space on your Chromebook.
Go to Settings > Device > Storage management and select Browsing data. That’ll open a new tab where you can clear browsing data.
In the Basic section, check Cached images and files, set the Time range to All time, and tap the Clear data button. You should then see how much space that would free up on your Chromebook.
If you still need to create more space, go to the Advanced section, select other unnecessary data items (e.g. Download history, Site settings, Cookies, etc.) that you want to delete, and tap Clear data.
Note that clearing “Cookies and other site data” will free up a huge amount of storage space. However, the operation will sign you out of Google and other accounts connected to Chrome. What you should do instead is delete cookies for individual websites.
Open Chrome and go to Settings > Privacy and security > Cookies and other site data > See all cookies and site data and select the Bin icon next to a site whose cookie you want to delete.
You should look out for sites with the following label: Local storage, Database Storage, File System, and Service Workers. Those websites store persistent cookies and other data locally on your Chromebook.
4. Delete Offline Files
When you enable offline availability for a Google Drive file or folder, Chrome OS downloads the file and saves it on your device (as a cache file). You’ll then be able to access the file(s) on your Chromebooks without an internet connection. The feature grants you offline access to your file but consumes your local storage in return.
If you enabled offline availability for large files or folders, remove them from your Chromebook and access them from the Google Drive folder instead. This could help you free up a lot of space on your Chromebook.
Open the Files app, expand the Google Drive category, and select the Offline folder. Afterward, select the folders or files and toggle off the Available offline switch on the menu bar.
Again, if you’re running out of Google Drive storage space, claim the Google One Chromebook perk that grants you free 100GB cloud storage for 12 months.
5. Reduce or Remove the Linux Disk Size
Google recommends allotting at least 7.5GB for the Linux development area. But if you barely install or use Linux applications, you can free up space on your Chromebook by reducing the Linux storage. Select Linux storage in the Storage management page and tap the Change button next to Disk size.
Move the slider to the left to reduce the Linux disk size to your preference (you can’t go below 4.1GB) and tap Resize.
Remove the Linux development environment if you won’t be installing or using any Linux app on your Chromebook.
6. Use Cleaning Apps
There are cleaning apps that work wonders on Android devices. Many of these apps are also compatible with Chrome OS. Refer to this listicle containing 10 effective cleaning apps to learn more. Open the Play Store, install any of the cleaning apps, and remove junk files from your Chromebook at the click of a button.
Get All the Space You Need
Freeing up space on your Chromebook boils down to deleting unneeded files and apps. Saving files to the cloud will also create extra storage space. You should also consider deleting user accounts that are no longer active or used. On your Chromebook’s sign-in screen, tap the drop-down icon next to the account and select Remove this user.