Productive and successful teams know that video conferencing software is the cornerstone of their success.
Tools such as the free Zoom Cloud Meetings enable groups of people to work together in a virtual face-to-face meeting.
Zoom is a cloud-based video communications solution for collaboration, live chat, audio and video conferencing, meeting recordings, and webinars across all devices.
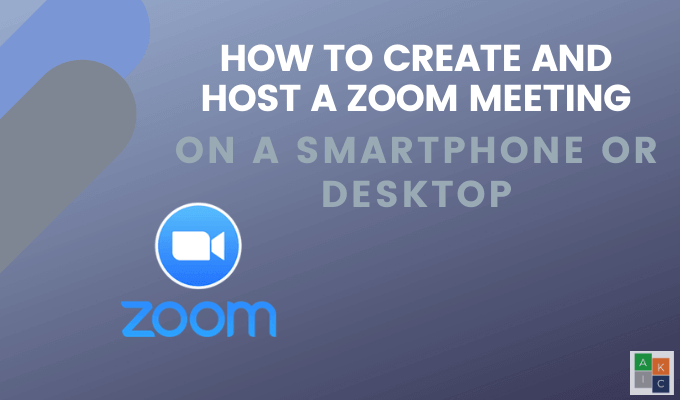
This article will show you how to create and host a Zoom cloud meeting on your desktop or smartphone.
Get Started with Zoom Cloud Meetings on Your Desktop
First, you need to create an account and download the app if you want to host a Zoom meeting,
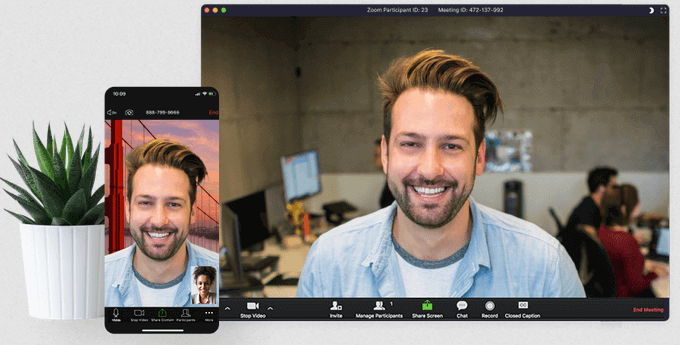
Sign Up for a Zoom Account
Start by going to the Zoom website, sign up, and open an account. You can set up your account with your email address or sign in with Google or Facebook.
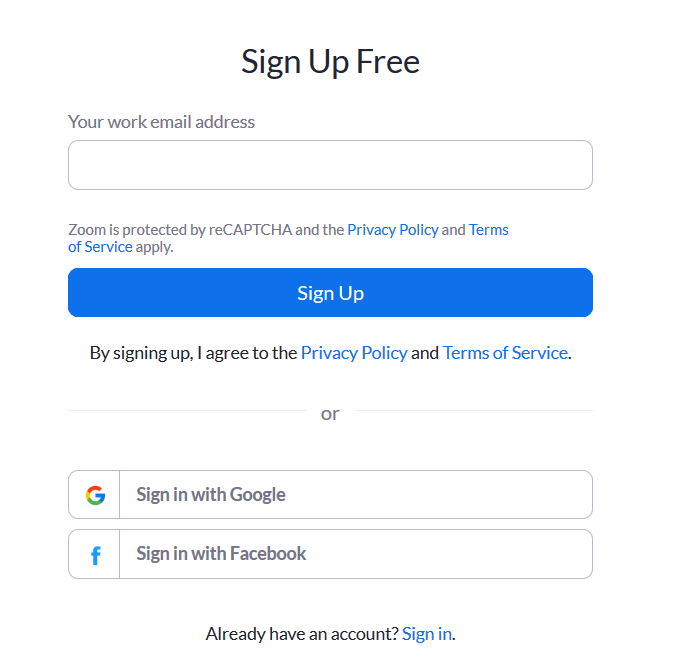
Zoom will send you a confirmation email to activate your account. Once activated, you will see the Welcome screen where you put in your name, select a password, and continue.
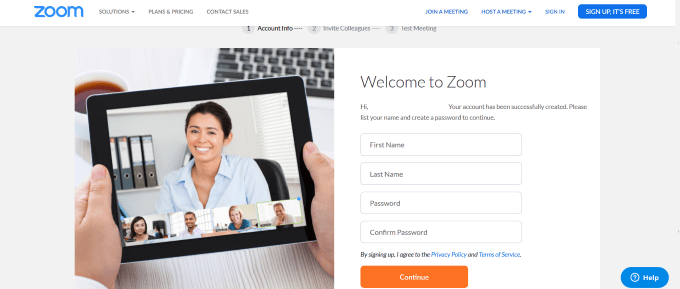
Now click on the Zoom logo in the top left-hand corner to get back to the page where you can join or host a meeting.
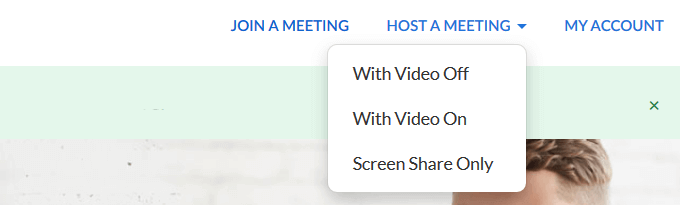
How to Download the Zoom App
Download the Zoom app from the website.
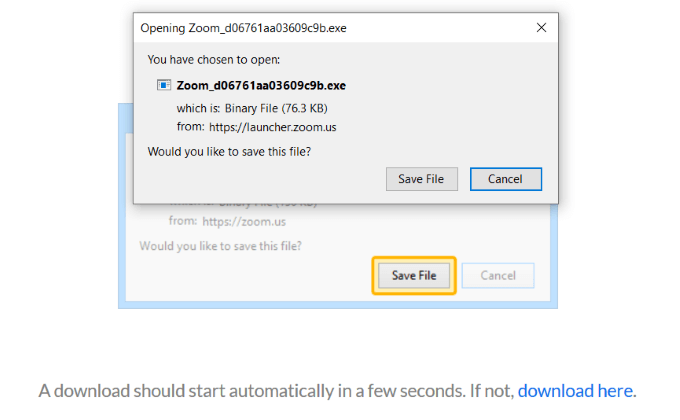
This will download a package to your computer as a standalone app on your PC or Mac. Click Save File to start the download.
Launch the .exe file.
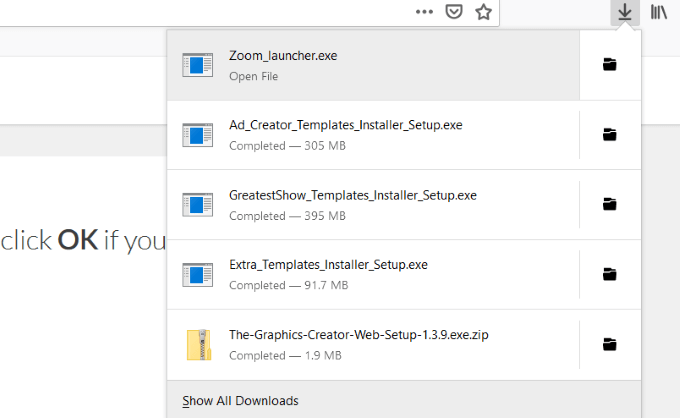
To get back to the Home section, click on Home.
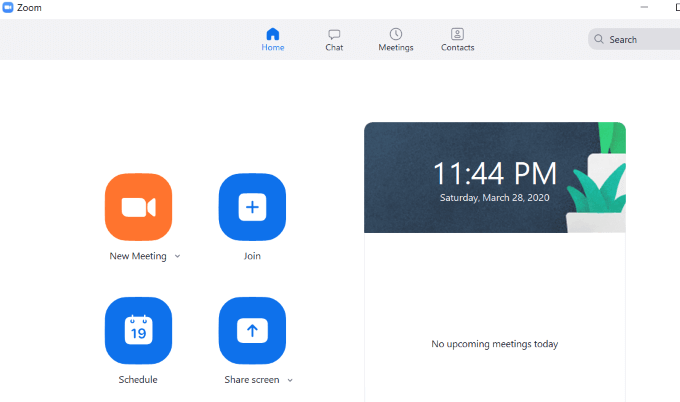
How to Host Zoom Meetings on Your Desktop
Zoom has a robust and feature-rich free version for up to 100 participants. The paid version allows up to 1000 visitors for any meeting.
Click New Meeting from the home screen to launch Zoom on your computer. Choose Join with Computer Audio.
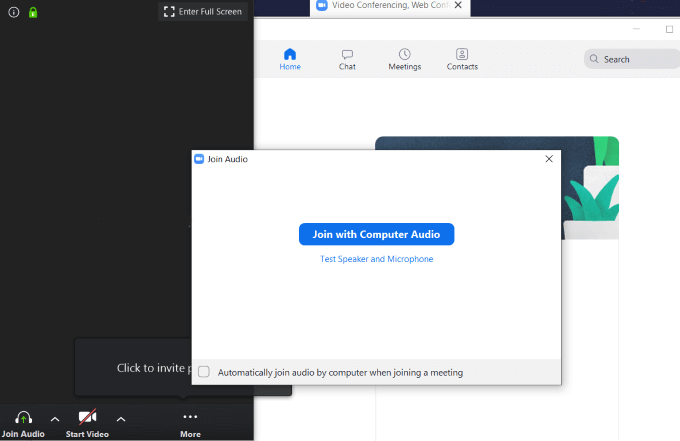
There are several options for Zoom meetings as you can see in the screenshot below. We will explain each starting from left to right.

Options
The Mute button comes in handy if you are running a meeting and don’t want the participants to hear any extraneous noise from your end.
Click the up arrow next to Mute to see other options.
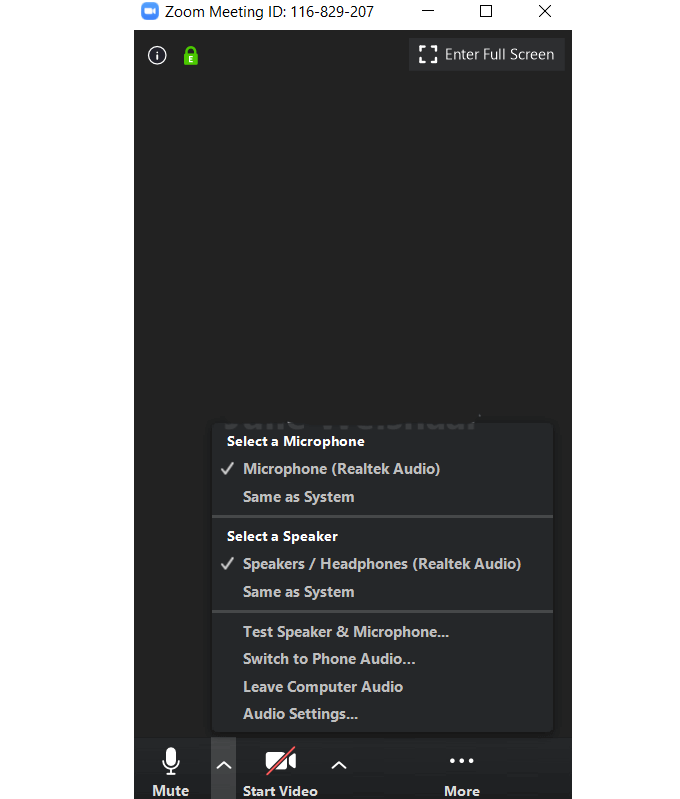
Select the microphone and speaker you want to use for your meeting from the available choices.
Use Video
To show yourself in the meeting, click Start Video. To stop the video, click on Stop Video.

Note that stopping the video doesn’t end the meeting or stop the audio. There is also an up arrow next to Start Video and Stop Video where you can choose a camera, virtual background, and other video settings.
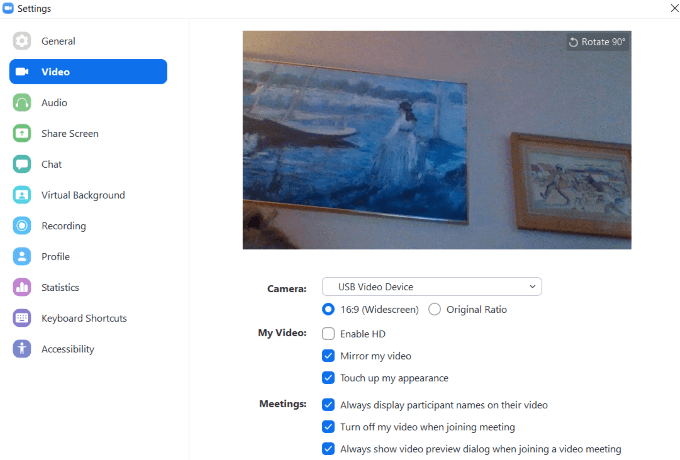
How to Invite Participants
After you set up your audio and video, you can invite people to join your meeting. Click on Invite. You can use your contacts, email, or click Copy Link to get a URL to send manually.
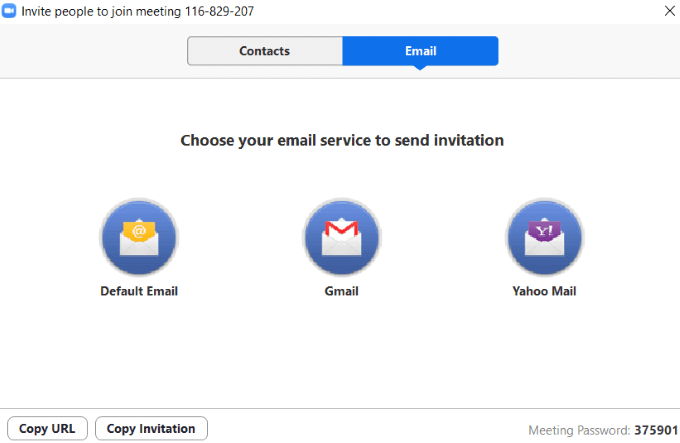
The email option is very straightforward.
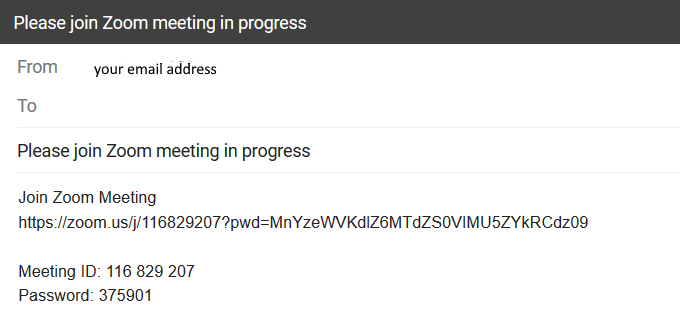
It will display how to join the meeting, including the URL, Meeting ID, and Password.
Manage Participants
Being able to manage people in your meeting is especially useful if you have a lot of attendees. You can control each participant individually or as a group.
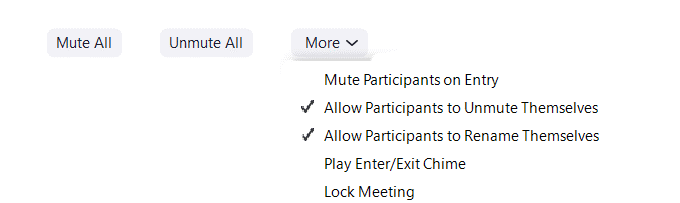
If you are presenting and don’t want others to interact, click Mute All. It’s helpful to Mute Participants on Entry in case they don’t remember to mute themselves.
Sharing
There are three categories from which you can share.
Basic
- Share your screen with meeting attendees
- iPhone/iPad screen: Install the needed plugin, connect to Wi-Fi, tap Screen Mirroring, and choose Zoom-info
- Draw on a whiteboard to share visual concepts with your audience
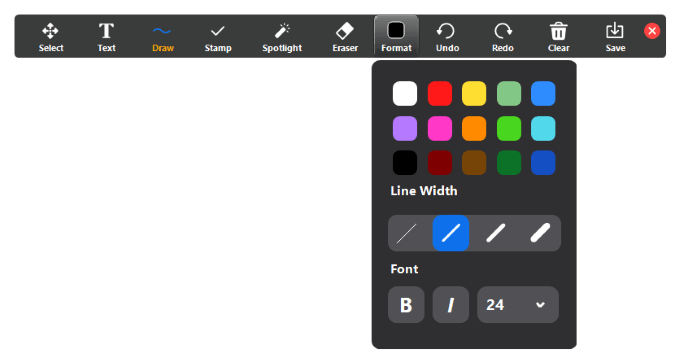
Advanced
Share a portion of the screen, music or computer sound only, or content from a second camera.
Files
Share files with participants from your hard drive, Dropbox, Microsoft OneDrive, Google Drive, or Box.
There are also advanced sharing options. Click the up arrow next to Share Screens to see them.
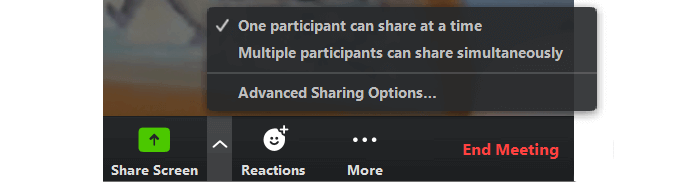
How to Manage Chat and Record Your Meeting
The chat feature is on the More tab under the three dots.
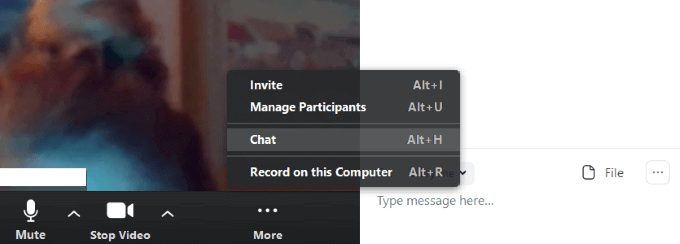
This will enable all participants to chat and share files. If you don’t want everyone to be able to use the chat feature, click on the three dots next to File.
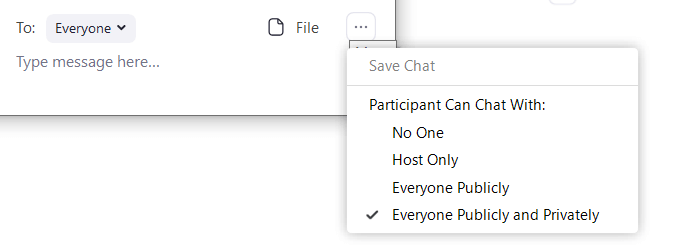
Choose from:
- No One
- Host Only
- Everyone Publicly
- Everyone Publicly and Privately
The option to record your meeting is also under the More tab. When you stop the recording and end the meeting, it will be converted into an MP4 file on your desktop.
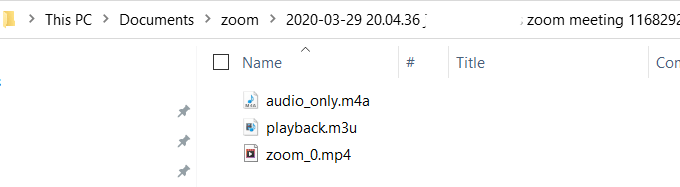
When your meeting is over, press End Meeting. You will get two options. One is to leave the meeting and let others continue without you.
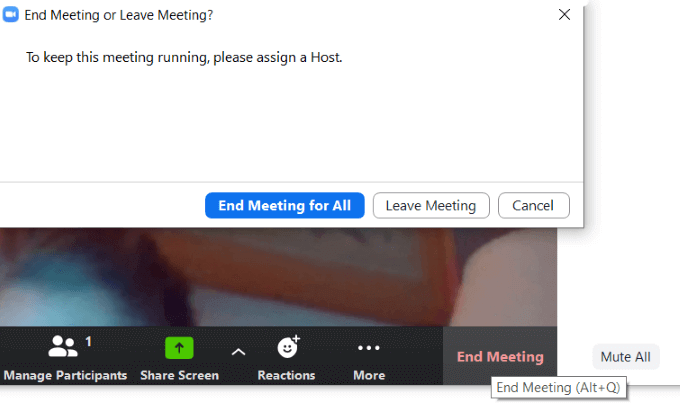
The other option is to end the meeting if you are the host. If you’re recording the meeting, watch for the pop-up showing you where the MP4 file is.
You will then be back on the home page where you could schedule a new meeting or join an existing one.
Where to Find Your ID for Zoom Meetings
To find your Personal Meeting ID from the app, click on Meetings from the top navigation bar on your home screen.
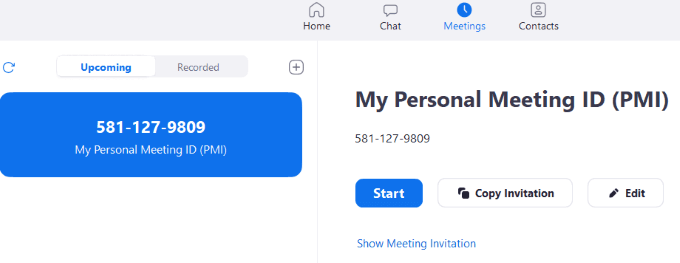
Where to Find Your Zoom Cloud Meeting URL
To get the meeting URL, click on Meeting from the home section of the app. Then click on Show Meeting Invitation.
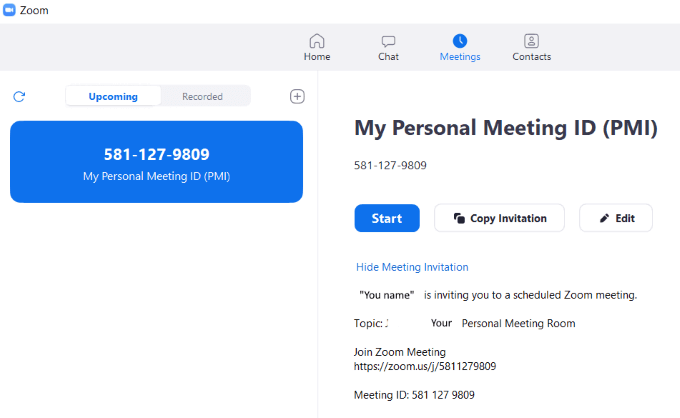
How to Create and Host a Zoom Meeting on Your Smartphone
The mobile version of the Zoom app on Android, iPhone, and iPad is a simplified version of the online platform.
The primary tabs are on the bottom of your screen. The setup on mobile devices is different than on desktop due to limited space.
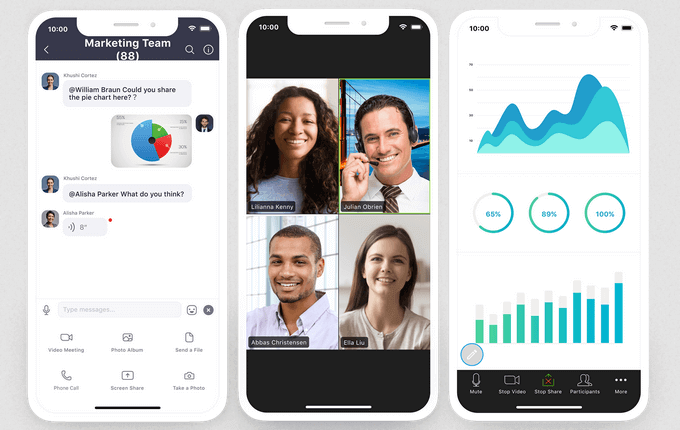
Download the app onto your mobile device. For this article, we will be using an iPhone.
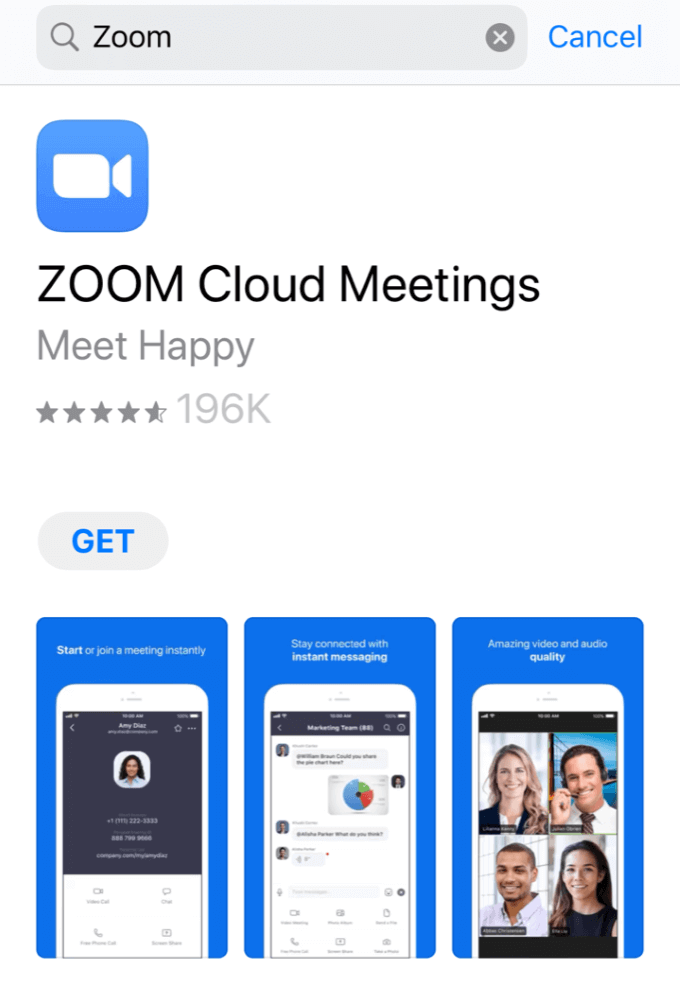
Sign In to your Zoom account or create one by clicking Sign Up.
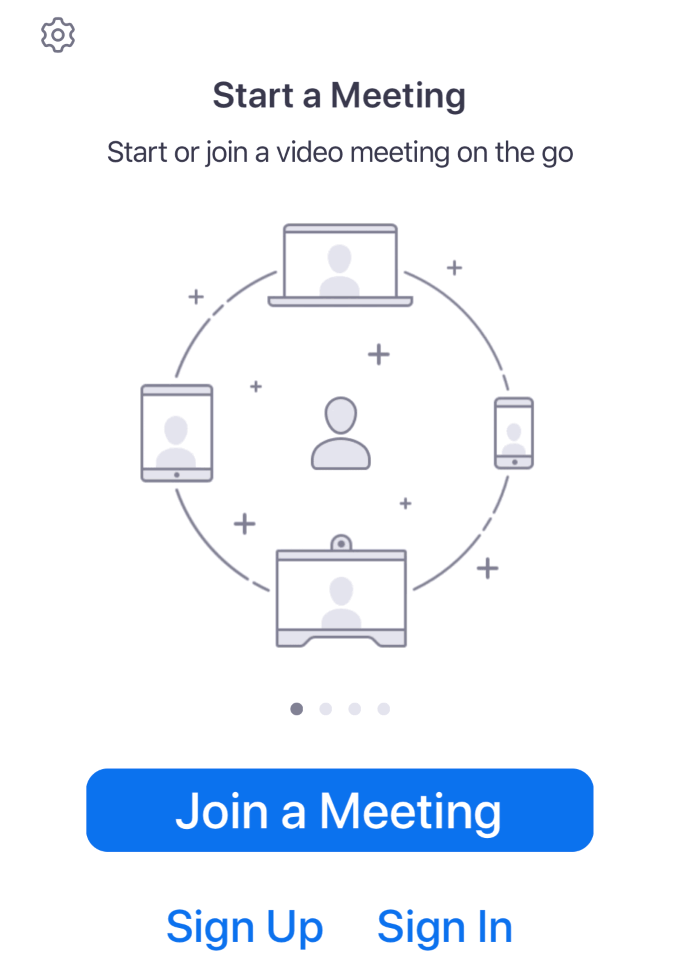
You are now in the Meet & Chat area of the Zoom app. When it launches, it opens on the Home and Chat tab.
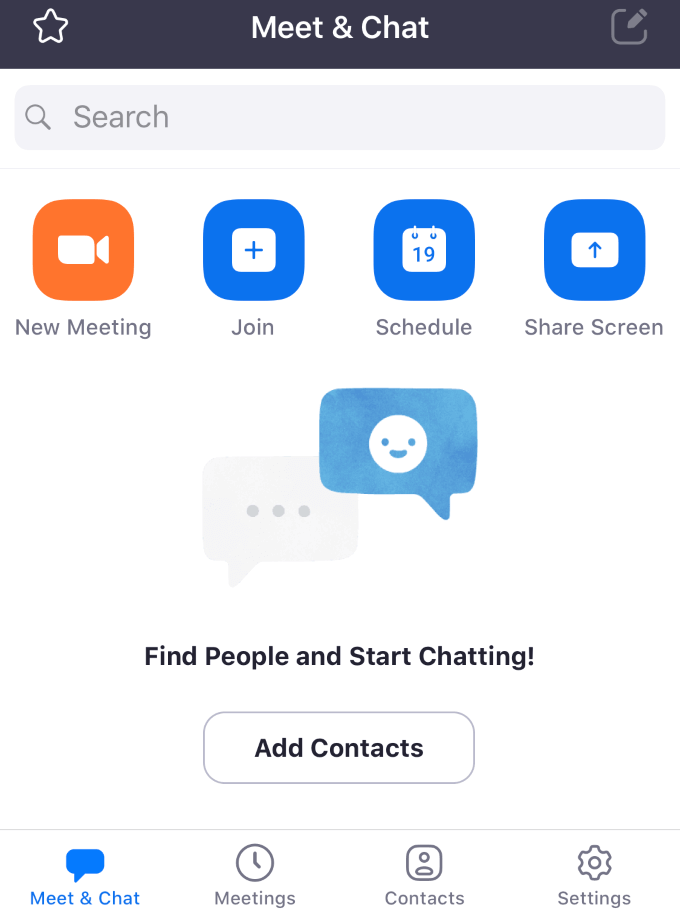
The Meetings tab on the bottom bar will show any upcoming events and your Personal Meeting ID. From this screen, you can start a call, send an invitation, or edit an event.
If you have an upcoming meeting, tap on it to add participants and send invitations to contacts via text message or email.
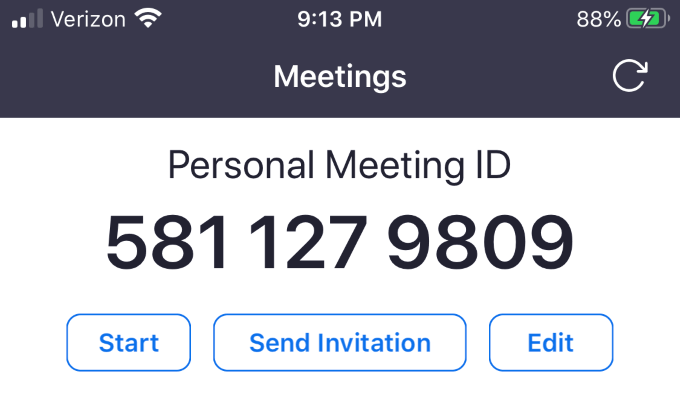
The Contacts tab looks like the desktop version. It lists your favorites and others in your contact list.
To add a contact, tap the plus symbol in the top right-hand corner. This will open a pop-up menu for you to add a new contact, join a public channel, or create a new channel.
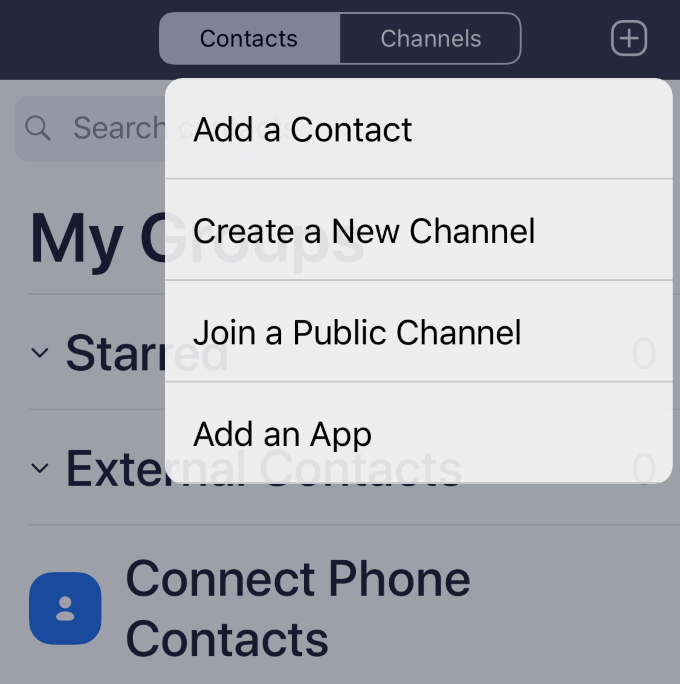
Contacts refers to individual people, whereas Channels are groups of contacts.
Use the Settings tab to make changes to your account. Zoom settings are organized by:
- Meetings
- Contacts
- Chat
- General
- Siri Shortcuts
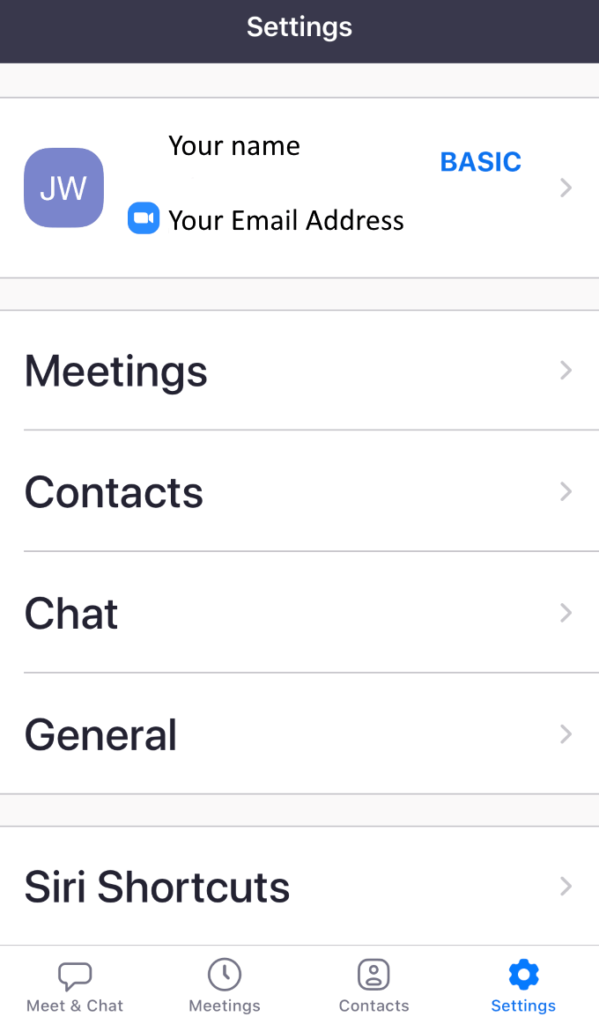
Tap on your name at the top of the screen to change your profile picture, display name, or update your password.
How to Start a Meeting on Mobile
To start a meeting, click on New Meeting > Start a Meeting.
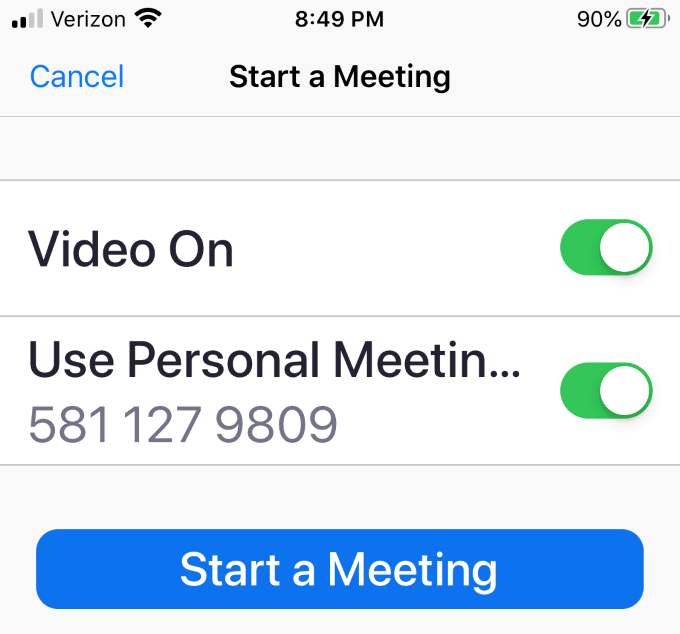
To bring up the bottom bar menu, tap the middle of your screen.

To invite others to your meeting, click on Participants > Invite.
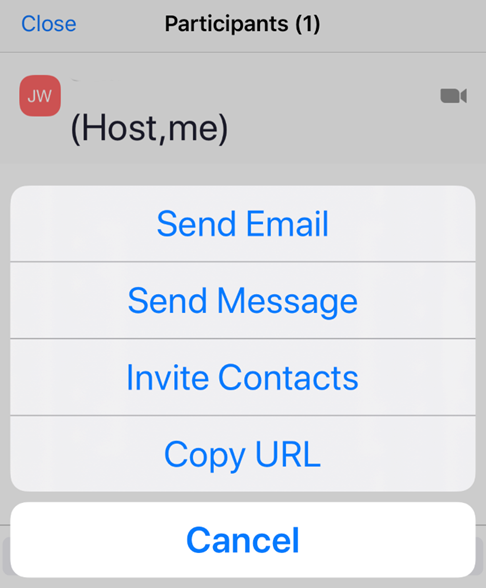
You can send an invitation via email, message, contacts, or by sending the URL of the meeting.
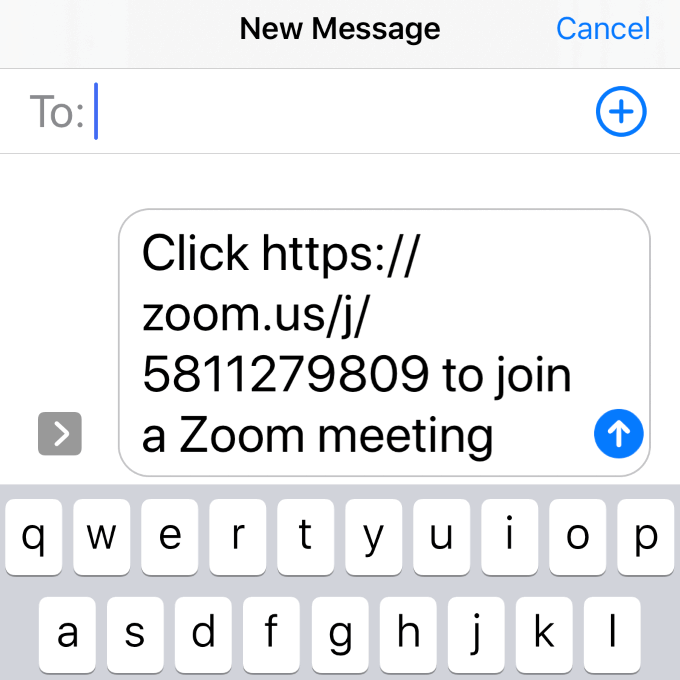
Your message includes the link for recipients to click and join your meeting.
Ready to Host a Zoom Cloud Meeting?
As you can see, Zoom is a robust and free virtual meeting tool that is easy-to-use and offers numerous options to meet anyone anywhere virtually.
The number of Zoom users has snowballed to 2.22 million so far in 2020. Whereas, in 2019, Zoom had 1.99 million users.
Have you tried using Zoom cloud meetings for your business or to virtually visit family and friends? Let us know your best Zoom meeting tips.
Related Posts
- How to Repair a Corrupted User Profile in Windows 11
- Preparing for Windows 10 End of Support: Upgrading to Windows 11
- How to Access and Change Your WiFi Router Settings (2025 Edition)
- How to Install the Latest Large Language Models (LLMs) Locally on Your Mac
- How to Find Circular References in Microsoft Excel