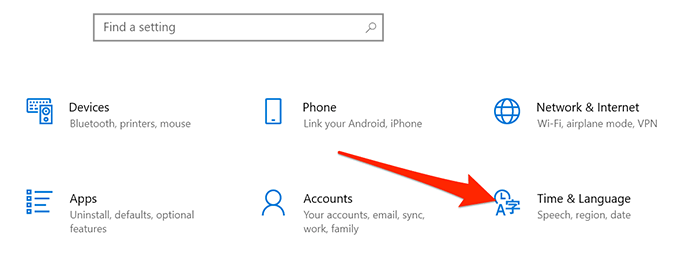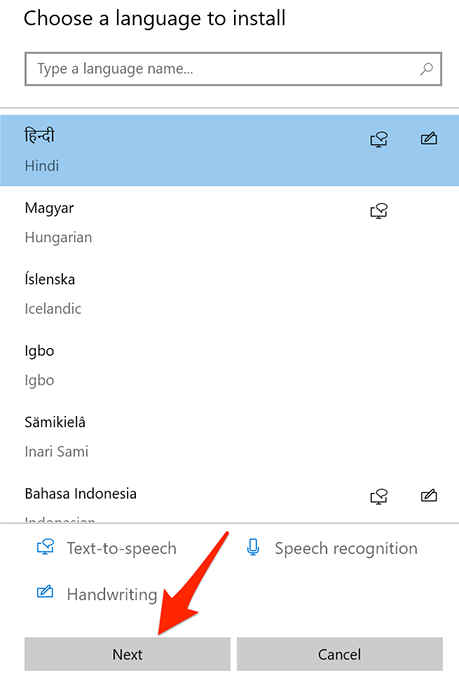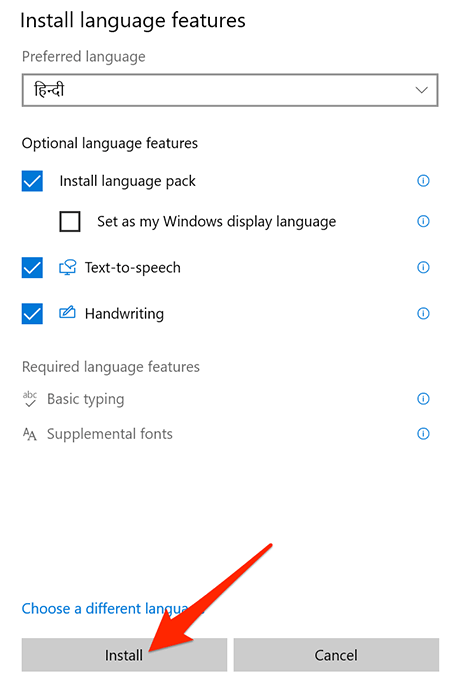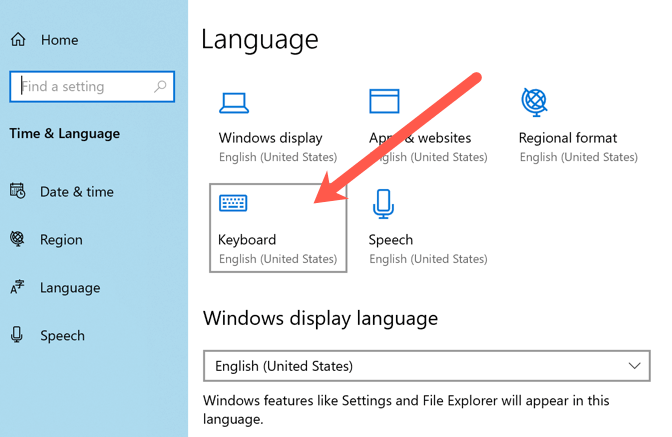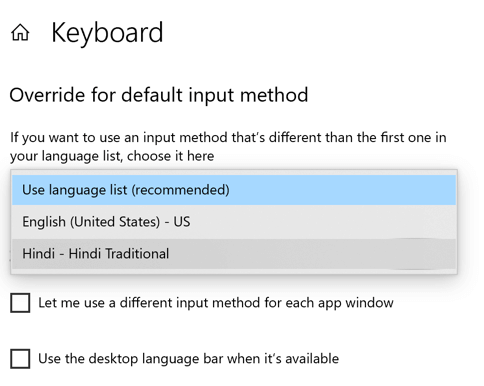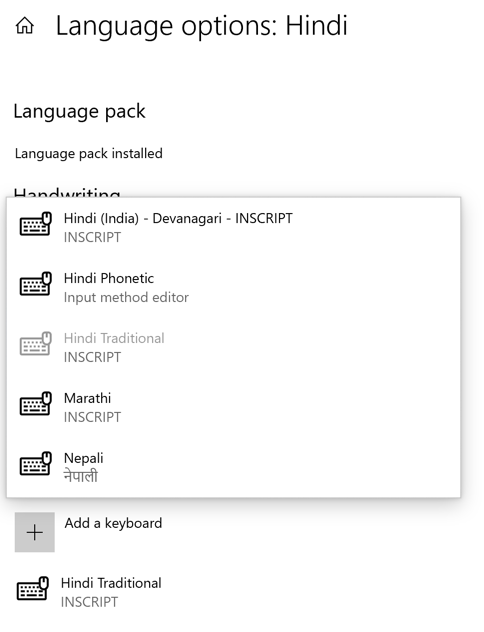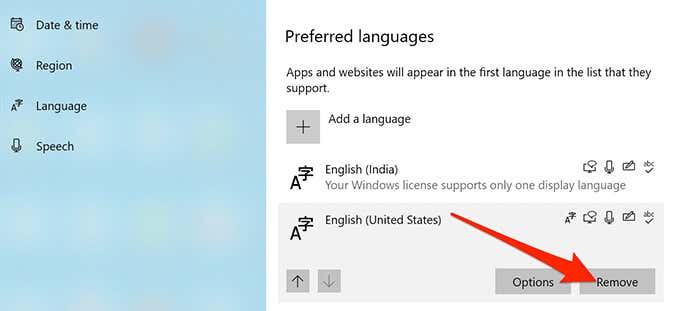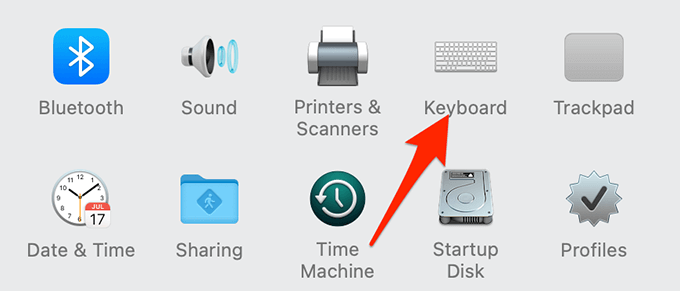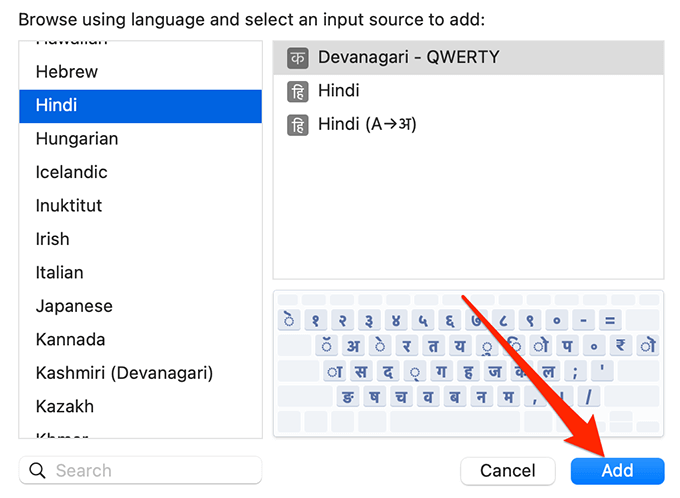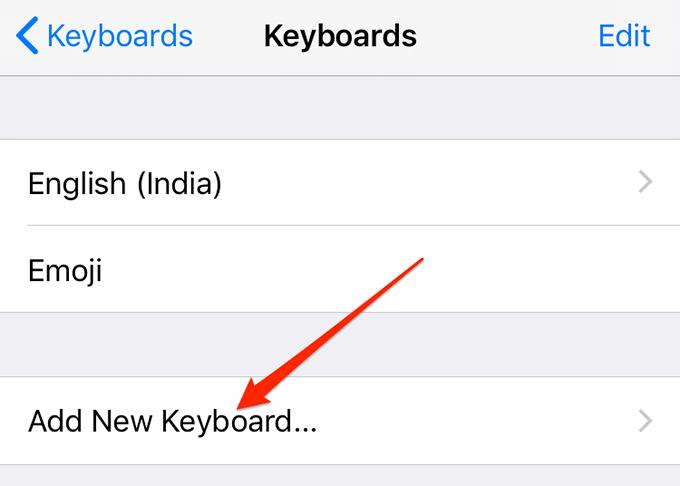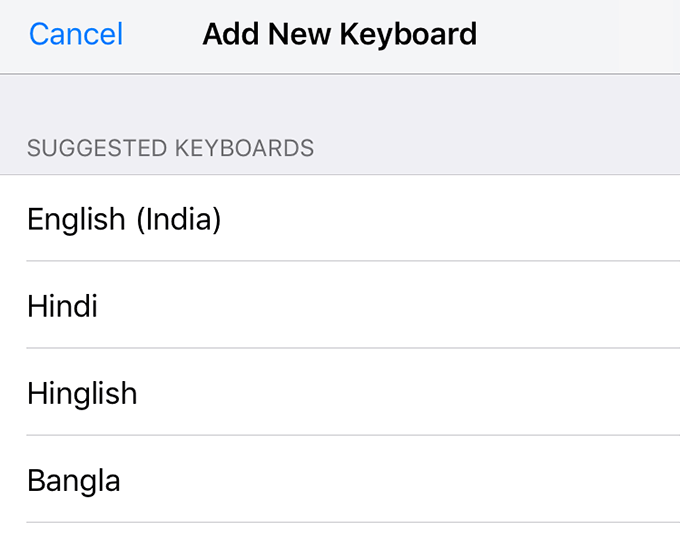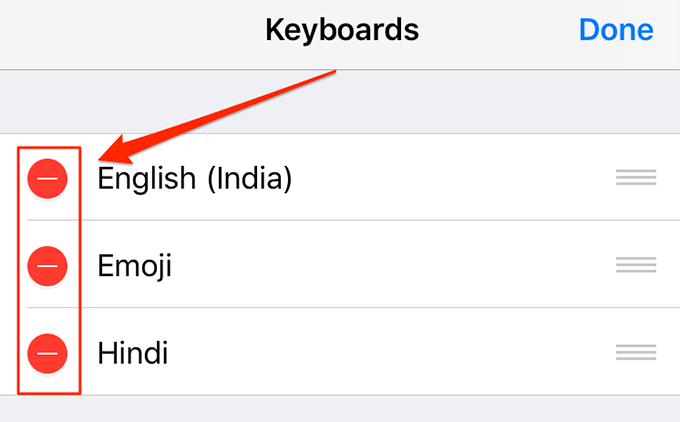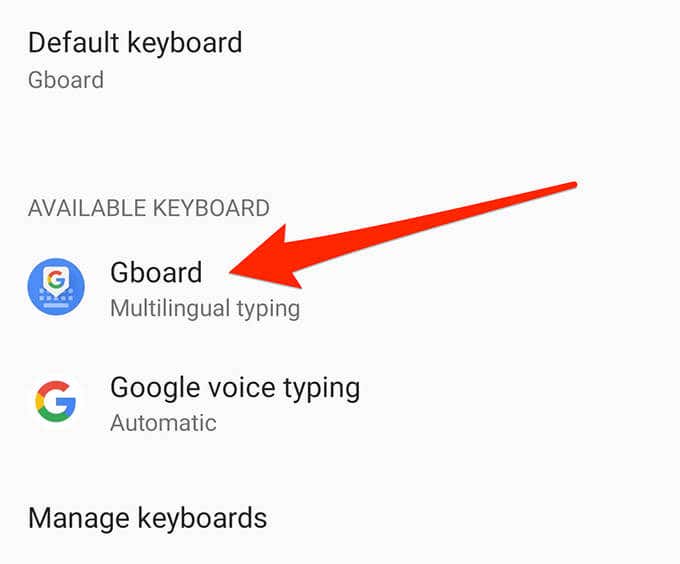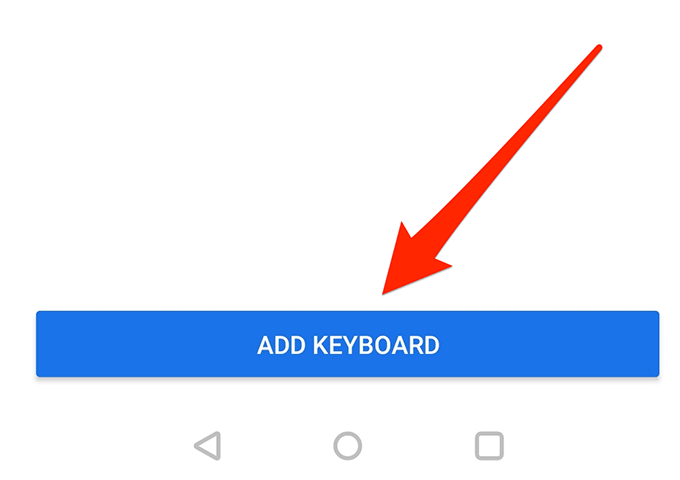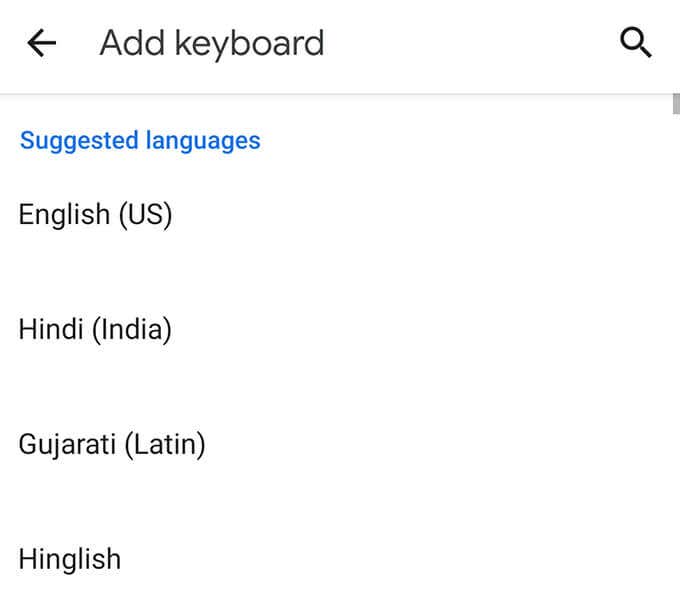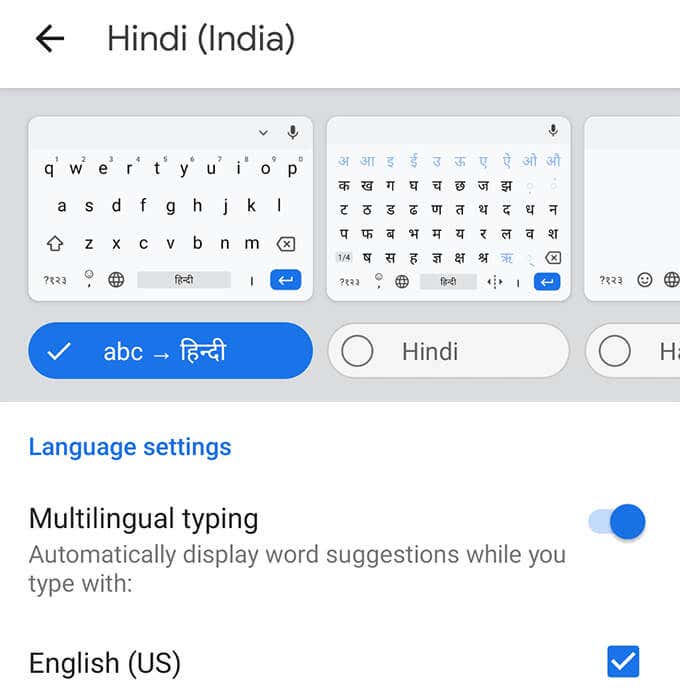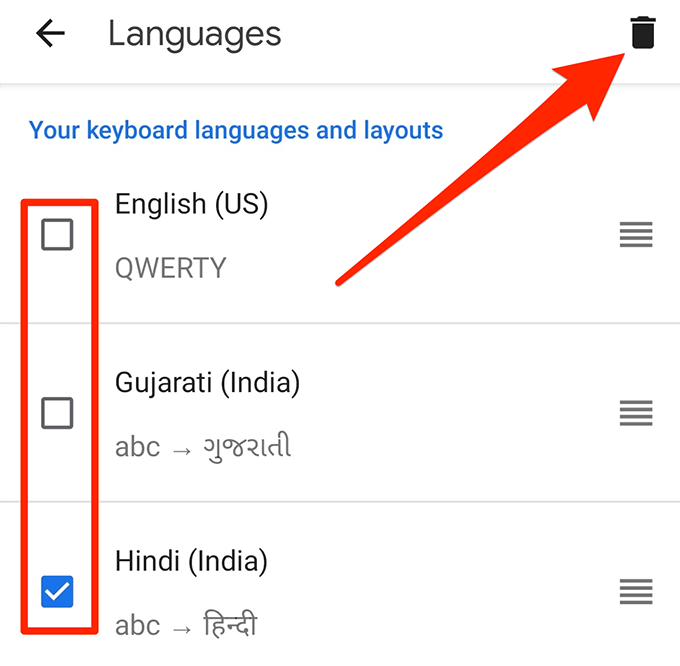Installing a keyboard language enables you to type all the popular languages spoken around the world. Nearly all platforms including Windows, macOS, Chrome OS, iOS, and Android allow you to install additional keyboard languages.
Once you’ve added a language, you can toggle amongst all the available languages on your device.You can uninstall a keyboard language if you don’t intend to use it anymore.
How to Install a Keyboard Language on Windows 10
Microsoft offers several languages to install on your Windows 10 PC using the Settings app.
- Press Windows + I keys simultaneously to open the Settings App.
- Select Time & Language.
- Select Language, from the left sidebar.
- Scroll down the right pane to the Preferred languages section.
- Select Add a language in this section.
- Choose the keyboard language you wish to add and select Next at the bottom.
- Select the extra language features to enable them. Then, select Install.
- Once the selected language is installed, you can switch to it using various language switching methods. On the Language page in Settings, click on Keyboard.
9. In the drop down list, go ahead and select your new language for the keyboard input.
- You can also click on the language under Preferred Languages and click on Options to install more features for your language like additional keyboards, if they exist.
- To remove a keyboard language, repeat steps 1-3 listed above to reach the Language screen, select the language and choose Remove.
How to Install a Keyboard Language on macOS
Follow the steps below to install and use a keyboard language on macOS.
- Select the Apple logo at the top-left corner of your Mac’s screen and choose System Preferences.
- Select the Keyboard option.
- Select the Input Sources tab on the Keyboard settings screen to view a list of currently installed keyboard languages.
- Select + (Add) at the bottom of the list, to add a new language.
- Select the language you’d like to add, from the left sidebar.
- Select an input source on the right for your language, and then select Add at the bottom.
- You’re now back to the Input Sources screen. Enable the Show Input menu in menu bar option to switch between languages using your Mac’s menu bar.
- To remove an installed language, select that language in the list and select the Remove (-) option at the bottom of the list.
How to Install a Keyboard Language on Chromebook
Chrome OS-based devices like Chromebook also let you add and use multiple keyboard languages.
- Select the time at the lower-right corner of your screen and select Settings (the gear icon ⚙).
- In the left panel, click the Advanced drop-down and select Languages and input.
- Select the option that says Manage input methods, on the left pane.
- Select Add input methods to add a new keyboard language.
- Choose the keyboard language you’d like to install and select Add.
- Your newly installed language should say Enabled next to it. This means it’s now usable on your Chromebook.
You may now open a text document on your Chromebook and use the new language to write in it.
How to Install a Keyboard Language on iPhone
Apple makes it easy to add a keyboard language to your iPhone. You have several languages to choose from, each with their own keyboard layout.
- Launch the Settings app on your iPhone.
- Tap General > Keyboards > Add New Keyboard.
- Click on the language from the list to install the language keyboard
- Select the keyboard layout for your chosen language and tap Done at the top-right corner.
- To remove an installed language, tap Edit at the top-right corner of the Keyboards screen. Tap the Remove (-) sign beside the language you want to remove, and then select Delete.
How to Install a Keyboard Language on Android
While most Android devices use Gboard, you don’t necessarily need to use this keyboard app to write in multiple languages. Nearly all keyboard apps have the option to install an additional language, and the procedure to do that is pretty much the same as the Gboard procedure.
Since Gboard is the most commonly used keyboard app, here we’ll show you how to install a language in this keyboard app.
- Open the Settings app on your Android device. To do this, either pull down from the top of your screen and select the cog icon, or open the app drawer and select Settings.
- Scroll all the way down and tap System.
- Tap Languages & Input on the following screen.
- Select Virtual Keyboard and choose Gboard from the list.
- Select the first option that says Languages.
- Tap Add Keyboard at the bottom to install a new keyboard language.
- Select the language you’d like to use on your device.
- On the following screen, choose the keyboard type you’d like to have for your selected language. Select Done at the bottom-right corner.
- You can switch to your newly added language the next time you use Gboard.
- To remove an installed language, tap the pencil icon at the top-right corner of the Languages screen. Choose the language you wish to remove and tap the delete icon at the top-right corner.
Note: The methods above install a keyboard language that you can only type in and not a system language on your devices.
Related Posts
- Preparing for Windows 10 End of Support: Upgrading to Windows 11
- How to Fix a “This file does not have an app associated with it” Error on Windows
- How to Fix an Update Error 0x800705b4 on Windows
- How to Resolve “A JavaScript error occured in the main process” Error on Windows
- How to Fix the Network Discovery Is Turned Off Error on Windows