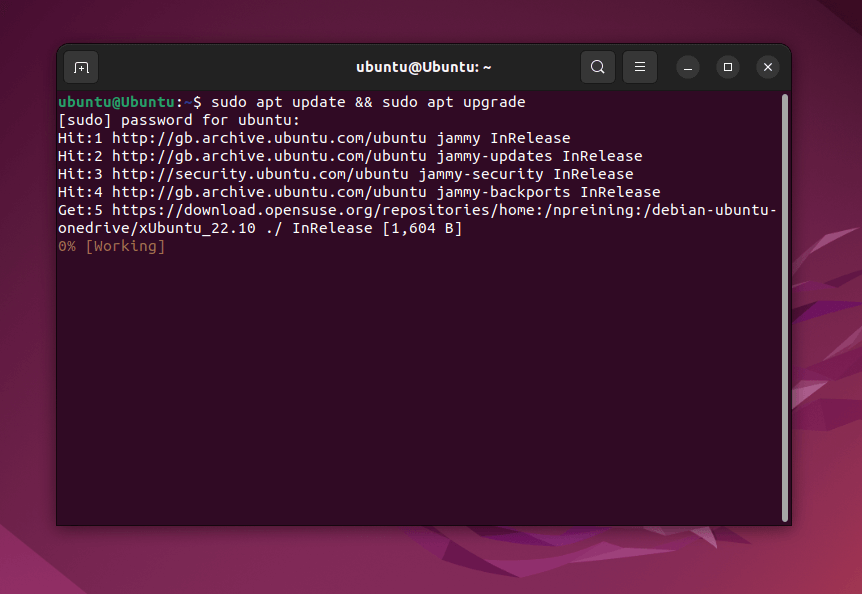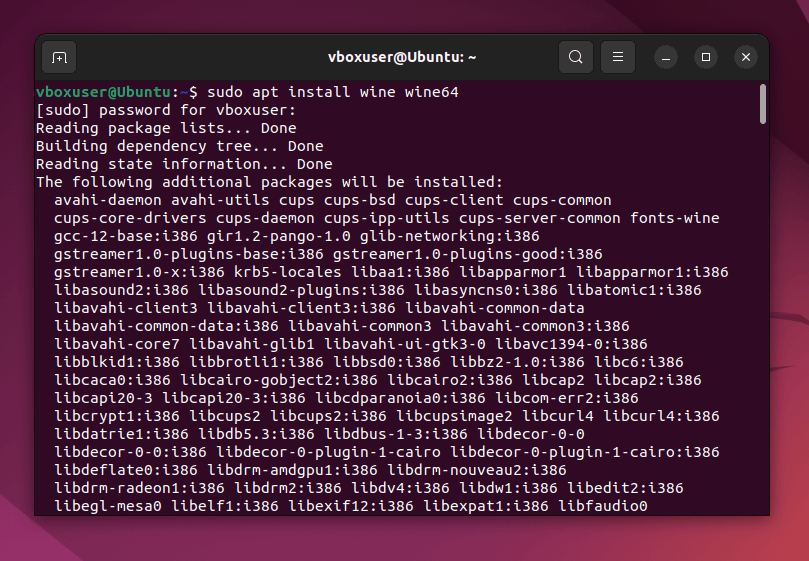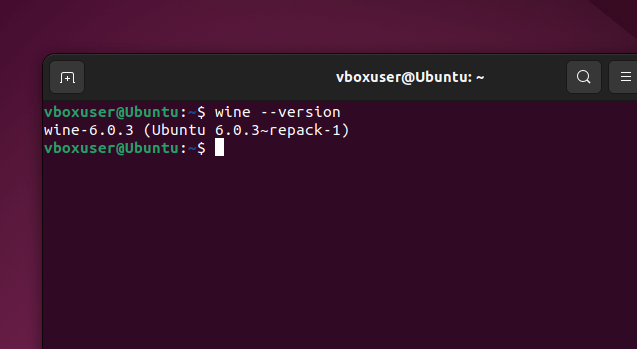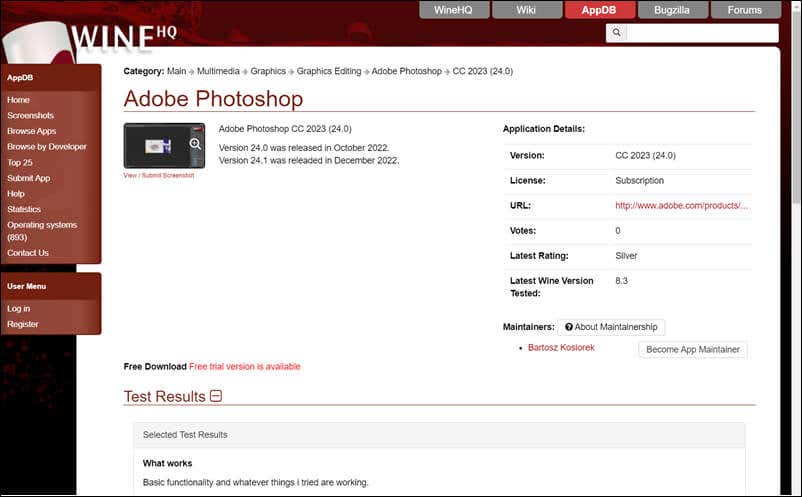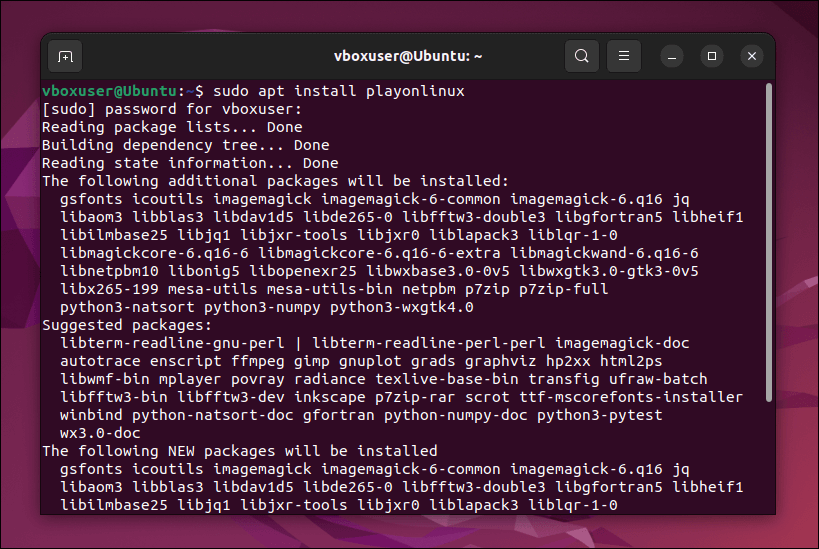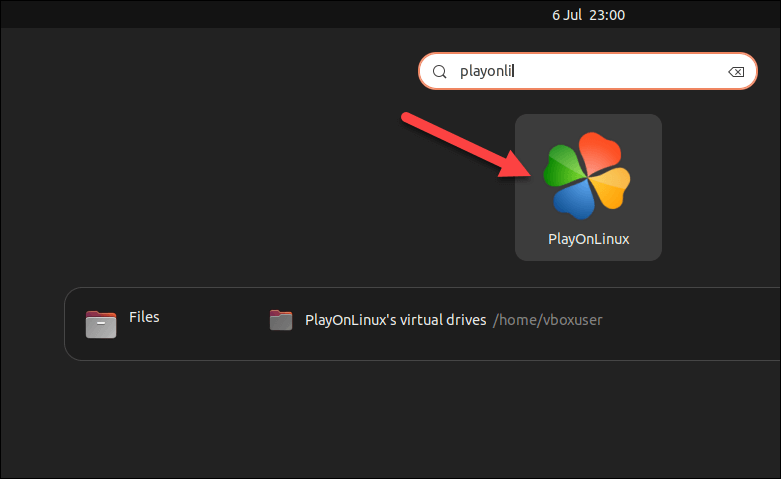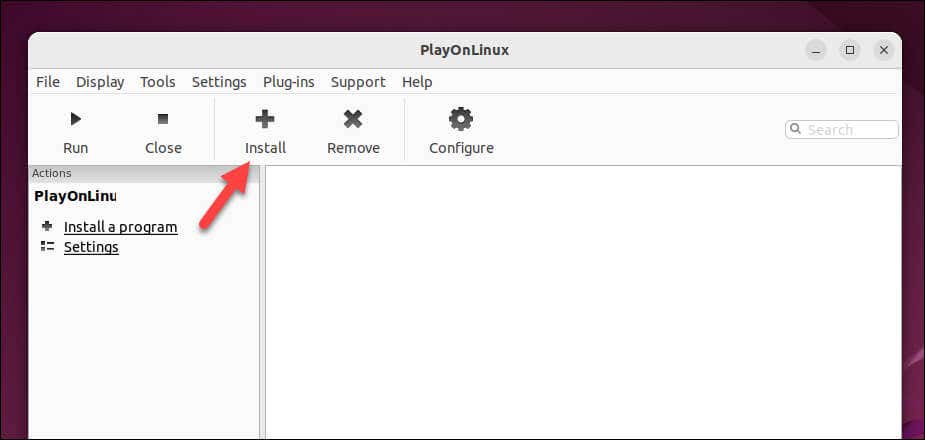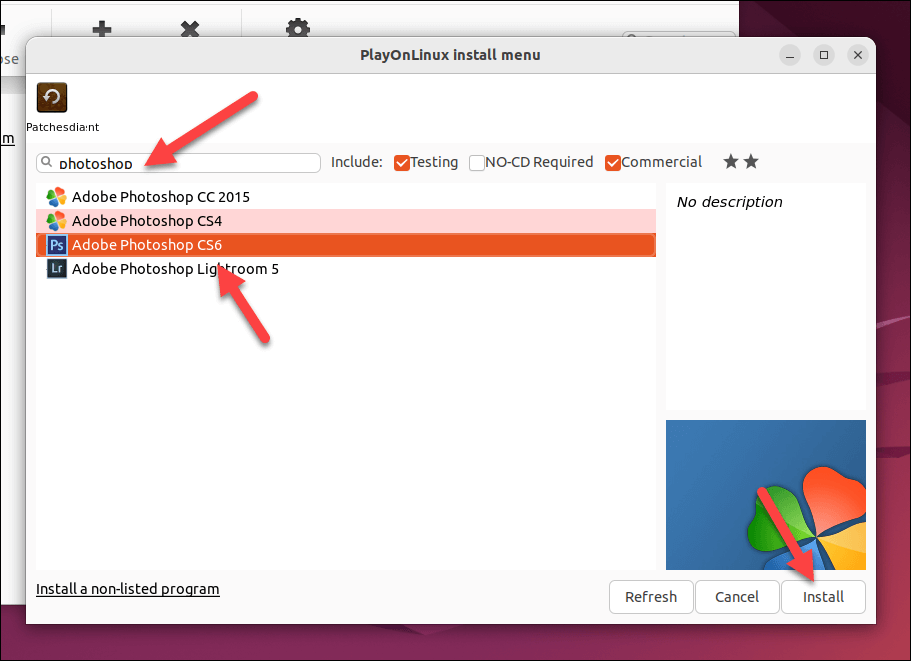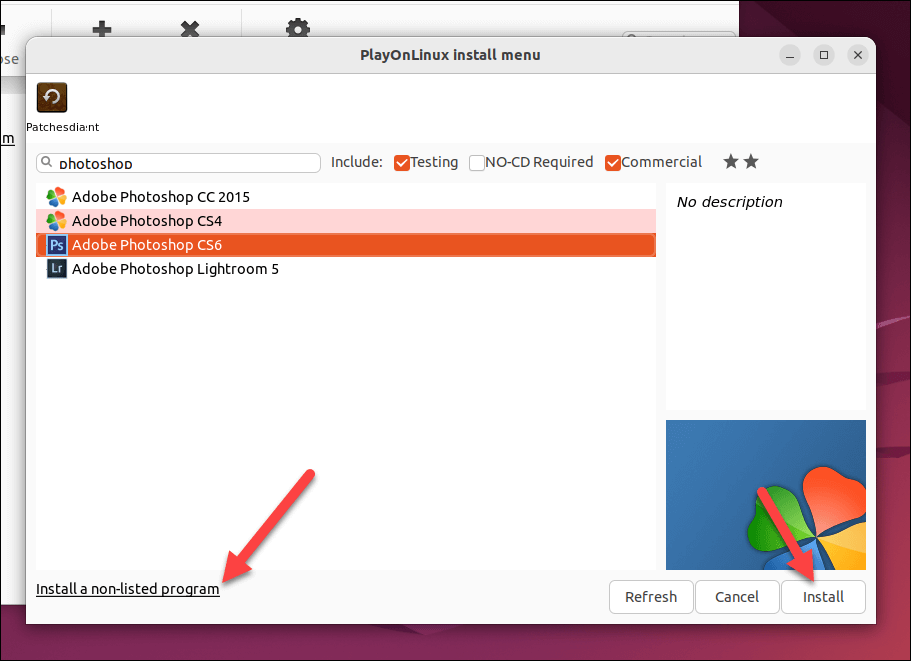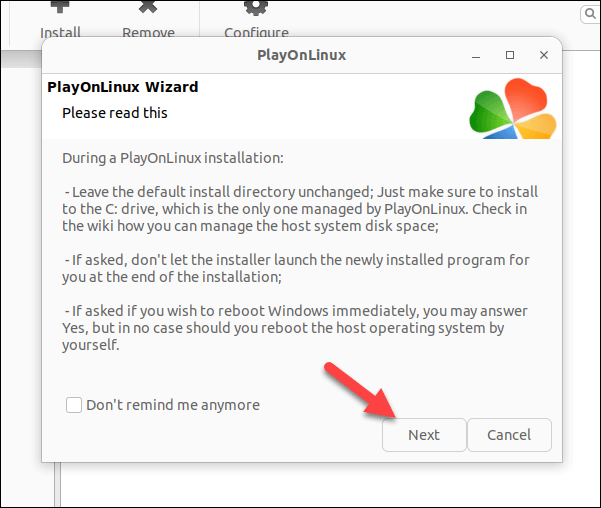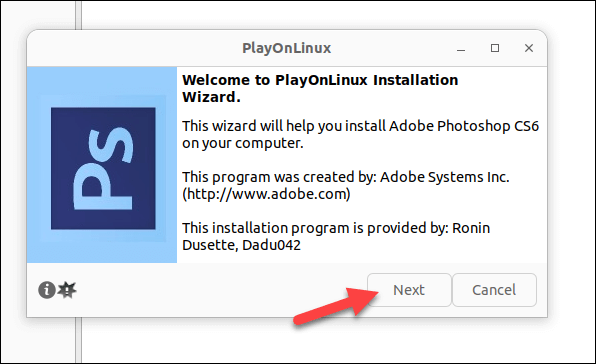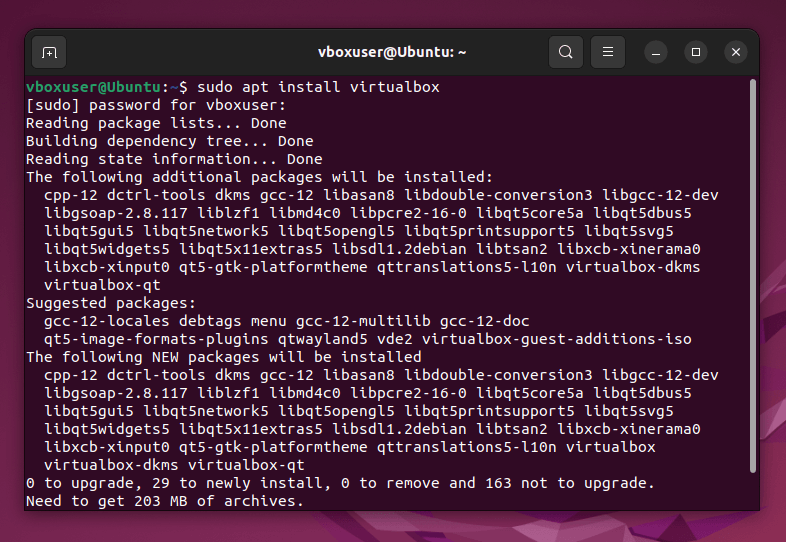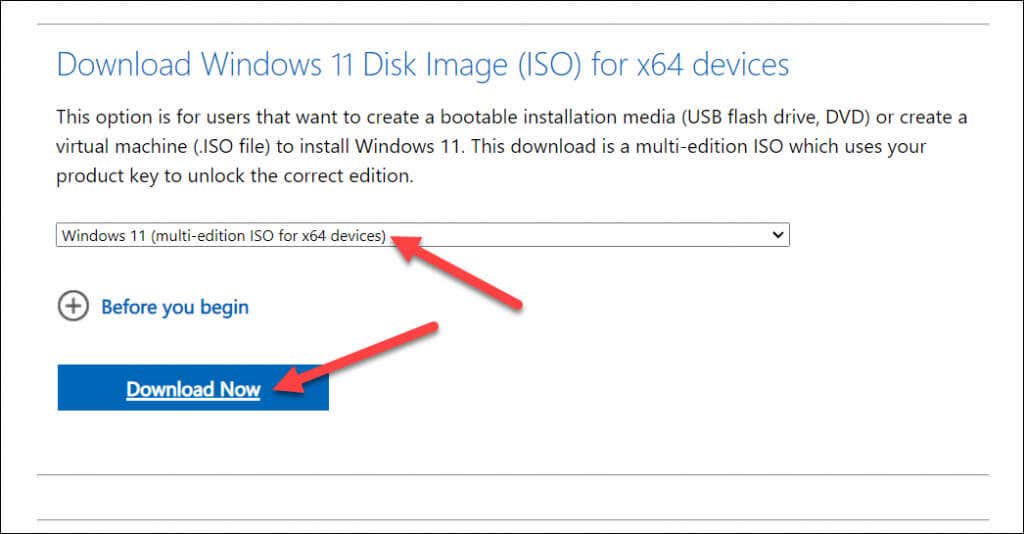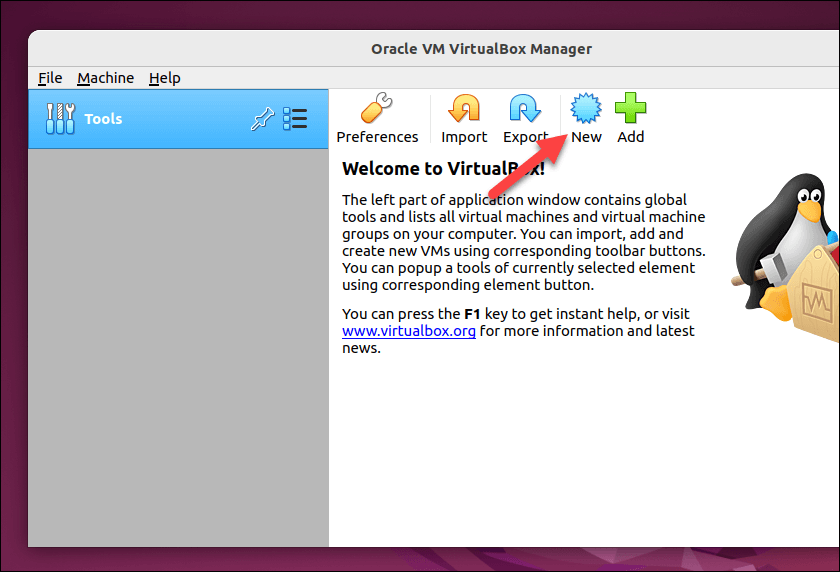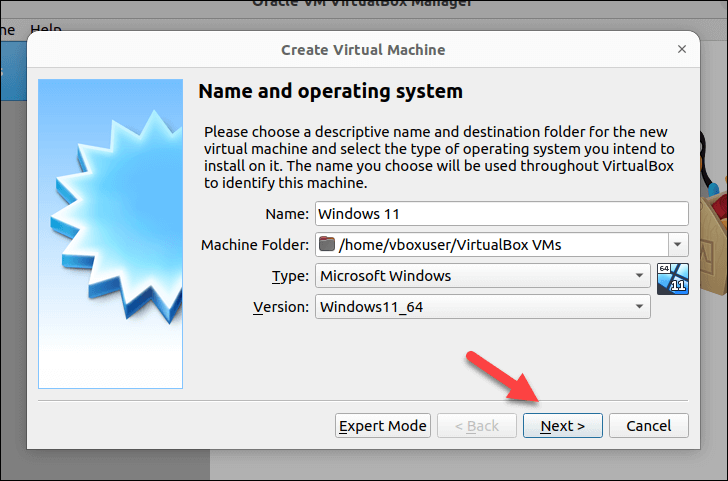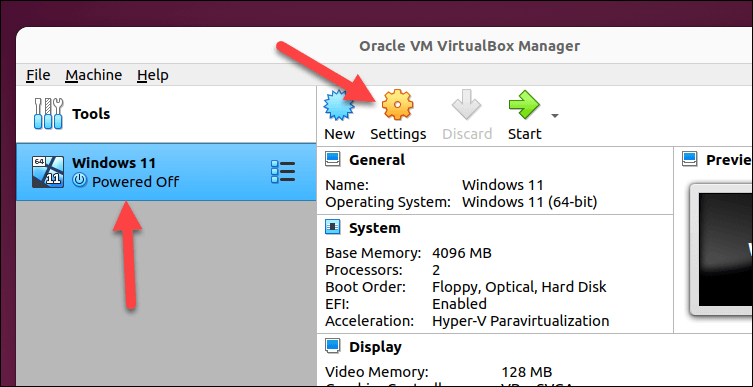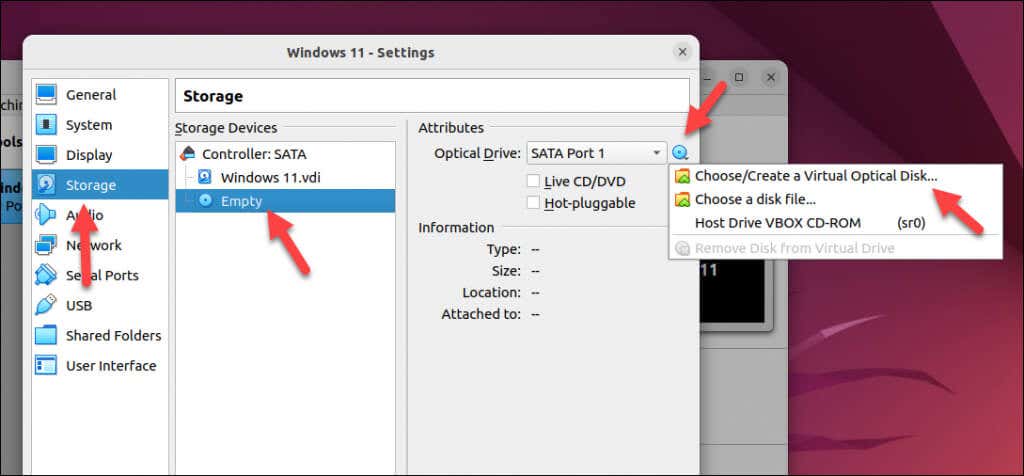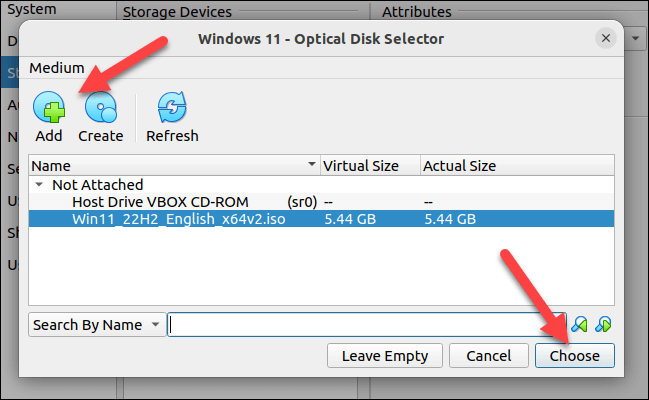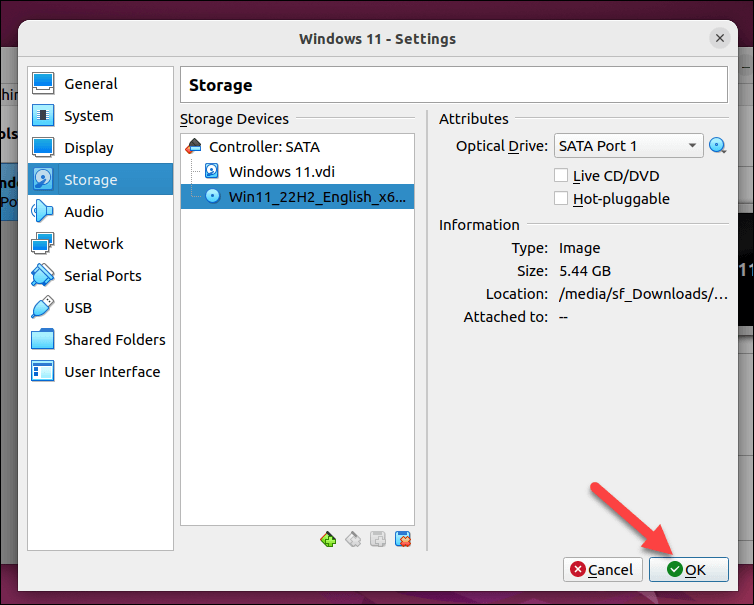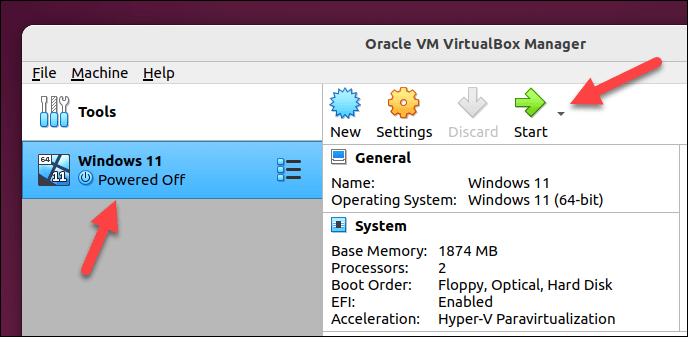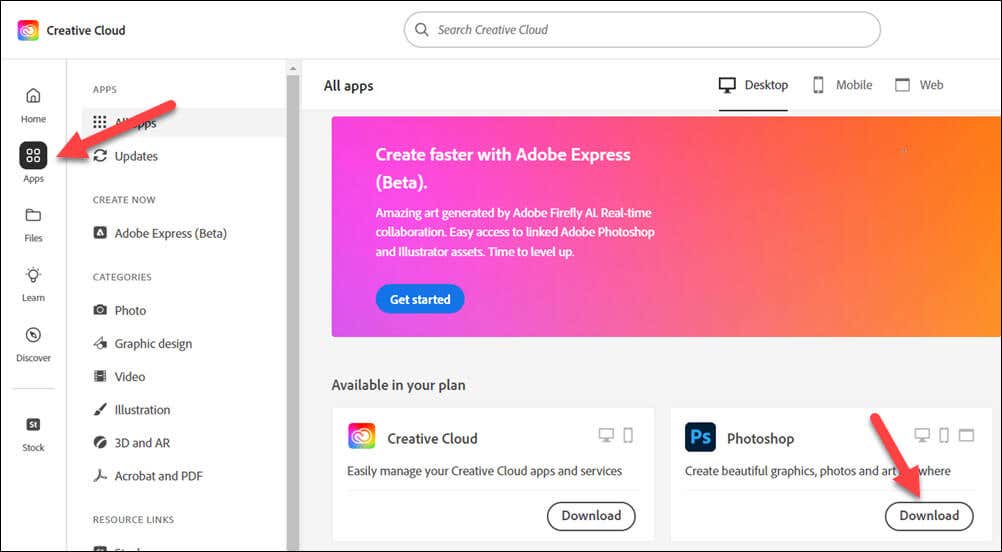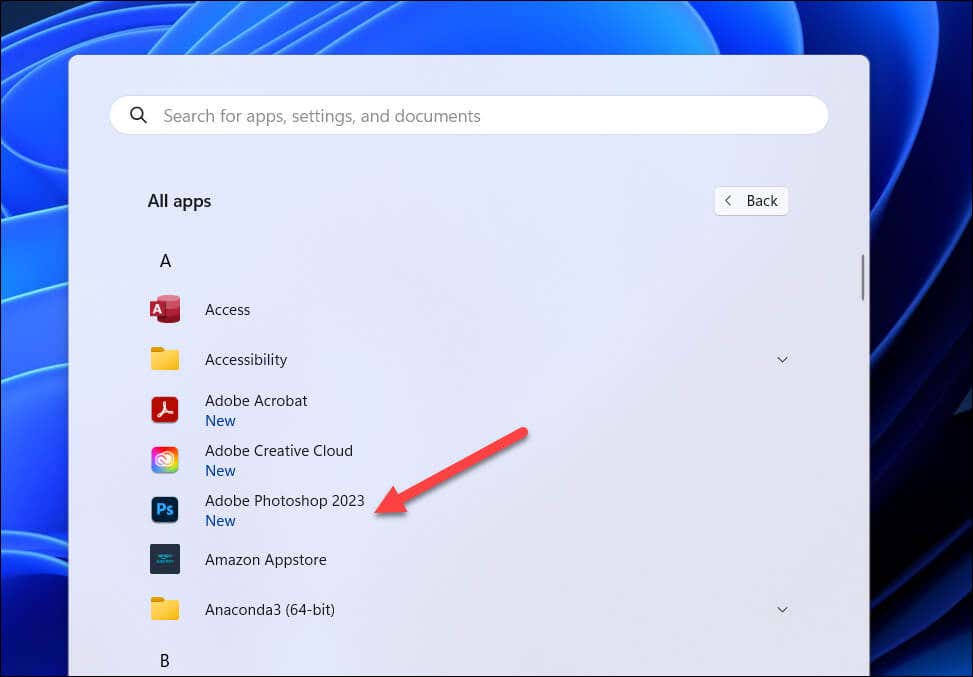Linux is an excellent alternative to running Windows—it’s free, quick, and offers plenty of alternatives to major Windows apps. If you’re a Linux beginner, you might be curious to know if you can install and use Adobe Photoshop on your Linux PC.
Photoshop isn’t technically supported on Linux, but there are some workarounds you can use to install and use it on your Linux PC. To install and use Adobe Photoshop on Linux, follow the steps below.
Is Photoshop Supported on Linux?
Adobe Photoshop isn’t officially supported on Linux by Adobe. However, there are still ways to install and run Photoshop on Linux systems for users who want to ditch Windows or macOS.
One popular method to run Photoshop on Linux is through Wine. No, not the alcoholic beverage—Wine on Linux is a compatibility layer that allows you to emulate the necessary Windows-specific tools and files to run Windows applications on Linux PCs.
You can use a supportive GUI app called PlayOnLinux to simplify the process. However, there’s one caveat. Wine and PlayOnLinux will only reliably allow you to install an older version of Photoshop. To be clear, it’s pretty unlikely that you’ll be able to install a modern version of Photoshop (like Photoshop 2022 or 2023) using Wine, as support is quite lacking.
Another method to use Photoshop on Linux is by setting up a virtual machine. This allows you to run a full Windows environment within Linux, which can then run Photoshop. You can run the most modern versions of Photoshop on a virtual machine (as long as you have the system resources for it).
Keep in mind that both of the mentioned methods come with their limitations and potential issues. As we’ve suggested, Wiine doesn’t easily support the newest versions of Photoshop or its most recent features. Running Photoshop on a virtual machine, however, can have an impact on your system performance.
For users who do not require the full power of Photoshop, there are several free and open-source alternatives for Linux users, including GIMP. These alternatives might satisfy most of your image editing needs without running Photoshop on Linux.
How to Install Adobe Photoshop on Linux using Wine and PlayOnLinux
Unfortunately, there isn’t an easy method for installing Photoshop on Linux. While attempts have been made to simplify the process for modern versions of Photoshop (such as various, no-longer-supported GitHub projects), these don’t seem to work particularly well to be recommended for most users.
If you want to install Photoshop without a virtual machine, your best method is to try and use Wine, software that allows you to run Windows applications on Linux. To help use Wine, you can also use a GUI wrapper called PlayOnLinux which will help you manage and install Windows applications.
For this to work, you’ll also need to have the installation files for Photoshop accessible on your PC. You may need a Windows PC or virtual machine to download the files first. You can check support for your version of Photoshop on the WineHQ website.
To install Adobe Photoshop on Linux using Wine, follow these steps.
- First, you need to ensure that your system is current. To do this on an Ubuntu-based system, open a new terminal window and type
sudo apt update && sudo apt upgrade before pressing Enter.
- Next, install Wine by typing sudo apt install wine wine64 and pressing Enter.
- Check that wine is installed properly by typing wine –version into the terminal.
- Once Wine is installed, visit the Wine website and check that the version of Photoshop you want to install is compatible with Wine. Take note of any specific instructions mentioned here to install your copy of Photoshop using Wine.
- Next, install PlayOnLinux by typing sudo apt install playonlinux into the terminal and pressing Enter.
- Once it’s installed, launch PlayOnLinux via your distro’s app launcher.
- In the PlayOnLinux window, click Install.
- In the search bar, type Photoshop.
- Select one of the available, older Photoshop versions listed and press Install.
- If your version isn’t listed, press Install a non-listed program instead.
- In the pop-up window, press Next > Next.
- Once you reach the next menu, press Next and follow the on-screen instructions to locate your installation files and run your Photoshop installer. Make sure to take note of any special instructions on the WineHQ website (such as settings or prerequisites) for your version of Photoshop.
If you follow the steps correctly, Photoshop will install on your PC. However, your mileage may vary—expect random bugs and installation issues, depending on your version of Photoshop.
After all, this is a compatibility layer for Windows, but it isn’t the real deal. If you encounter problems, or if you can’t install a newer version of Photoshop, you’ll need to try the virtual machine method below instead.
How to Install Adobe Photoshop on Linux using a Virtual Machine
If Wine doesn’t work, you may consider installing Photoshop on Linux using a virtual machine instead. If you install a Windows virtual machine in VirtualBox, you can run Photoshop in that environment without switching from Linux.
Follow these steps to install Adobe Photoshop on Linux using a virtual machine.
- Follow the latest instructions to download and install VirtualBox for your Linux distribution. On Ubuntu and Debian-based systems, type sudo apt install virtualbox in a terminal window, and press Enter.
- Next, head to the Microsoft website and download the latest copy of Windows 11 to use for the installation. If you prefer, you can download a copy of Windows 10 instead.
- Once you’ve downloaded your ISO file, launch VirtualBox and press the New button to create a new virtual machine.
- In the Create Virtual Machine menu, configure the virtual machine settings to allocate sufficient resources (RAM, CPU, and storage) for optimal performance. Make sure these match the minimum system requirements for Windows and Photoshop.
- Once you’ve created your virtual machine, select it and press Settings.
- In your virtual machine’s settings menu, select Storage and press the Empty optical drive.
- Press the optical drive icon and select Choose/Create a Virtual Optical Disk option.
- In the Optical Disk Selector menu, press Add, then locate and select your Windows 11 ISO file.
- Press Choose to confirm.
- When you’re done, press OK to save your settings.
- Press Start to run your virtual machine.
- Follow the on-screen instructions to install Windows on your new virtual machine. Once Windows is installed and you’ve signed in to your virtual machine, sign into the Creative Cloud website using your Adobe account details. This will allow you to install the latest version of Photoshop.
- In the Apps section on the Creative Cloud website, locate Photoshop and press Download to download the latest version of Photoshop with Creative Cloud.
- Run the Photoshop installer file and follow the on-screen instructions to complete the process. Once the installation is complete, launch the Photoshop app from the Start menu.
Now you should be able to run Photoshop on your virtual machine. If you run into any performance issues, increase the level of resources available to the virtual machine to allow Photoshop to run more effectively.
For example, increasing the available RAM or CPU cores will help Photoshop to run more smoothly. If you continue to have issues, you may need to consider dual-booting Windows and Linux as an alternative—you can switch to Windows whenever you need to run Photoshop instead.
Using Photoshop on Linux
If you’ve followed the steps above, you should be able to begin using Photoshop on Linux. If you face issues like Photoshop not opening, you’ll need to troubleshoot the problem by trying an alternative method—or consider switching to an alternative image editor like GIMP instead.
Want to ditch other Windows apps like Office? You can run Office in Linux using Wine or a virtual machine, too.
New to Photoshop? You may want to try vectorizing an image to make it easy to scale the image size up and down next.