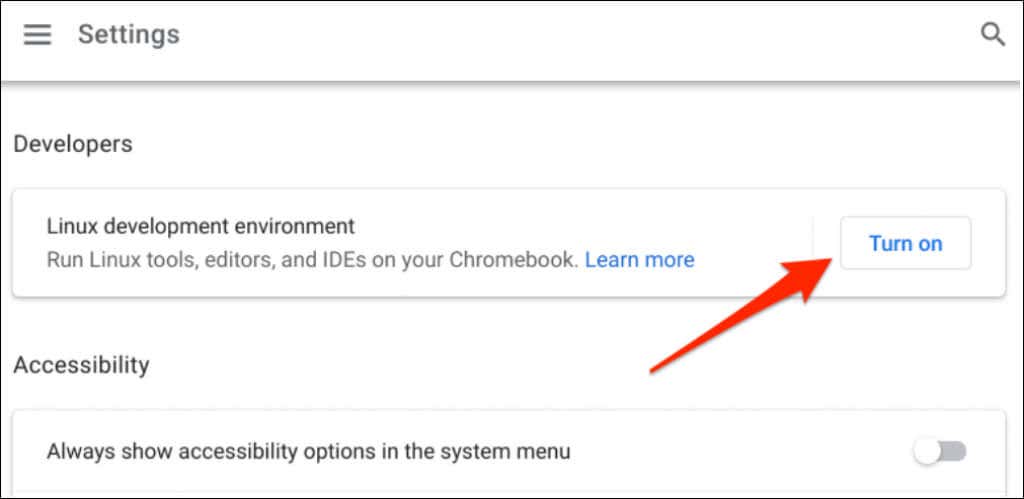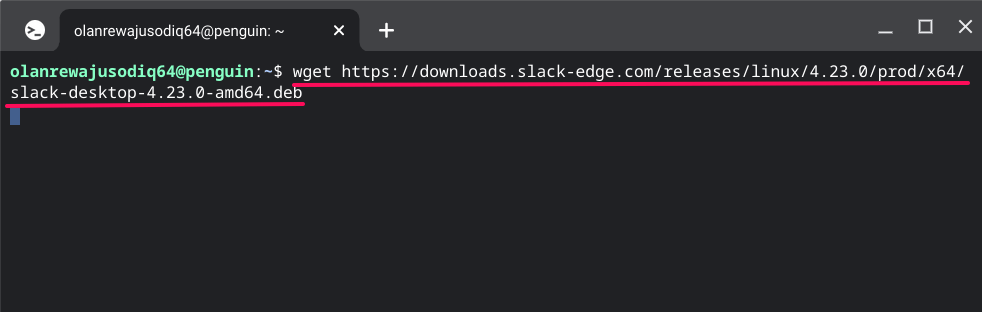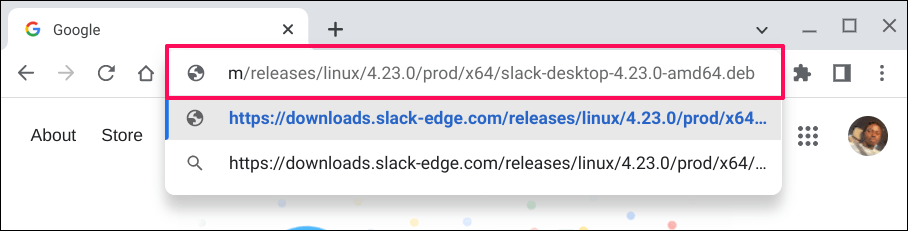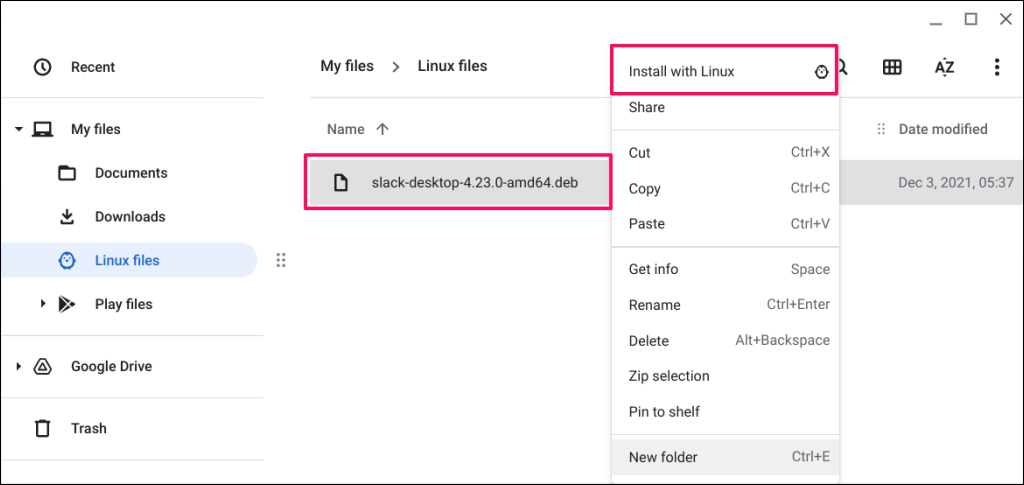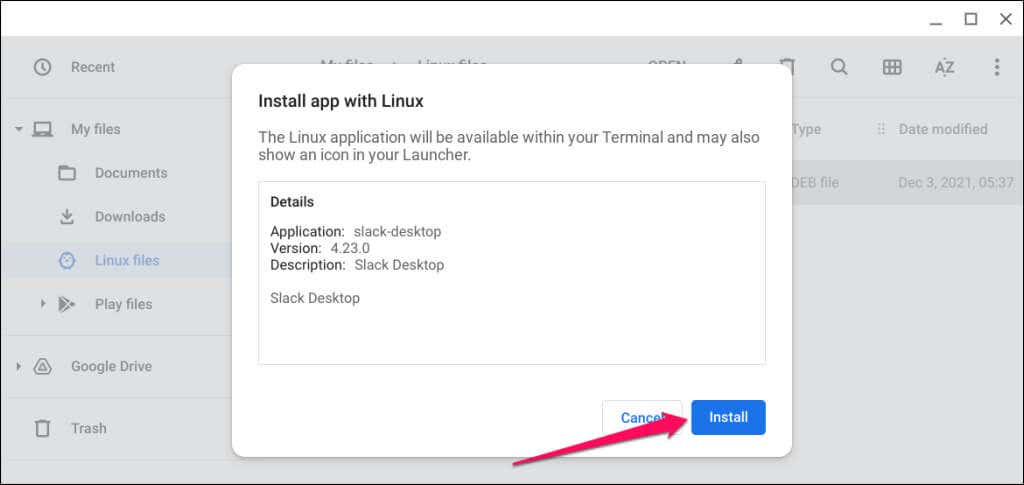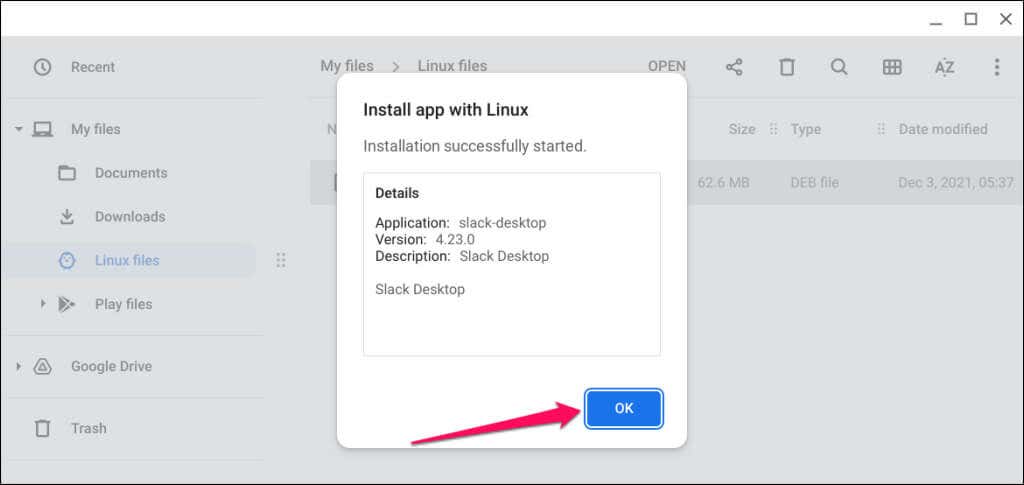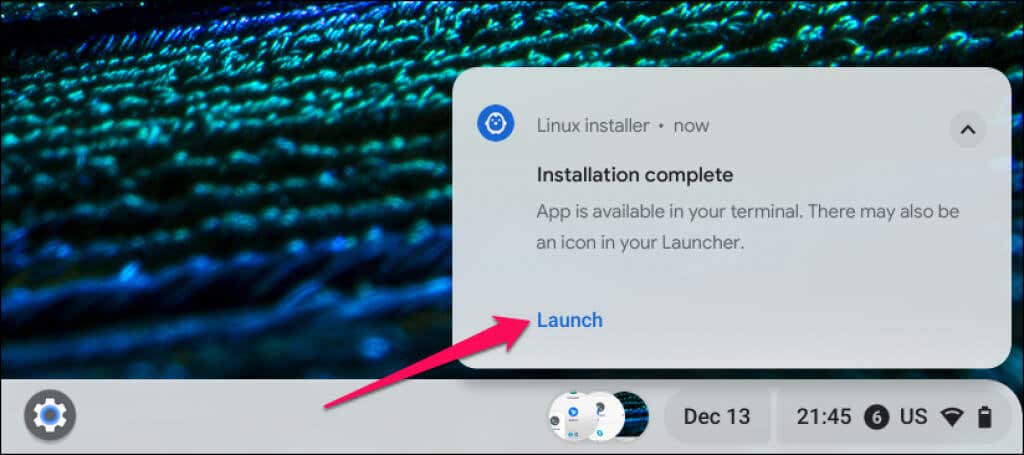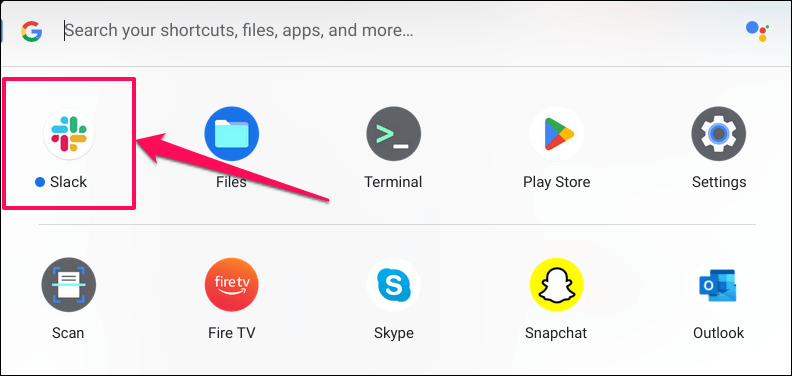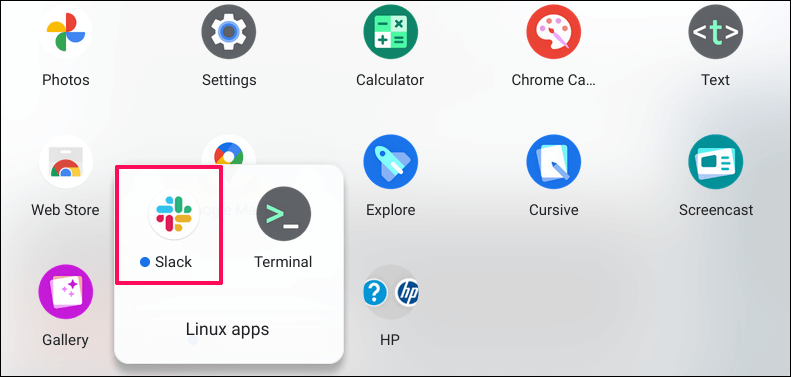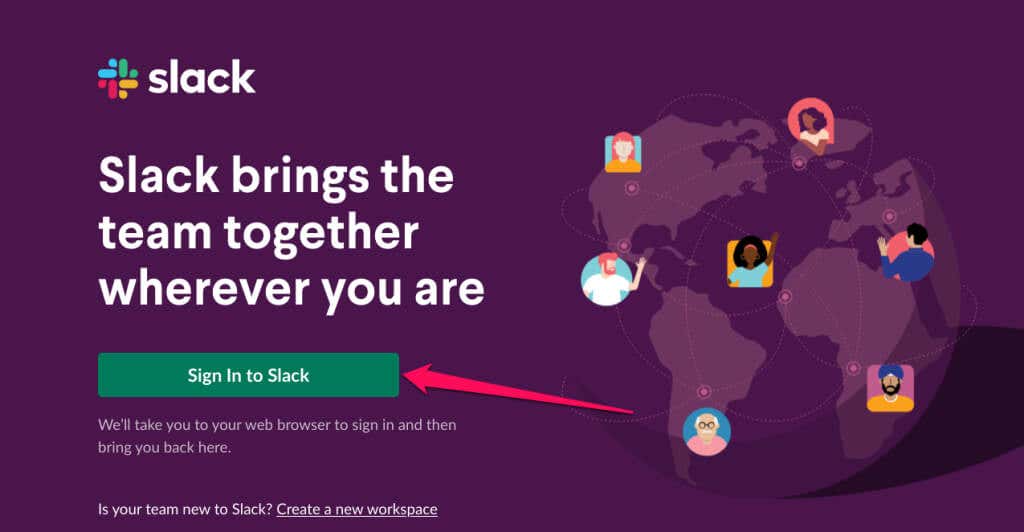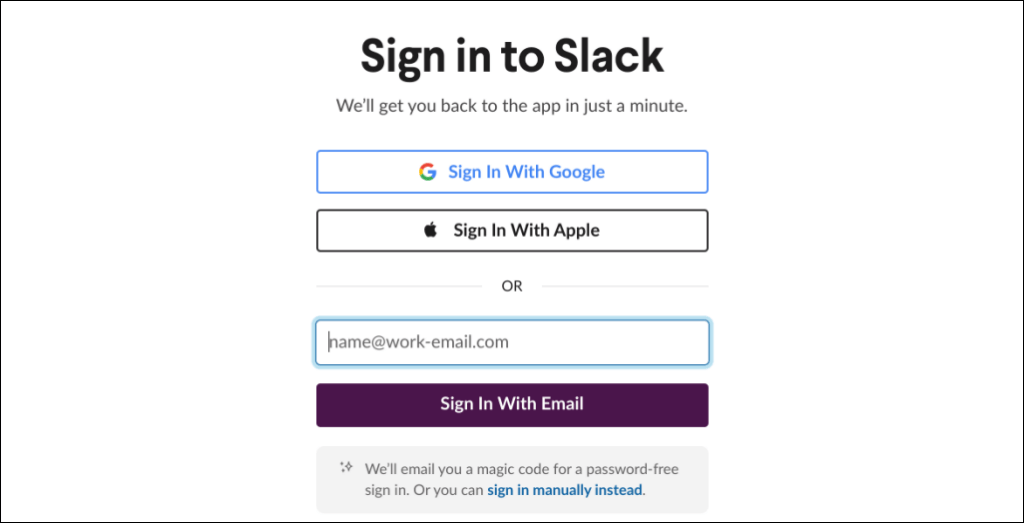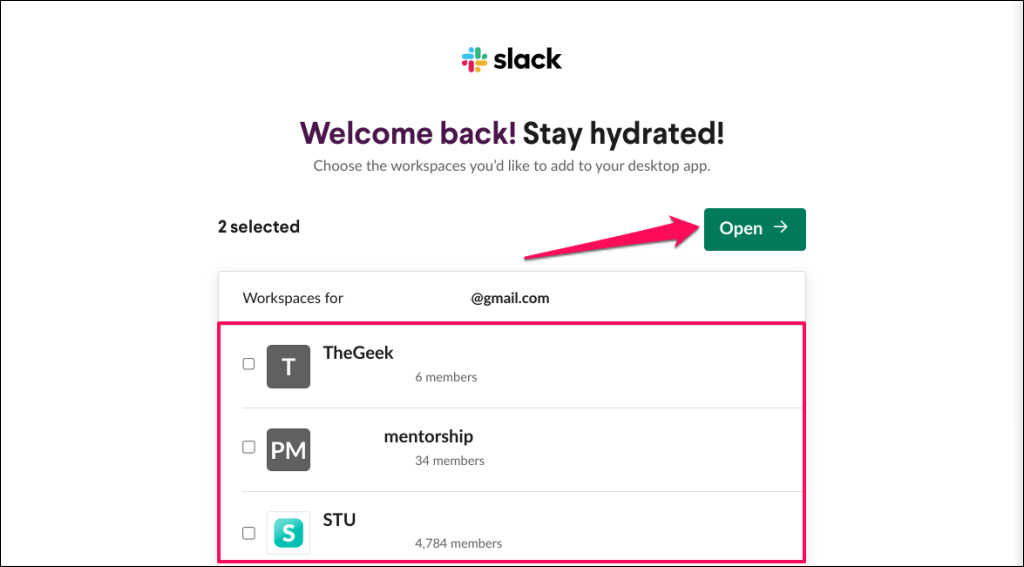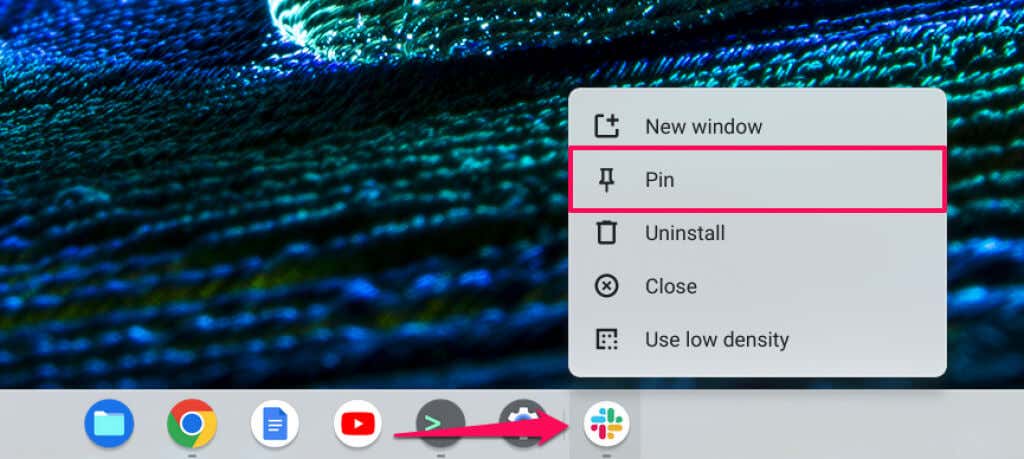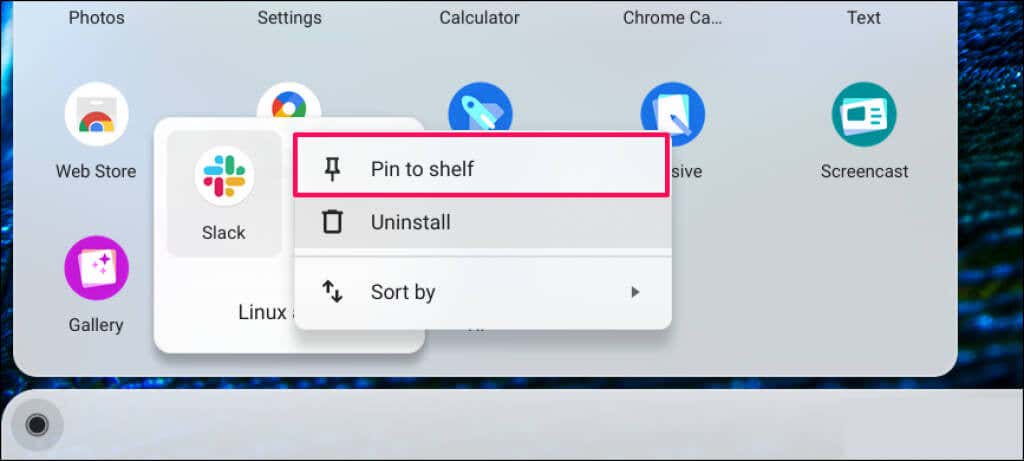Slack is only available for Windows, macOS, iOS, Android, and Linux devices. There’s no official app or support for ChromeOS yet. If you have a Chromebook, use Slack through Google Chrome or any web browser.
Alternatively, you can install Slack for Linux since ChromeOS supports Linux applications. This tutorial covers steps for installing and running Slack for Linux on Chromebooks.
Set Up the Linux Development Environment
If your Chromebook runs ChromeOS 69 or newer, you can install Slack through the Linux development environment.
Go to Settings > About ChromeOS to update your Chromebook or check its ChromeOS version.
Proceed to the next section if you already configured the Linux development environment.
Otherwise, connect your Chromebook to the internet, head to Settings > Developers, and select Turn on next to “Linux development environment.”
It could take minutes to hours to set up the Linux environment, depending on your connection speed.
By the way, Google recommends having at least 10GB of free space before setting up the Linux environment. See our tutorial on freeing up space on ChromeOS if your Chromebook is low on storage space.
Installing Slack on Your Chromebook
After successfully setting up the Linux environment, follow the steps below to install Slack on your Chromebook.
- Open the Linux Terminal in your Chromebook app library.
- Paste the command below in the Terminal console and press Enter to download Slack’s debian installation (.DEB) file.
wget https://downloads.slack-edge.com/releases/linux/4.23.0/prod/x64/slack-desktop-4.23.0-amd64.deb
Terminal will download and save the Slack installation file to the “Linux files” folder in the Files app. You can also download the file from the Slack website through Google Chrome browser.
Paste https://downloads.slack-edge.com/releases/linux/4.23.0/prod/x64/slack-desktop-4.23.0-amd64.deb in the address bar and press Enter.
Save the file to the “Linux files” folder and proceed to the next step.
- Double-click the setup file or right-click and select Install with Linux.
- Select Install on the “Install app with Linux” pop-up window.
- Select OK to close the installation window.
- You should see an “Installation complete” pop-up in your Chromebook’s status area. Select Launch to open the Slack application.
Alternatively, press the Search key and select Slack to open the application.
Check the “Linux apps” folder if you don’t find Slack at the top of the app drawer.
- Select Sign In to Slack to continue.
- Slack will redirect you to the login page in Google Chrome. Provide your Slack account information to sign in.
- Choose the workspace(s) you want to add to the Slack desktop app and select Open to proceed.
That’ll redirect you to the Slack application and open the selected workspaces. We recommend pinning Slack to your Chromebook’s shelf for quick access.
- Right-click the Slack icon on the shelf and select Pin.
Alternatively, press the Search key, right-click the Slack app icon, and select Pin to shelf.
Use Slack on Chromebook
Reboot your Chromebook if you get any error messages while downloading and installing the Slack Linux setup file. Also, refer to our tutorial on installing Linux distros on Chromebooks if you have trouble configuring the Linux environment.