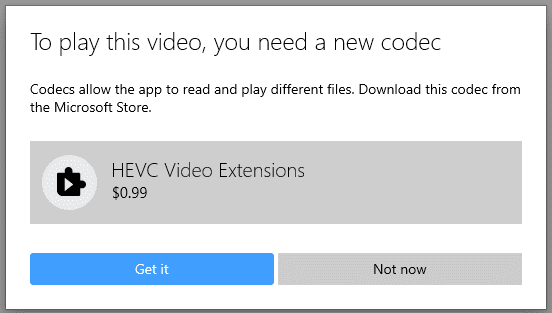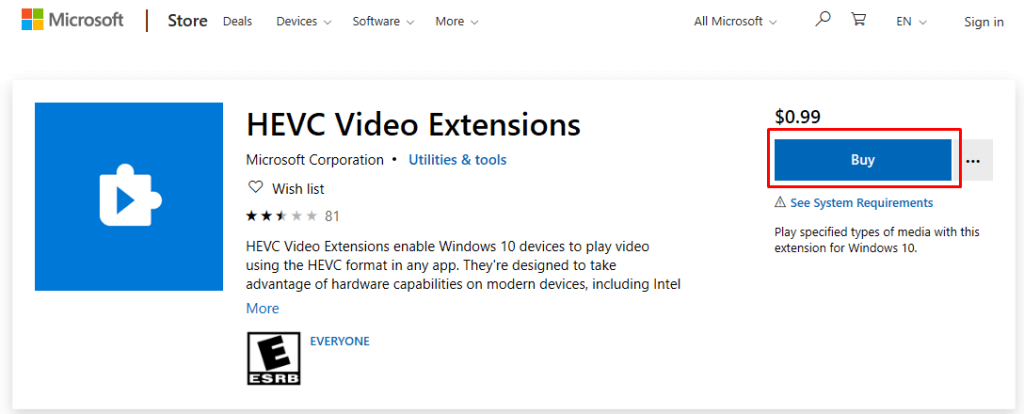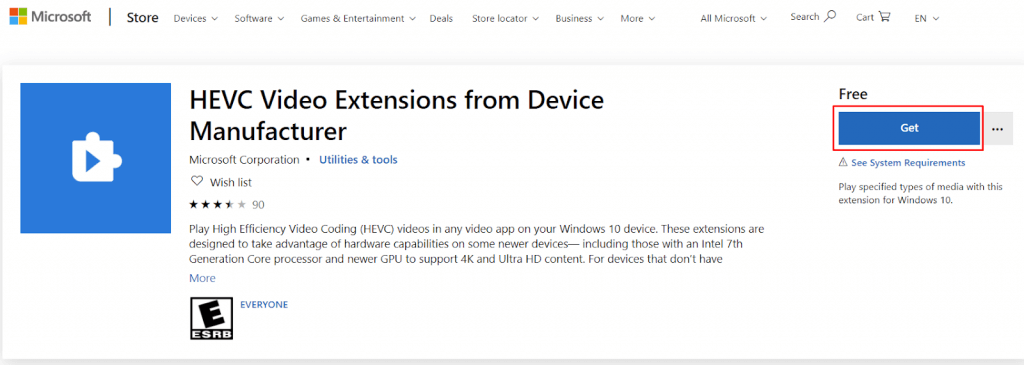If you tried opening a video file encoded with HEVC codec on your Windows 11 system, you may have noticed a pop-up window that informs you about the missing HEVC codec. These are typically videos recorded with iPhone, DJI, or GoPro devices. You’ll receive the missing codec message if you try using one of the Windows built-in video players because Windows 11 doesn’t have the built-in capability to open HEVC videos. You’ll need to manually download and install this video extension on your desktop PC or laptop.
In early 2023, Microsoft removed the free HEVC codec from their store. However, the price for it is only $0.99. But if you don’t want to purchase this codec, don’t worry, there are other ways to play HEVC videos. You can get the codec for free from unofficial sources (but we don’t recommend this) or use a third-party video player with the HEVC codec preinstalled, such as the VLC player.

That said, you should also check our guide on how to open HEIC files on Windows to learn more about Windows and image formats.
What Is HEVC and Why Do You Need It?
HEVC stands for High-Efficiency Video Coding, also called H.265 video codec. It’s currently the standard for compressing videos, especially those recorded in 4K resolution. This compression algorithm can make large video files much smaller with minimal decrease in quality.
Thanks to video file compressions, streaming services such as Netflix or YouTube can play videos for you without completely draining your data. But it’s not only the streaming services that use video encoding. HEVC, for example, is also used to compress enormous video files during movie editing so it can fit on a Blu-Ray disk.
The newer mobile devices and Go Pro cameras also use HEVC compression for video recording. Apple’s iPhone, iPad, and Android mobile phones, such as Google’s Pixel use HEVC.
How to Install HEVC Video Extension From the Microsoft Store?
As the HEVC video extension doesn’t come preinstalled on Windows 11, you’ll have to manually install it. Luckily, Microsoft provides this codec in the Microsoft Store. All you have to do is buy it for $0.99. This small fee is worth it if you typically use Microsoft’s apps to play videos (Media Player or Films & TV Player).
Here’s how to install the official HEVC codec on Windows 11 from Microsoft Store:
- Open the Microsoft Store app or website and log into your Microsoft account.
- Search for the HEVC Video Extension and click Buy.
- Follow the on-screen instructions to finish the purchase. If this is your first time buying an app in the Microsoft store, you’ll need to set up a payment method.
- Once the purchase is done, click the Install button and wait for it to be installed on your device.
Once the installation is complete, you can play HEVC videos on your Windows 11 device.
There used to be a workaround that you could use to get the free version of HEVC Video Extensions from the Device Manufacturer through the Microsoft Store. However, this workaround is available to US users only, but there is no guarantee it will remain available in the near future. Nonetheless, you can give it a shot:
- Copy and paste this link into your browser to open the app store: ms-windows-store://pdp/?ProductId=9n4wgh0z6vhq
- Click the Get button and wait until HEVC is installed on your device.
If you’re not from the USA, you can still search for Free HEVC Video Extension from Device Manufacturers on websites dealing with codecs and video players. However, ensure you run your antivirus program if you download the HEVC codec from unofficial sources.
Although you must pay, the HEVC Video Extension from the Microsoft Store is clean and safe to install on your PC.
Third-Party Video Players With Built-in HEVC Video Extension
Suppose you don’t want to bother buying and installing the HEVC codec. In that case, you might consider switching from Windows Media Player (or similar Windows apps) to one of the third-party media players with HEVC H.265 preinstalled.
VLC Media Player is currently the most popular option out there. Make sure you install the latest version compatible with your PC’s system. You can opt to make VLC your default video player and open HEVC files on your Windows 11 device with just one click.
VLC is not the only third-party video player that can play HEVC videos on Windows 11 computers. You can also get MPV, MPC-HC, or 5KPlayer.
Decoding 4K HEVC on Windows 11 (Without HEVC)
You can make HEVC videos compatible with Windows 11 without installing the codecs. You’ll just have to transcode the HEVC to H.264. But to do this, you’ll need a third-party video converter such as EaseFab. It’ll help you convert HEVC, which is incompatible with Windows 11, to compatible files such as MP4, H.264, or AVI. This will make the playback on any Windows 11 player possible.
You can use video converters to encode the HEVC videos to high-quality codecs such as Apple ProRes and prepare them for editing in DaVinci Resolve or Adobe Premiere. Just select a video converter that’ll encode, decode, and transcode videos with minimal quality loss. EaseFab, for example, uses hardware acceleration to speed up the video conversion process without any quality loss.
All that being said, the simplest solution remains to pay Microsoft the $0.99 for the official HEVC codec for Windows. Investing in a licensed codec ensures wider compatibility and long-term support.