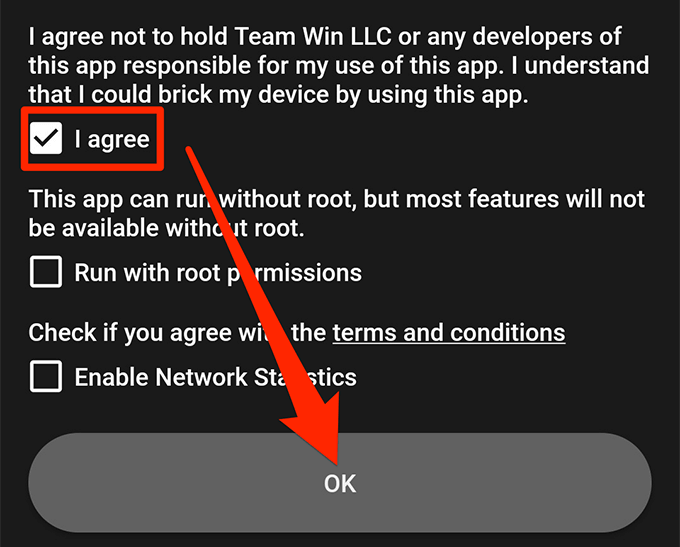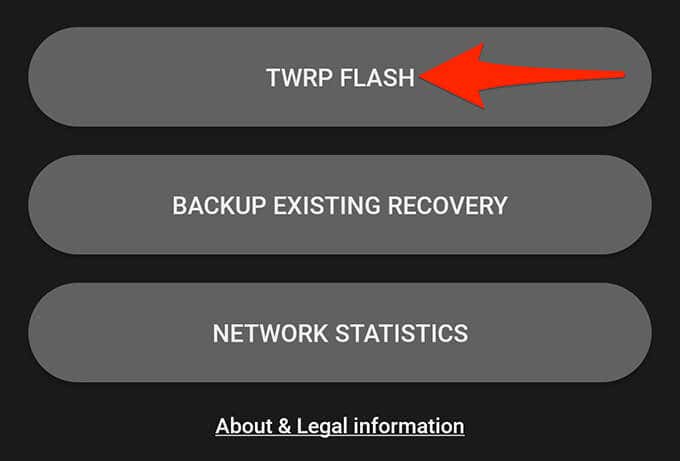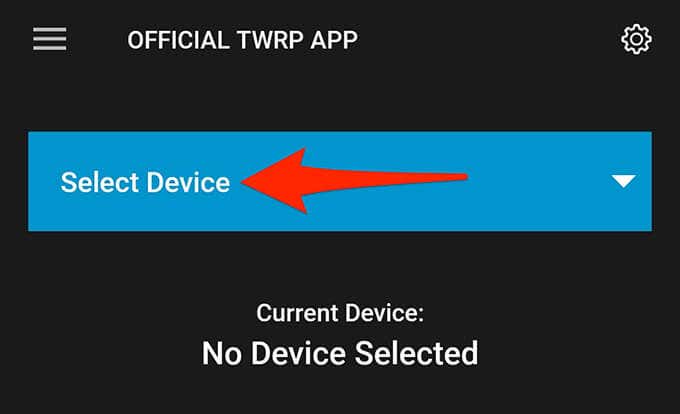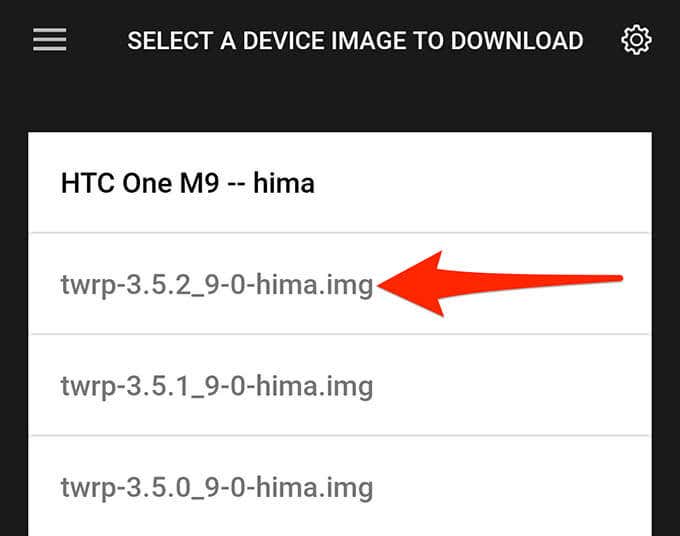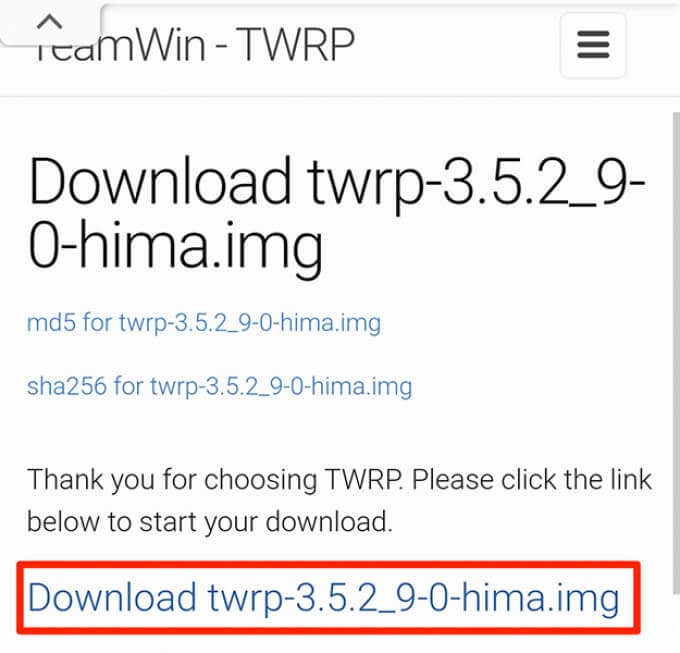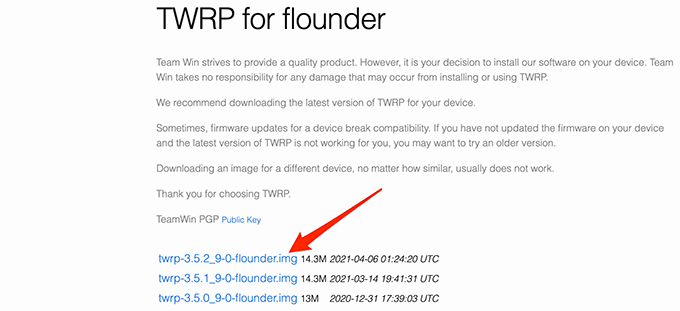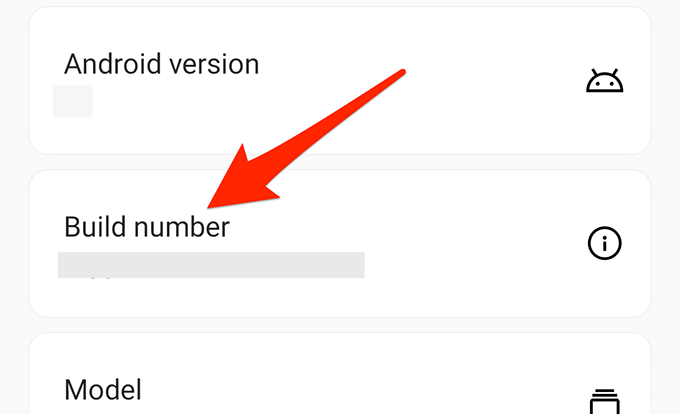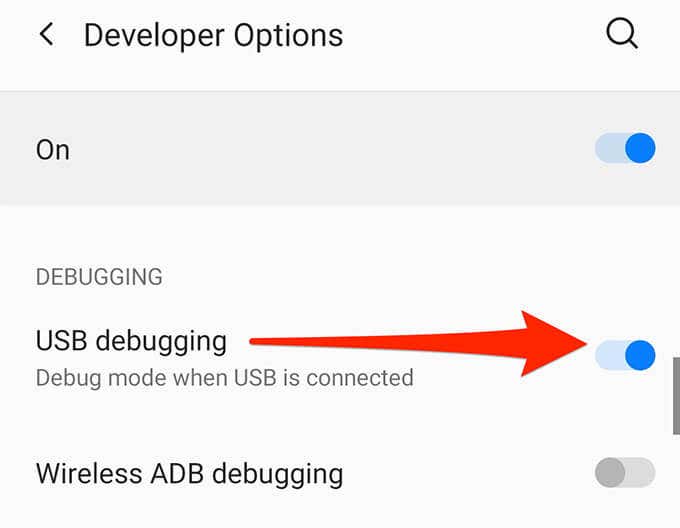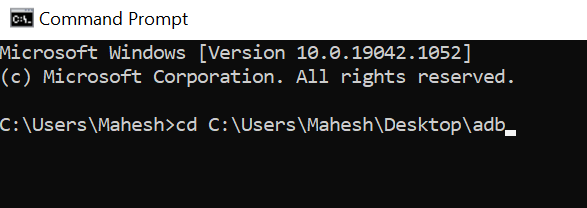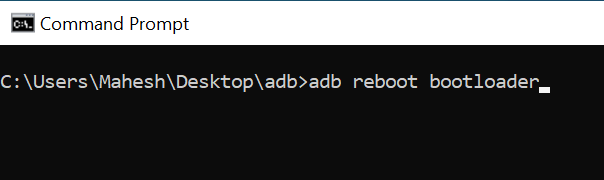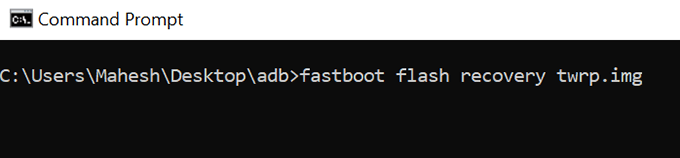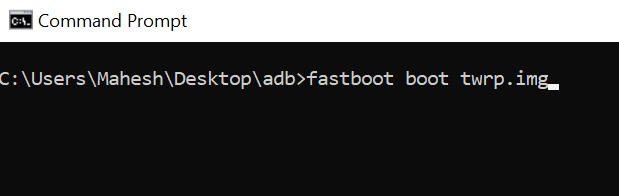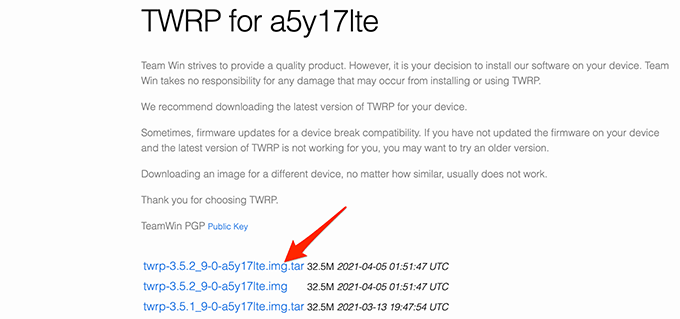TWRP is a custom recovery that brings several features to your Android-based phones and tablets. This recovery replaces your stock recovery and allows you to install various custom items on your device, including custom ROMs and custom kernels.
To install TWRP recovery on your device, you’ll need to use an appropriate method for your device. Here are a few ways to get TWRP Recovery on your phone or tablet.
Why Install TWRP Recovery?
There are many reasons to switch to TWRP from your stock recovery.
The most common reason is that you may want to install custom firmware on your device. The stock recovery, in most cases, doesn’t allow you to flash any custom items. With TWRP, though, you can flash pretty much any custom item on your Android device.
TWRP is far better in terms of functionalities compared with the stock recovery. You get better backup and restore functions with this custom recovery for your device.
How to Install TWRP Recovery Using an App (Root Required)
If your Android device is rooted, the easiest way to install TWRP recovery is by using the recovery’s official app. The app helps you download the recovery image for your particular device model, and you can then use the same app to flash that image on your device.
You must unlock your phone’s bootloader to install a custom recovery. The device manufacturer’s website will have the exact steps to do this.
Once you’ve sorted root-access and bootloader, follow these steps to install TWRP:
- Open Google Play Store on your device and download and install the Official TWRP App.
- Launch the newly installed app.
- Agree to TWRP’s terms and conditions and tap OK.
- Tap TWRP Flash on the following screen.
- Tap Select Device and choose your specific Android device from the list.
- You’ll now see the recovery images for your device. Select the most recent version of the recovery.
- The app will open your phone’s web browser and take you to the TWRP site. Here, tap the download link for the .img file of TWRP to save the recovery to your device.
- Once the recovery is downloaded, get back to the TWRP app.
- Tap Select a file to flash in the app.
- Select your downloaded recovery image to flash.
- Choose Flash to Recovery followed by Okay.
The app should install the TWRP recovery on your device.
How to Manually Install TWRP Recovery on Android (No Root Required)
If your Android device is not rooted, you can still flash TWRP recovery on your device by using the fastboot method. This method directly flashes the recovery on the recovery partition of your device.
Make sure you’ve unlocked your device’s bootloader. Then, follow these steps to flash TWRP on your device:
- Launch a web browser on your computer and access the TWRP recovery site.
- On the site, select Devices at the top, choose your device and download the most recent recovery image (.img) to your computer’s desktop.
- On your Android device, head into Settings > About phone and tap Build number about seven times. You’ll see a message that says, You’re now a developer.
- Again, on your phone, head into Settings > System > Developer Options and enable USB debugging.
- Connect your device to your computer using a USB cable.
- Download and extract the ADB toolkit on your computer. Move the downloaded recovery image (.img) file into this extracted ADB folder.
- Open Command Prompt, type the following command replacing PATH with the full path to the ADB folder, and press Enter.
cd PATH
- Type the following in the Command Prompt window and press Enter. This will reboot your device into bootloader mode.
adb reboot bootloader
- Once your device is in bootloader mode, type the following command in the Command Prompt window and press Enter. Make sure to replace twrp.img with the actual name of the recovery image you’ve downloaded.
fastboot flash recovery twrp.img
- That will flash the TWRP recovery on your device. When the recovery is flashed, run the following command to boot into the recovery. Doing this will prevent your phone’s ROM from overwriting the custom recovery with the stock one.
fastboot boot twrp.img
- Your Android device should now be in TWRP recovery mode.
How to Install TWRP Recovery on Samsung Devices
If you use a Samsung Android device, the above method won’t work for you as Samsung devices don’t use the fastboot mode. To flash TWRP recovery on a Samsung phone or tablet, use the download mode instead.
- On your computer, open the TWRP site and select Devices at the top.
- Select Samsung and then choose your specific device model from the list.
- Download the recovery image that ends with .tar. You’ll flash this file using Odin (Samsung flash tool) on your device.
- Reboot your Samsung device into download mode. On most phones, you can enter download mode by turning off the device, pressing Volume Down + Home + Power buttons together, and then pressing Volume Up.
- Connect your Samsung device to your computer via a USB cable.
- Download and launch the Odin tool on your computer.
- In Odin, select the AP option and choose your downloaded recovery file.
- Select Start to start installing TWRP recovery on your device.
- When recovery is installed, press Volume Up + Home + Power keys on your device to boot into recovery mode.
And that’s how you equip your Samsung device with a powerful custom recovery.
How to Go Back to the Stock Recovery on Android
If you’d like to revert to the stock recovery, the easiest way to do this is to flash the stock ROM on your phone or tablet. However, know that doing this will reset your phone to the factory settings.
Another way to get back the stock recovery is to flash the stock recovery image on your device. You can find this image on sites like XDA Forums and then use an appropriate method to flash the image on your device.
With TWRP recovery on your Android device, your possibilities of customizing your device are endless. You can now flash various custom ROMs, enjoy better performance with custom kernels, and make full backups of your device in a few easy taps.