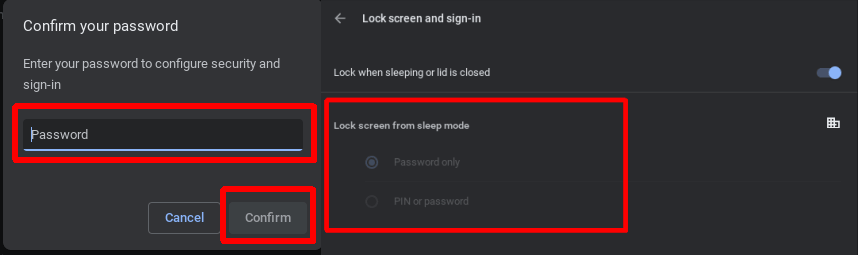If you’re using your Chromebook in a public place or stepping away from your Chromebook, you might want to lock your screen. We’ll show you how to lock screen on Chromebook in several different ways, as well as a couple of different ways to unlock your screen.
How to Lock Screen on Chromebook
There are actually six different ways to lock your Chromebook screen, depending on your preferences. We’ll explain each method below, so you can choose the one that works best for you.
Use the Power Button
This is one of the quickest and easiest ways to lock your Chromebook screen.
- Press and hold the Power button.
- Select Lock.
Use the Lock Key
Here’s another easy way to lock screen on Chromebook if you’re stepping away for a few minutes.
- Press and hold the Lock key on your Chromebook keyboard.
- After around two seconds, your Chromebook screen should lock.
Close the Lid
You can simply close the lid of your Chromebook to lock your screen. You’ll need to ensure that the options to lock your screen when the lid is closed are enabled, though. Here’s how to do that.
- Click the clock in the lower-right corner of your screen and select the Settings gear icon.
- Under Security and Privacy, select Lock Screen and Sign-In.
- Enter your Google account password and click Confirm.
- Turn on the Lock When Sleeping or Lid is Closed toggle.
Use the Magnifying Glass
Here’s another quick and easy way to lock your Chromebook screen.
- Click the Magnifying Glass key + L on your Chromebook keyboard.
- Your Chromebook screen should now be locked!
Click the Clock
Here’s another quick way to lock your Chromebook screen.
- Click the clock in the lower right corner of your screen.
- Click Lock.
Walk Away
If your Chromebook is inactive for a period of time, your screen will turn off and then your Chromebook will sleep. This is not the best option if you’re using your Chromebook in a public place, as somebody could access your Google account and other information before the screen locks. You also need to ensure that you have turned on the Lock When Sleeping function, as described above.
However, if you’re at home or another secure location, you may find this is the lock method you end up relying on most often. The amount of time for your screen to turn off and go to sleep varies depending on whether your Chromebook is plugged in or not.
- Plugged in: Your screen will turn off after eight minutes and your Chromebook will go to sleep after 30 minutes.
- Not plugged in: Your screen will turn off after six minutes and your Chromebook will go to sleep after 10 minutes.
How to Show the Lock Screen on Waking
You always want to ensure that your Chromebook shows the lock screen when it wakes up. This ensures that nobody else can access anything on your Chromebook — including your Google account. By default, the lock screen is set to show when your Chromebook wakes up. But if you want to double-check that this feature is enabled, or turn it on if it’s actually off, here’s how to do that.
- Click the Clock in the lower-right corner of your screen and select the Settings gear.
- Scroll down and under Security and Privacy, select Lock Screen and Sign-In.
- Enter your Chromebook password and click Confirm.
- Under Lock Screen From Sleep Mode, select either Password Only or PIN or Password is selected.
How to Unlock Your Chromebook Screen
You can either use your phone or a PIN or your Google password to unlock your Chromebook screen. Using your phone is generally the speedier option, provided you don’t leave your phone lying around.
Unlock Your Screen with a PIN/Password
While you can use your Google password to unlock your screen, we’d recommend using a PIN. It’s easier and quicker to enter, especially if your 2-in-1 Chromebook is in tablet mode. Here’s how to set up a PIN on your Chromebook.
- Click the clock at the bottom right of your screen and select the Settings gear icon.
- Under Security and Privacy, select Lock Screen and Sign-In.
- Enter your Google password, then click Confirm.
- Select PIN or Password > Set up Pin
- Enter your PIN of choice (six digits or more).
- Select Continue.
- Re-enter your PIN, then select Confirm.
The next time your Chromebook wakes up, you can log in using this PIN instead of your Google password.
Unlock Your Screen with Your Phone
You can also connect your Android phone to your Chromebook so your screen will unlock when your phone is nearby. Here’s how to do that, but first, you’ll need to ensure you’re running the most recent versions of Chrome and Android. You’ll also need to be signed in to your Google account on your phone and Chromebook, and have Bluetooth enabled on both devices.
- Click the clock at the bottom right of your screen, then select the Settings gear.
- Under Connected Devices, find Android Phone and select Set Up.
- From the menu on the left, select the phone you want to connect. Your Chromebook may automatically detect your device, so check that it has selected the right device.
- Click Accept and Continue.
- Enter your Google account password when prompted.
- Click Done.
When your phone is in Bluetooth range of your Chromebook, you can simply click your profile picture to log in!
Now that you know how to lock Chromebook screen, you’ll never need to worry about your Chromebook when stepping away from your desk, whether you’re working from home, the office, or a coffee shop. To learn even more about your Chromebook, dive into theseChromebook tips and tricks.