Zoom already has some great technology in place to set up and customize your own profile. One such feature allows you to place a custom Zoom background, even if you don’t have a green screen.
The virtual background feature is easy to set up, but you’ll want to follow some tips to make sure it works as intended. If you do have a green screen, using a custom Zoom background will be better, but you can make do without one.

How To Create a Custom Zoom Background
Once you have Zoom installed, you can add a custom background by visiting the settings menu. Click the cog in the top right, under your profile image. Next, click on the Virtual Background tab.
It’s now time to add your very own virtual background. From here, you can already click to select from a number of basic backgrounds. This will allow you to test how things are working with your setup.
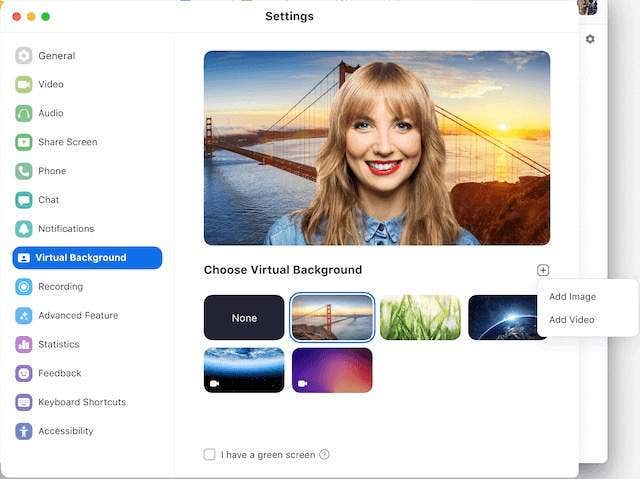
Not all setups are going to produce good results. If you want the highest quality result, you should buy a green screen. Otherwise, you can take some precautions to ensure you’re removing your own background and not part of your face or objects in the foreground.
- Set up your camera facing a single color backdrop, for example, towards a wall.
- A green color wall will work best, otherwise opt for colors that contrast to your skin tone.
- Make sure you’re wearing clothes that don’t match your background color.
- For better results, experiment with adding or lowering the light in your room.
- A higher quality camera will often have better results.
Once you have got the basics down, it’s time to add your very own image for your custom background. You can choose any image from your PC, but it’s recommended you use a 16:9 aspect ratio with a resolution of at least 1280×720 pixels.
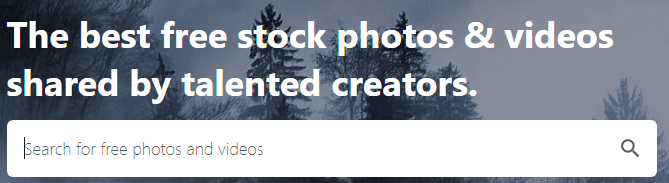
If you need high quality, royalty free custom Zoom backgrounds, you can pick from thousands on free stock photo sites. To add your own image to use as a custom Zoom background, follow the steps below.
- Click the Cog on the main page.
- Click Virtual Background.
- Click + Add Image.
- Choose an image from your PC local files.
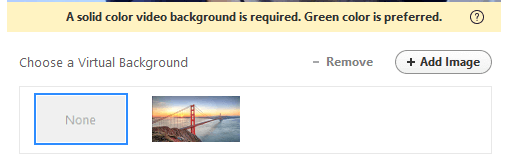
You can also add custom video Zoom backgrounds in the same way. However, for a custom video background to work, Zoom needs more help.
You’ll need to use a green screen or a perfectly solid color video background. You may need to adjust your setup and lighting until the option is available, otherwise you’ll see the message “A solid color video background is required”.
When possible, Zoom will offer a new button in the virtual background page, which will let the user choose from a video or a still image.
How to Create a Custom Zoom Background Image For Your Room
As well as setting your own personal custom background, you can also set a background for your room.
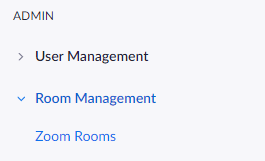
To add your own custom Zoom background for your room, first log into the Zoom website.
- Click on My Account in the top right.
- Next, click Room Management under ADMIN on the left side.
- After, click Zoom Rooms.
- Click the Edit button next to your room.
- Scroll down to Background image for Zoom Rooms.
- Click Upload image and choose an image.
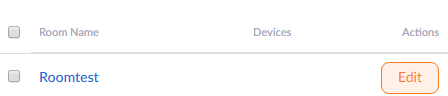
The recommended resolution for a Zoom room background is 1920×1080 pixels. GIF, JPG, and PNG images are supported.
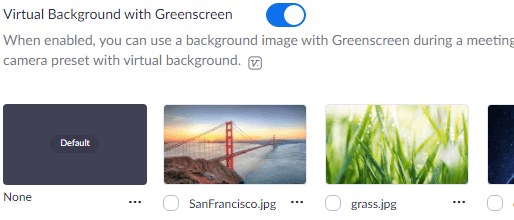
You can also set a Virtual Background with Green Screen. Just underneath the background image option, you’ll see an option to turn on Virtual Background for your room. Click to turn this feature on, and then click a default image or upload your own here.
Where To Find Custom Zoom Video Backgrounds
Finding any image on the internet to use as a background is quite easy, but when it comes to video backgrounds, it’s a little more difficult.
The tricky part is finding background videos that loop perfectly so that you’re creating a better effect. If a video is constantly jumping back and forth it’ll really ruin the immersion. Here are some of our best suggestions for finding custom Zoom video backgrounds that loop perfectly.
Coverr
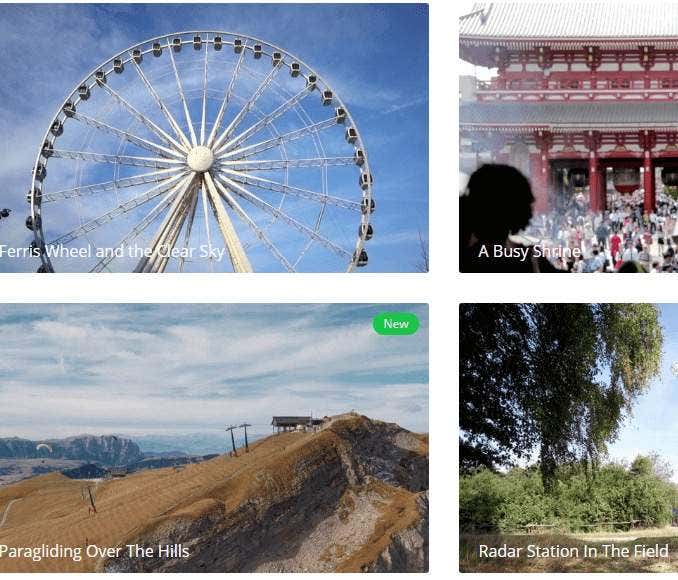
Coverr is a free stock video website with a large library of content available to download. Recently, Coverr added their very own Zoom Virtual Backgrounds section which filters all content tagged as suitable for use as a virtual background.
You’ll find all sorts of shots from peaceful backdrops to unbelievable sights. You’ll find plenty of beautiful backdrops that loop, so they’ll fit right at home as a virtual Zoom video background.
Pexels
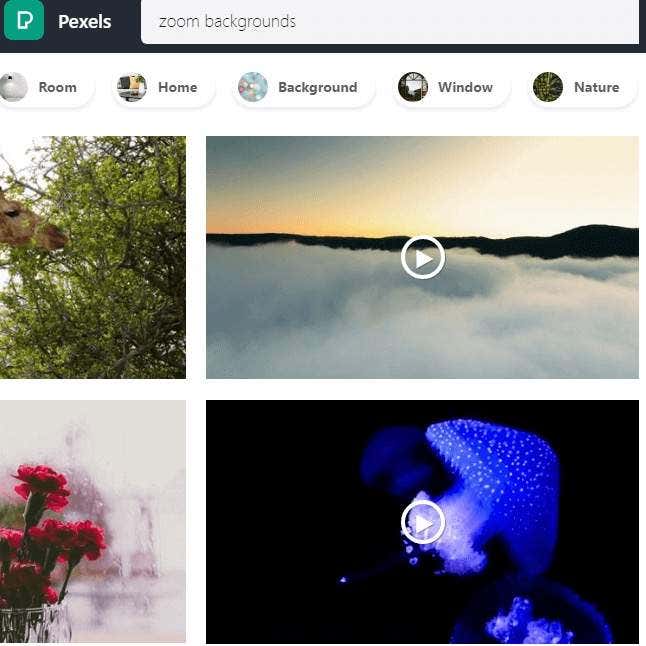
Pexels is another stock free website with both photos and videos. Whilst there isn’t a dedicated section for Zoom video backgrounds, a quick search for exactly that will return a large list of relevant results.
Whilst Coverr has some more realistic backdrops at first glance, Pexels offers a variety of more creative options, like a school of colorful fish, or stunning glow in the dark jellyfish.
Canva

Canva is a really powerful creation tool that now has a section just for creating your very own custom Zoom backgrounds. You can add neat effects, background images, videos, stickers, and more. Once you’re done, you can download your creation and upload it straight to your Zoom room or account.
Related Posts
- How to Repair a Corrupted User Profile in Windows 11
- Preparing for Windows 10 End of Support: Upgrading to Windows 11
- How to Access and Change Your WiFi Router Settings (2025 Edition)
- How to Install the Latest Large Language Models (LLMs) Locally on Your Mac
- How to Find Circular References in Microsoft Excel