Take note, notetakers—Evernote has pretty decent competition, not least from Microsoft’s own OneNote app. This free-to-use tool has no limitations and doesn’t require a subscription to use, making it one step better than Evernote with its complicated pricing plans.
If you’ve decided to jump ship, Microsoft has made the process simple with the OneNote Importer tool for Windows and macOS. This allows you to migrate from Evernote to OneNote, moving your notes and clippings across in just a few simple steps. Here’s how to use the OneNote Importer tool effectively.
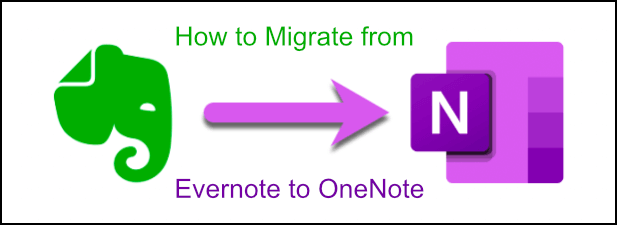
How to Migrate from Evernote to OneNote
The easiest method to migrate from Evernote to OneNote is, as we’ve mentioned, to use the OneNote Importer tool. It only supports users with a Windows PC or Mac, so if you’re using the mobile Evernote app, or you want to migrate to another platform like Google Docs, you’ll need to look at our next section.
You’ll need the Evernote client installed on your PC or Mac for these instructions to work.
- If you’re running Windows or macOS, download the OneNote Importer tool and run it. You’ll be presented with the Microsoft terms and conditions for using the tool, so press the I accept the terms of this agreement checkbox before clicking the Get started button to begin.
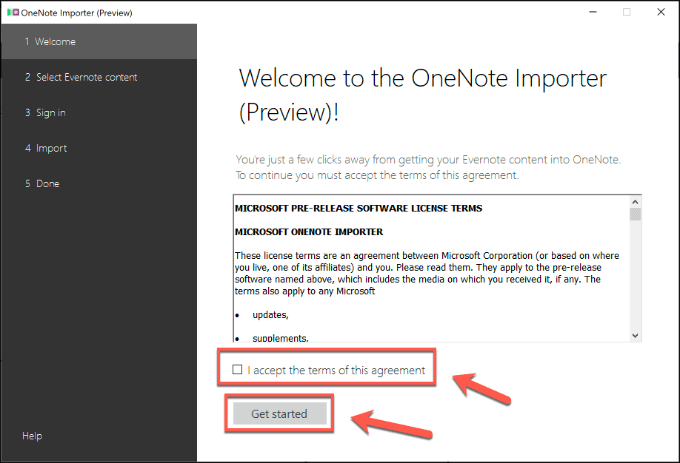
- The OneNote Importer tool will automatically detect your Evernote notebooks. Select these by pressing the checkbox next to each entry before pressing the Next button.
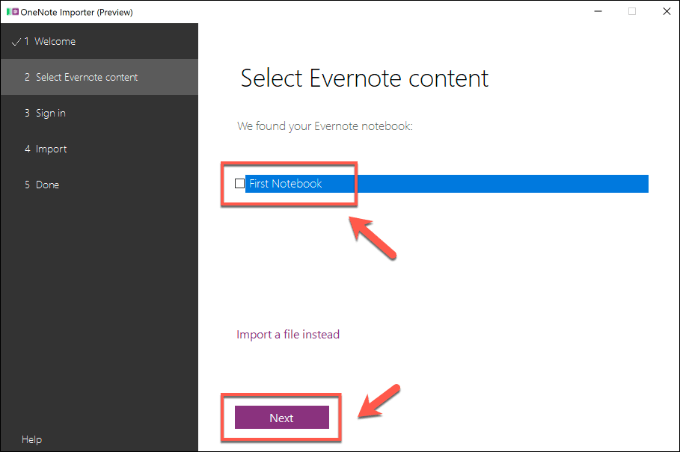
- With your Evernote notes selected, you’ll need to sign in with the OneNote account you want to import into. Click Sign in with a Microsoft Account to sign into a typical Microsoft account, or Sign in with a work or school account to sign into an organizational account. If you don’t have a Microsoft account already, click the Sign up now button first.
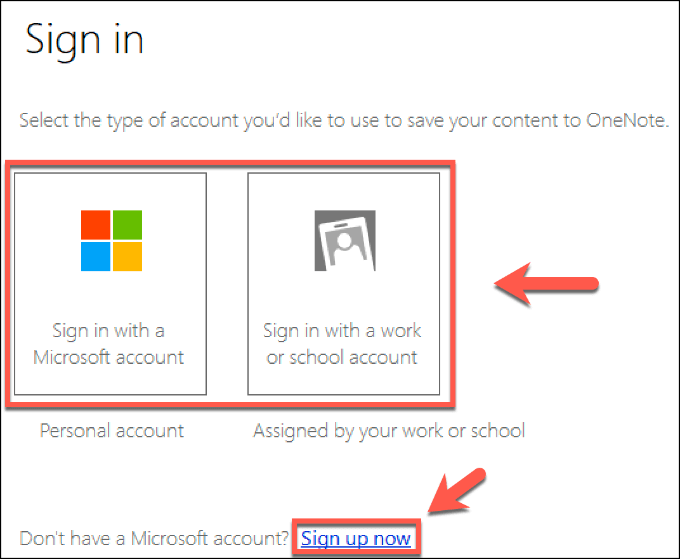
- Sign in with your username and password at the next stage. Once you’ve signed in, the OneNote Importer tool will explain how your Evernote notes will appear in OneNote. If you want to migrate your Evernote tags to OneNote, click the Use Evernote tags to organize content in OneNote checkbox. When you’re ready, click the Import button.
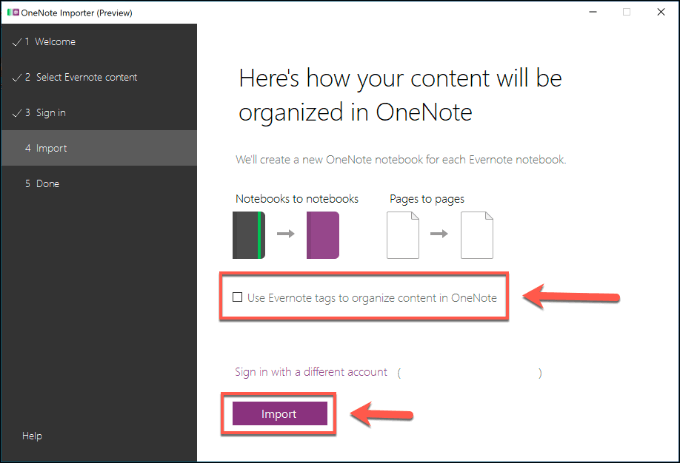
- The tool will begin to migrate from Evernote to OneNote immediately. This may take a little bit of time, but if you want to cancel the process, click the Cancel button.
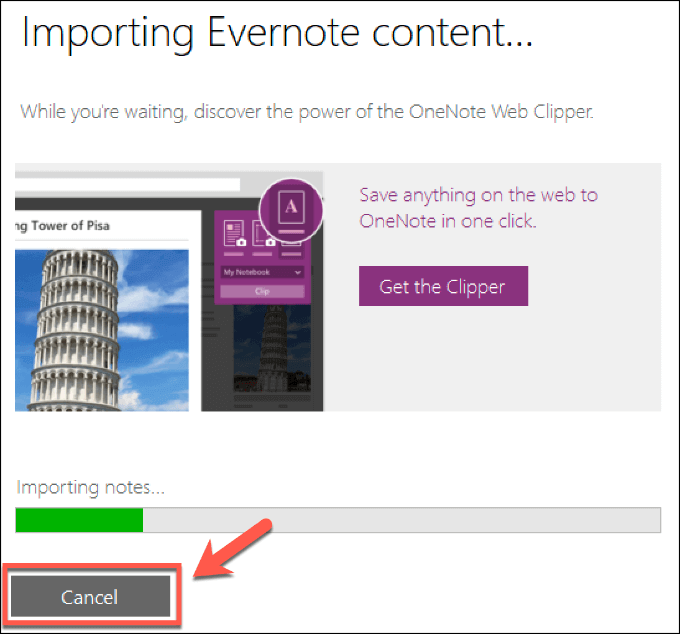
- The OneNote Importer tool will alert you once the process is complete. Press the View Notes in OneNote button to view your imported Evernote notes in the OneNote client.
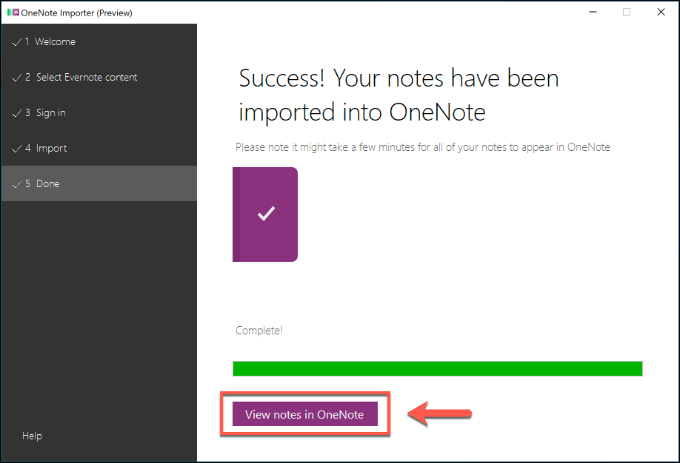
Migrating From Evernote to OneNote Using an ENEX File
It’s possible to migrate from Evernote to OneNote from a file rather than a signed account. This could be an option if you don’t have the Evernote client installed on your OneNote PC or Mac (for instance, if you’re moving to another PC), or if you’re importing another person’s Evernote notes.
This option would also allow you to import your Evernote notes to other note-taking apps like Apple Notes. To do this, you’ll need your Evernote files exported to the ENEX format.
Unfortunately, you can only export to this format using the desktop Evernote client for Windows or Mac.
- To start with, download and install Evernote on your PC or Mac, then sign in. In the Evernote client, click File > Export to begin the export process.
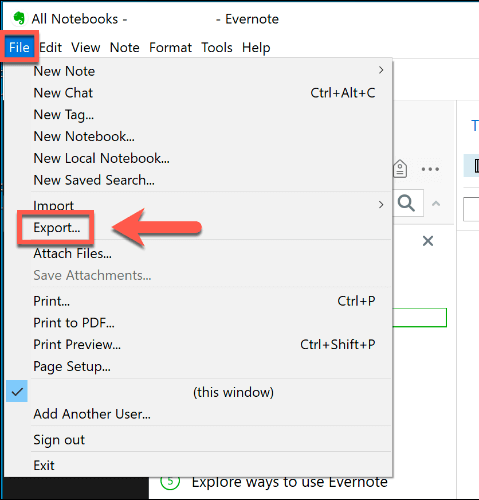
- In the Export note window, select the Export as a file in ENEX format (.enex) option. You may need to select the Export as a single HTML web file option to be able to migrate your Evernote notes to other platforms like Google Docs instead. You can customize what you would like to export by clicking the Options button. Once you’re ready, click the Export button.
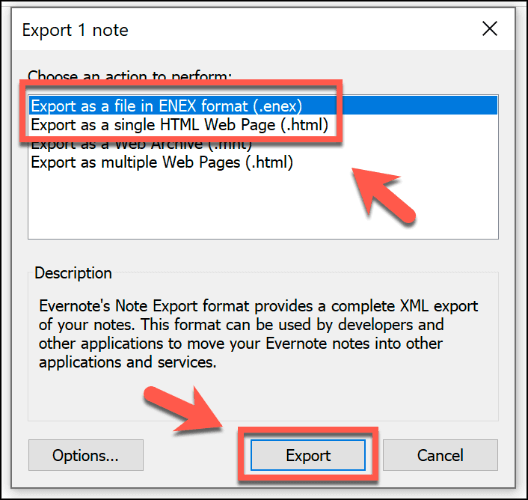
- In the Save As window, give the ENEX or HTML file a name, then press the Save button.
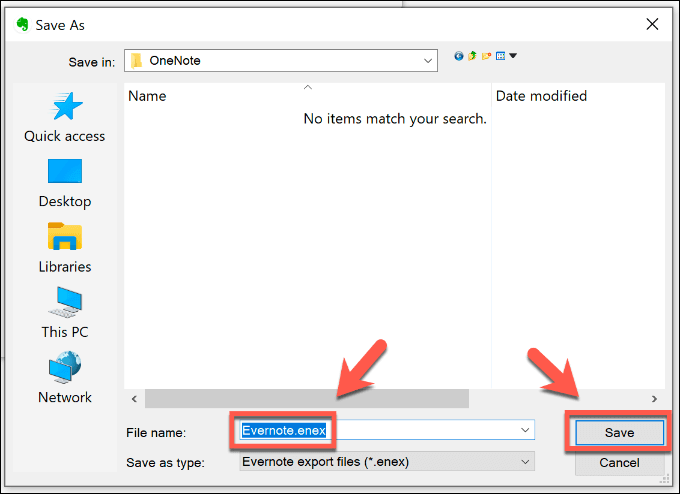
- If the export was successful, Evernote will alert you with an Export Succeeded popup. Click Open Containing Folder to view your ENEX or HTML file, or click Close to end the process.
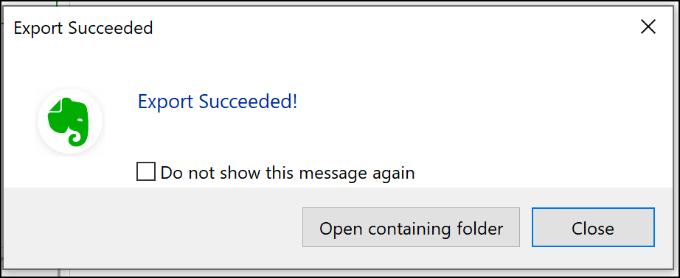
Once saved, your ENEX file can be imported using the OneNote Importer tool on a PC or Mac that doesn’t have the Evernote client installed. This option will also work if you’re importing notes from another Evernote account.
- To import an ENEX file to OneNote, download and run the OneNote Importer tool. Agree to the usage conditions by pressing the I accept the terms of this agreement checkbox, then click Get started.
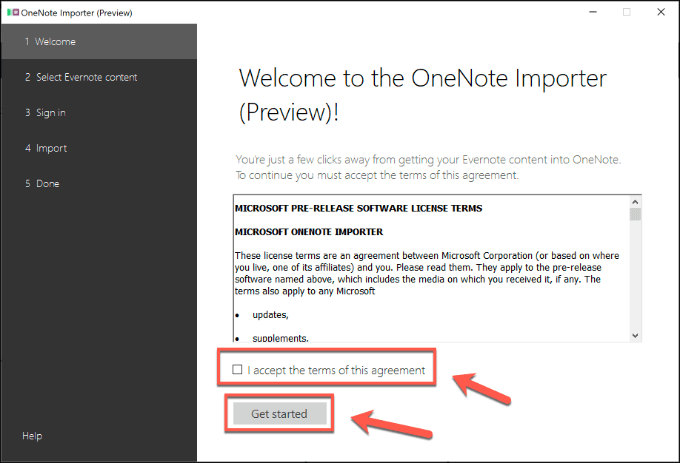
- If the Evernote desktop client isn’t installed, the OneNote Importer tool will ask you to import a file. Click the Choose File button to locate and insert your ENEX file, then click Next to begin the process.
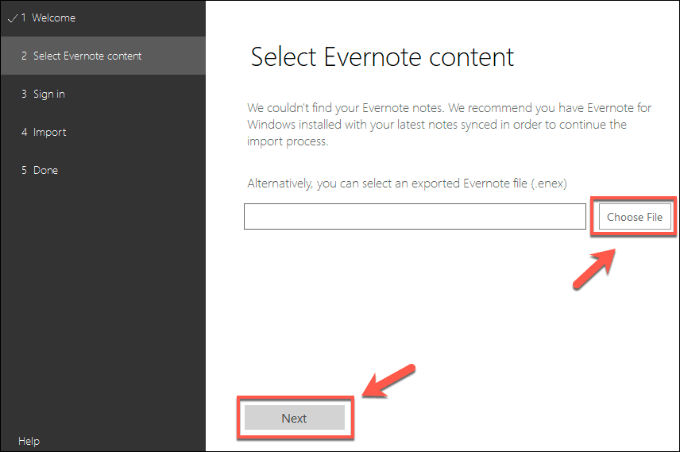
- If the Evernote client is installed and you want to import an ENEX file, click Import a file instead.
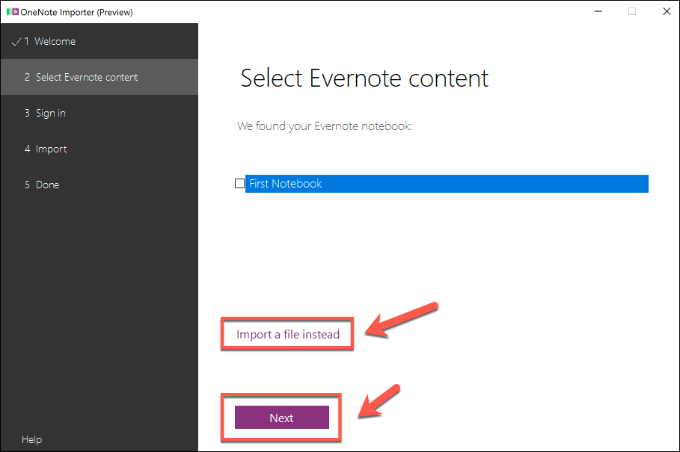
- Sign in with your OneNote account, then at the final stage, click the Import button to import your Evernote notes to OneNote using the ENEX file.
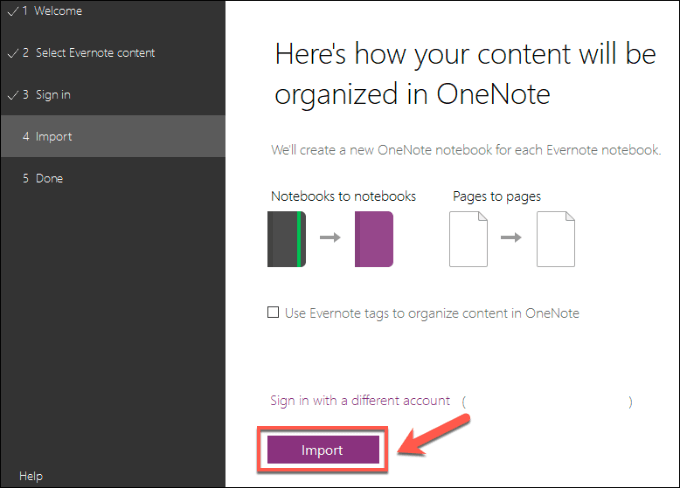
- Click View Notes in OneNote to view your imported Evernote notes once the process of importing the ENEX file has completed.
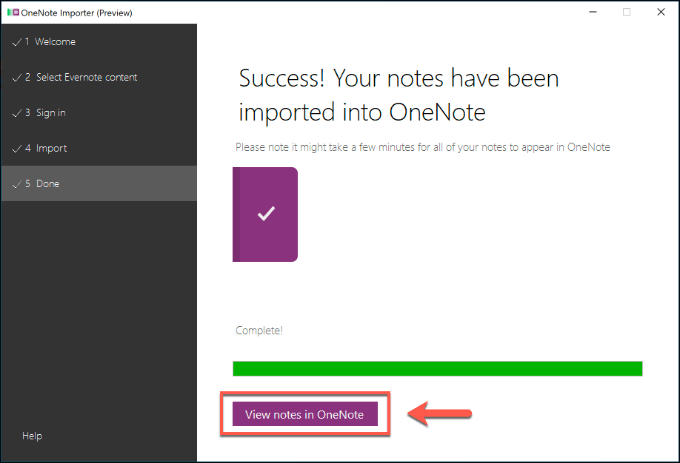
Importing OneNote Files to Other Platforms
Depending on the platform, you might also be able to migrate your Evernote notes to other platforms using an exported ENEX or HTML file. Alternatives like Simplenote, for instance, allow you to import ENEX files directly.
Mac users can also switch to using the core Notes app, pre-installed with all macOS and iOS devices.
- To do this, open the Notes app and press File > Import to Notes. Select the ENEX file and click the Import button, then press Import Notes to complete the process.
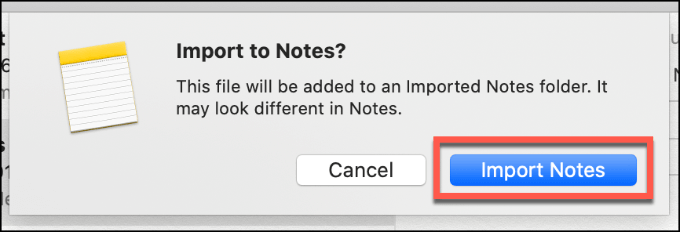
Boosting Productivity with OneNote
While it continues to be a favorite for simple note-taking, there are better alternatives to Evernote available. Microsoft OneNote is one of them, but if it isn’t for you, export your notes to a cross-platform alternative like Simplenote instead.
If you’re looking for ways to stay productive, try a few of the best productivity apps to stay focused on mobile devices.