Fortunately, newer phones have more storage than ever. Unfortunately, the Android OS and apps also take up more storage than ever. If you’re lucky enough to have an Android phone that can use a microSD card to expand storage, consider moving some apps to the SD card. If not, learn how to delete temporary files and other junk on your Android.
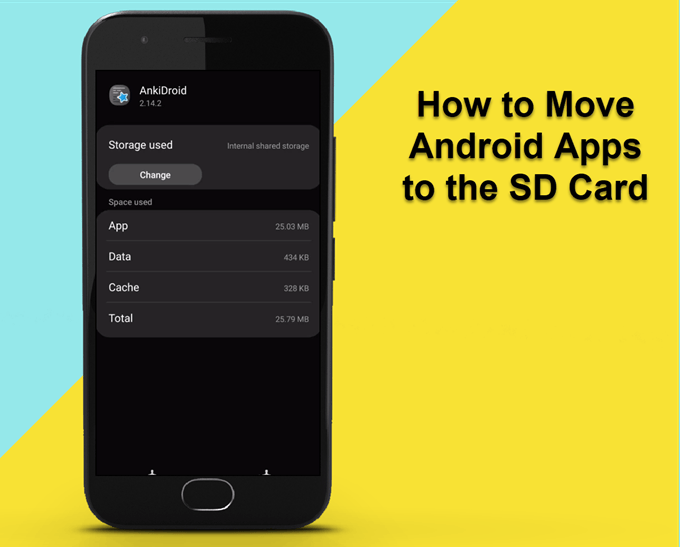
Move an App to SD Card in Android
In this example, we’re moving the flashcard app, AnkiDroid.
- Access the app’s settings page. Depending on the type of phone and version of Android you have, there are different ways to do this.
- Long press on the app icon and select App info. Skip to Step 4.
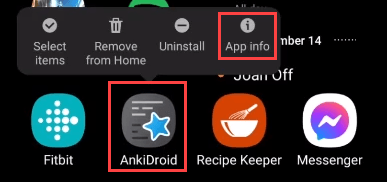
- Swipe down at the top of the phone, select Settings.
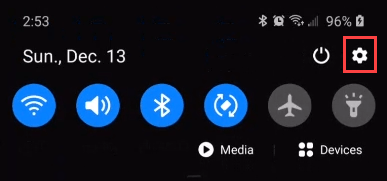
- Select the Settings icon on your home screen or in the app area.
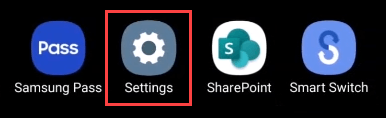
- Scroll to and select Apps.
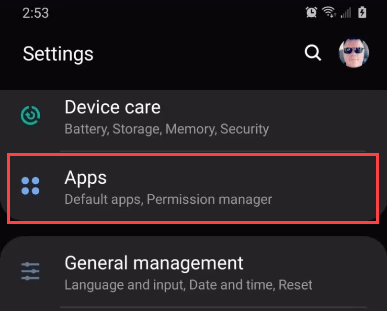
- Scroll to the app you want to move and select the app.
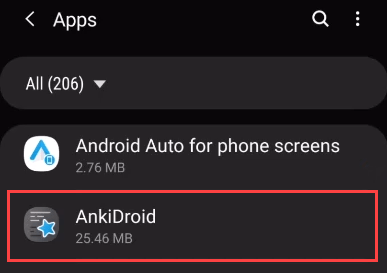
- Tap Storage.
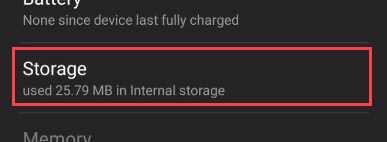
- If you see a Change button, then the app can move to External storage. Select the Change button. If there is no Change button, the app cannot move to External storage. Consider moving files from internal storage to the SD card to free space.
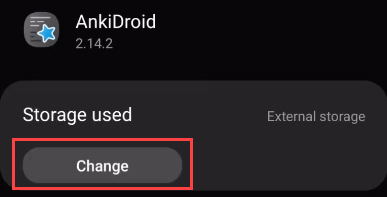
- Select SD card.
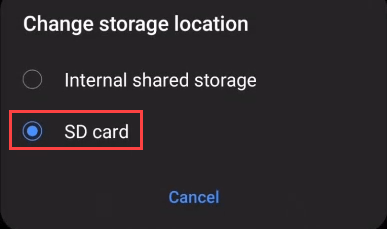
- A confirmation page will show, telling you to not use the app or remove the SD card during the export. Select Move.
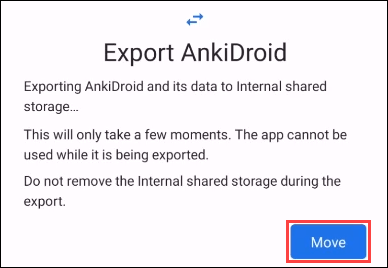
- A progress bar will show, along with some warnings.
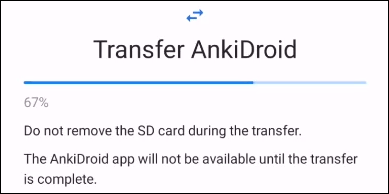
- When the transfer is complete, Android will return you to the app information page. Here you can confirm that Android moved it to External storage. It’s safe to resume using the app.
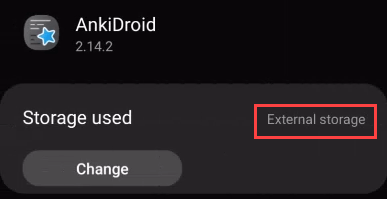
What Kind of SD Card Should I Use in My Android?
There are different grades and types of SD cards. Most Android devices will only take the microSD format. Some Android devices will also have a limit to the storage size of the SD card. Check your phone specifications before you get a new phone. Using a 128GB microSD card in a phone that can only support up to 64GB is a waste of money.

Quality can vary for SD cards. Make sure you only buy from a trusted brand. Samsung, SanDisk, PNY, Lexar, and Verbatim are amongst the best. Look for a microSDXC, UHS 3 card. They show The UHS number inside a U. These kinds read and write faster. Any rating will work, so go with the best microSD card you can afford.
Will Android Apps Run Well From the SD Card?
One might think that running an app from the SD card instead of the phone’s primary memory may cause performance issues. You’d be right, too. Most of these problems only apply to more complicated apps, like games. If an app developer feels that the app will only run well on the phone, they can block the ability to move the app. Less resource-intensive apps are safe to move and you probably won’t be able to see the difference in performance.
SD cards are also easier to damage or corrupt than the internal memory of the phone. Plus, SD cards have limited reads and writes before they stop working. You’ll probably never hit that limit, yet SD cards just die sometimes. It can be hard to recover data from a corrupted SD card, but it can be done.
Move an App to Internal Storage from an SD Card in Android
If you find that the app isn’t performing well after being moved to the SD card, you can move it back. It’s like moving the app to the SD card, but with a few differences.
- Access the app’s settings page. Depending on the type of phone and version of Android you have, there are different ways to do this.
- Long press on the app icon and select App Info. Skip to Step 4.
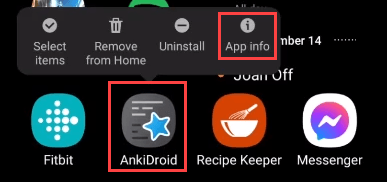
- Swipe down at the top of the phone, select Settings.
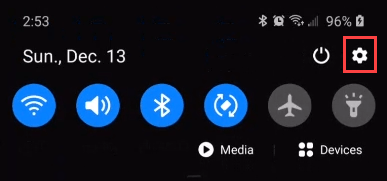
- Select the Settings icon on your home screen or in the app area.
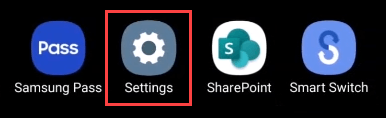
- Scroll to and select Apps.
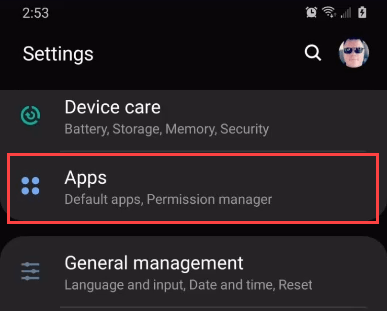
- Scroll to the app you want to move and select the app.
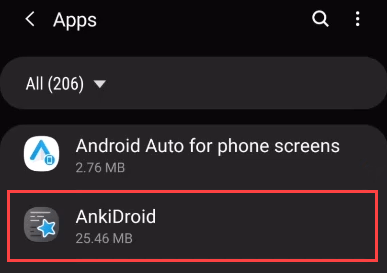
- Tap Storage.
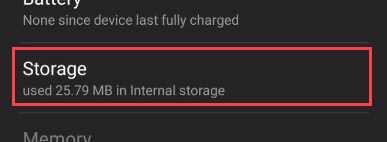
- Select the Change button.
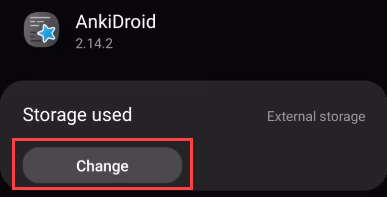
- Select Internal shared storage.
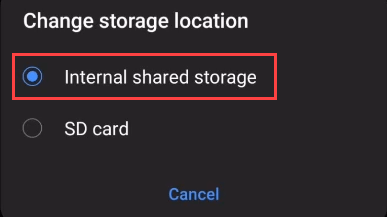
- A confirmation page will show, telling you to not use the app cannot or remove the Internal shared storage during the export. Select Move.
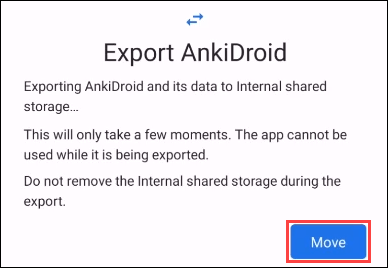
- Android will display a progress bar with some warnings.
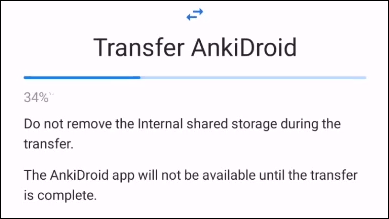
- When the transfer is complete, Android will return you to the app information page. Here you can confirm that Android moved it back to the Internal shared storage. It’s safe to resume using the app.
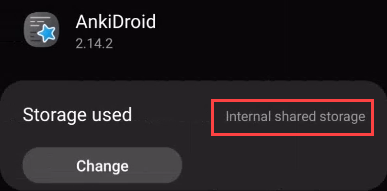
How Do I Force an App to Move to the SD Card in Android?
If the app you want to move does not show the Change button in its storage settings, you could still move it to the SD card…in theory. We do not recommend that. First, the developer must have felt that the app needs to run from internal storage, so if you force it, they will not give you help if you have problems. Second, you must root your Android to force the move.

Rooting an Android phone means giving yourself access to the inner workings of Android. If you don’t know what you’re doing, you could easily make the phone unusable and unfixable. Then it’s time to buy a new phone. We recommend you work with what you’ve got and not risk it.