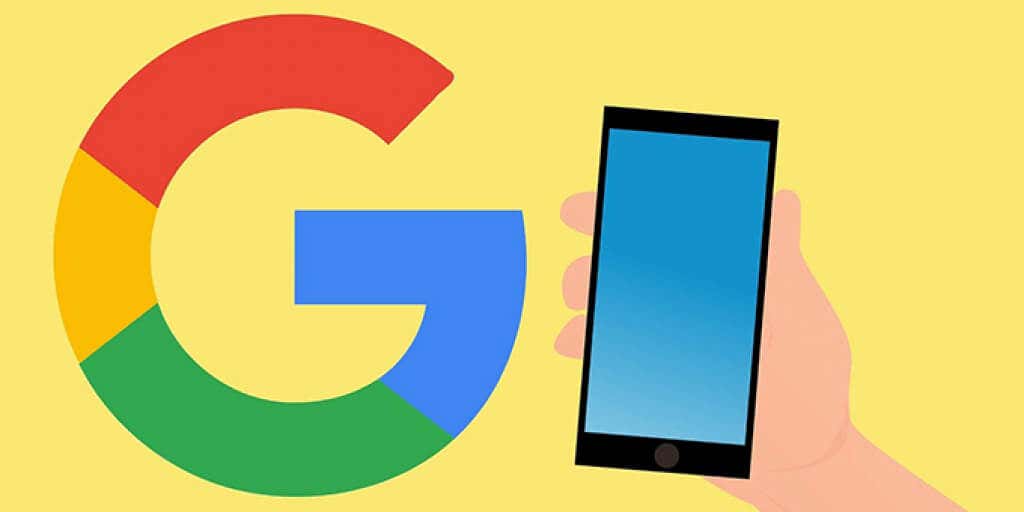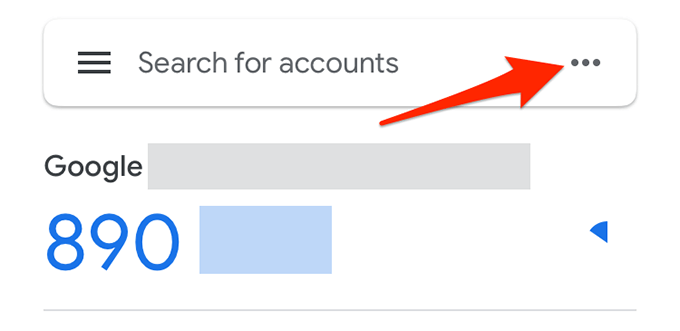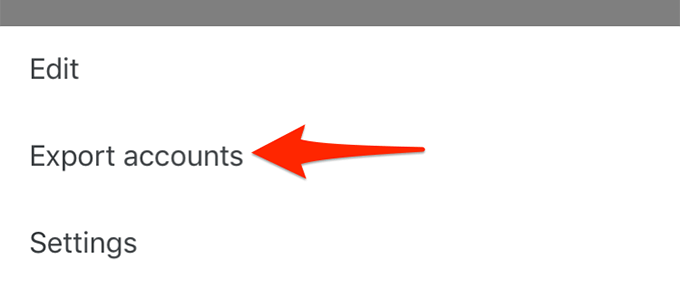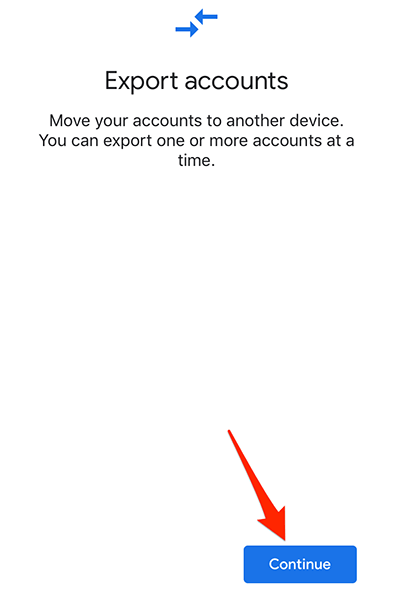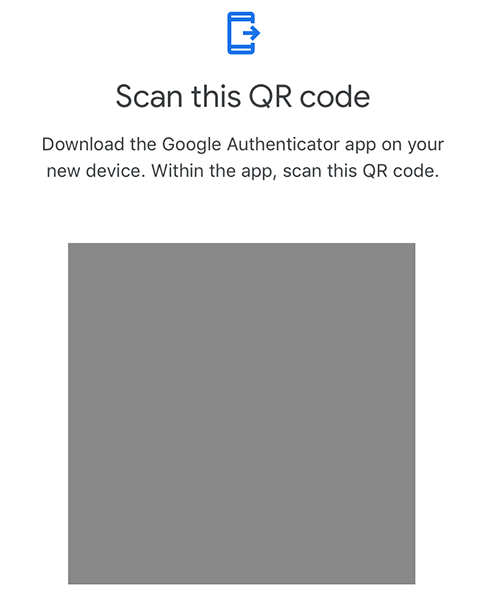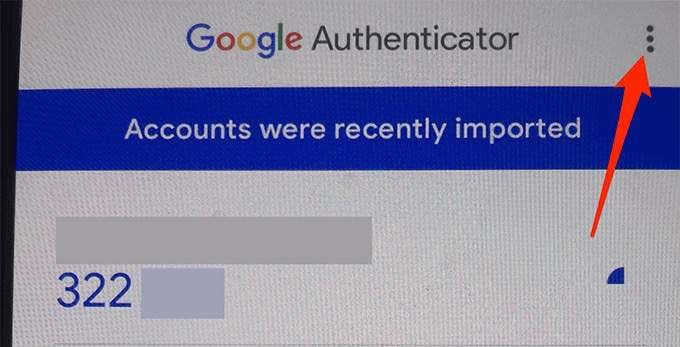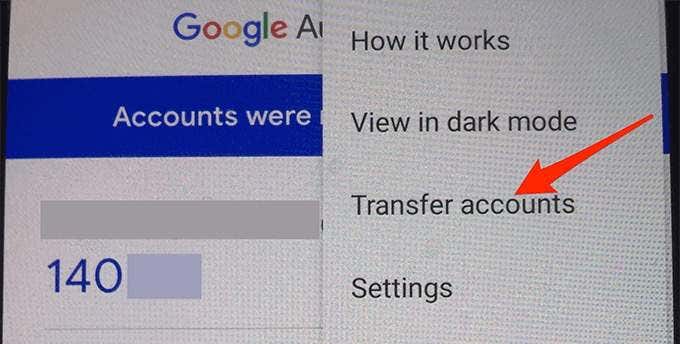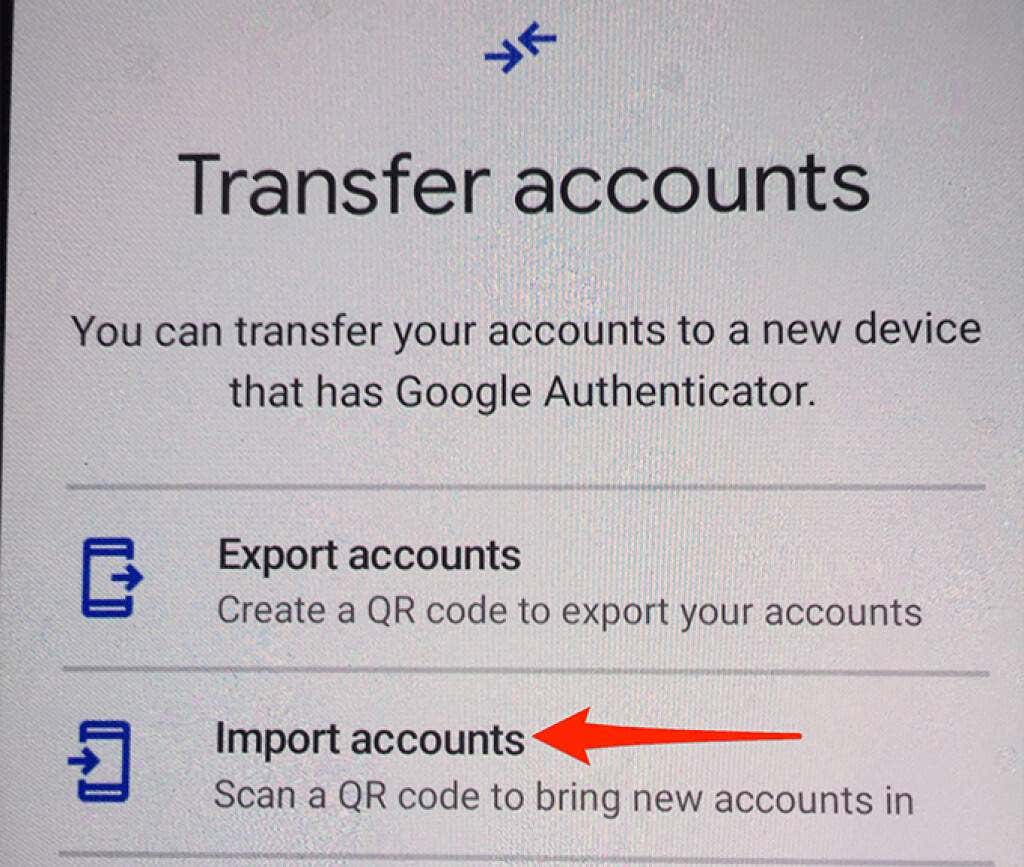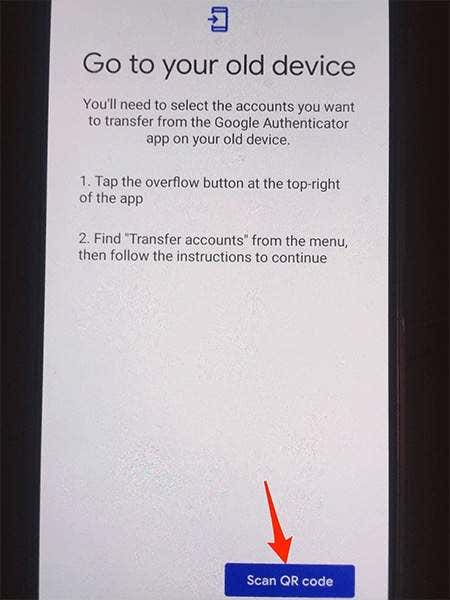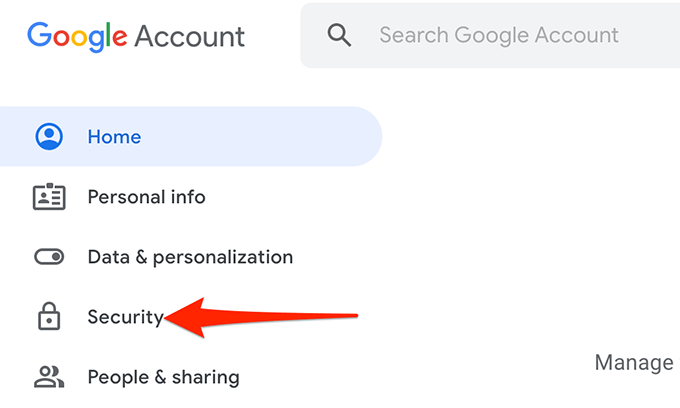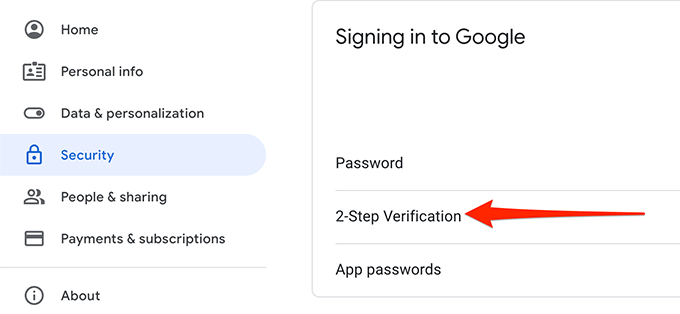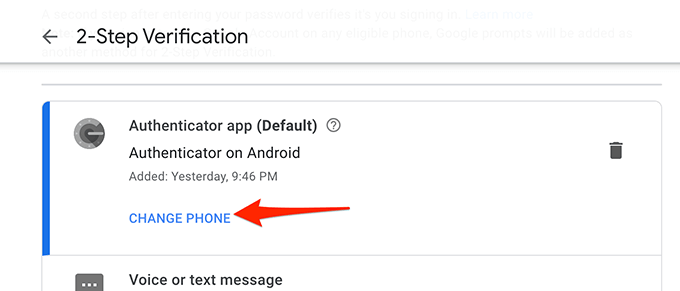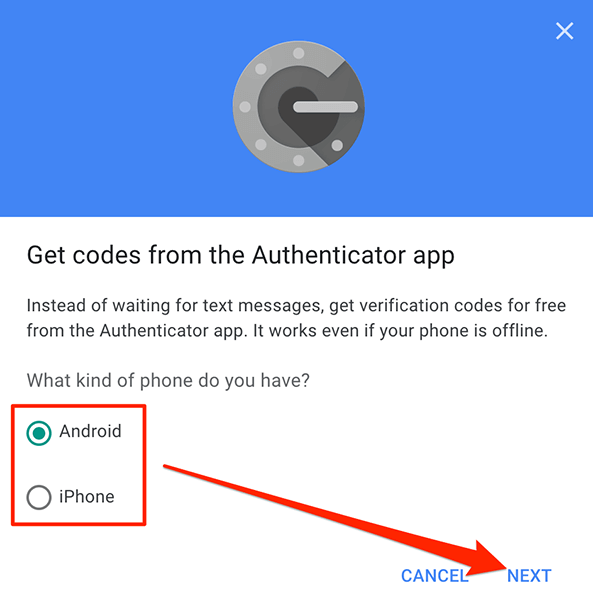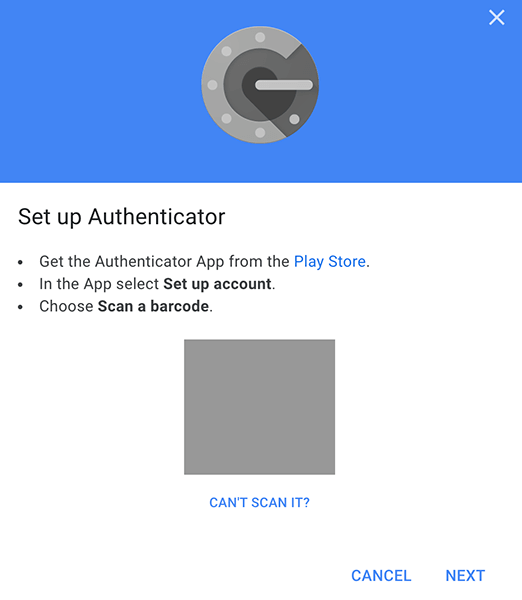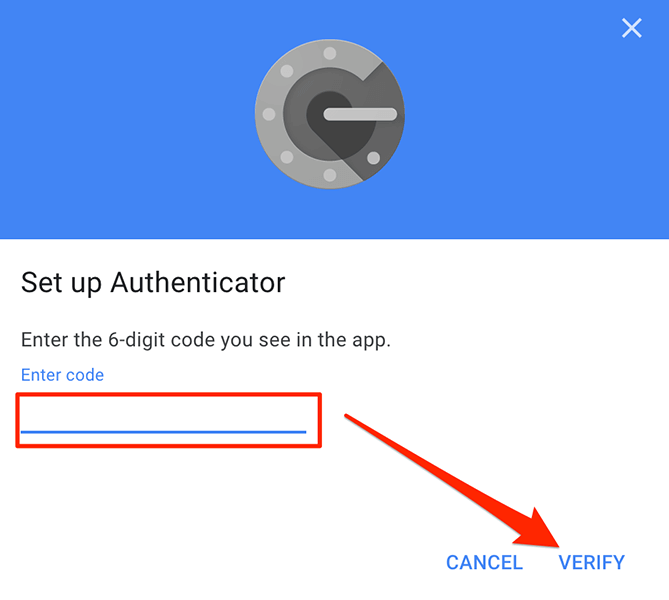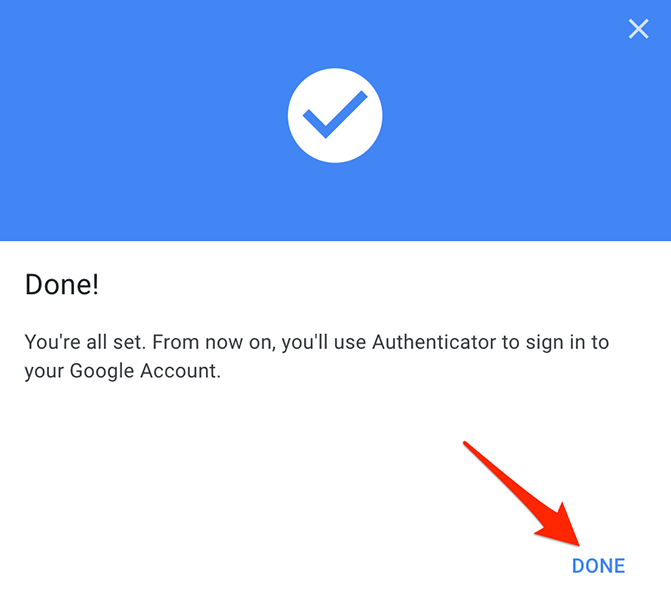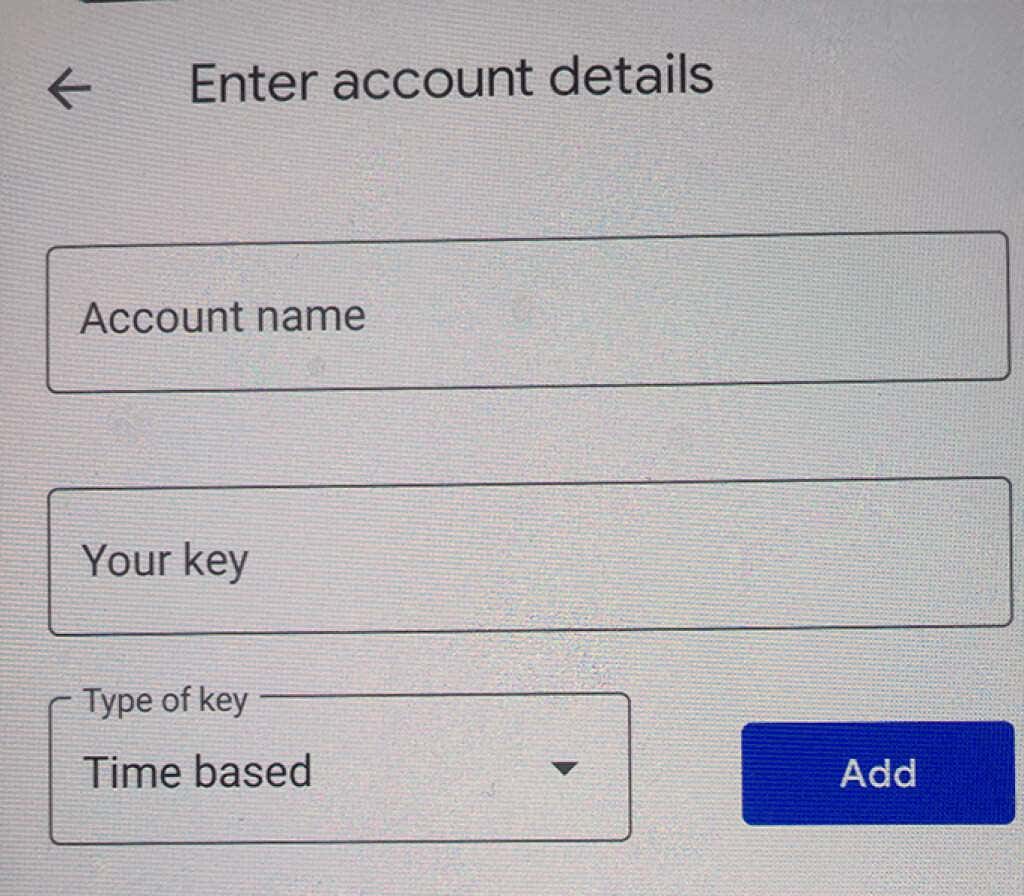When you get a new phone, one of the important things to migrate from your old phone to your new phone is your account authentication codes. If you use Google Authenticator, Google makes it easy to transfer your account codes from one device to another.
To move Google Authenticator from an old phone to a new phone, all you need to do is scan a QR code on your new phone.
Move Google Authenticator to a New Phone with All Your Codes
Make sure you haven’t deleted the Google Authenticator app on your old phone. If you have, skip to the second section below to learn how to add your existing codes to your new phone.
In the following example, we’ll transfer Google Authenticator accounts from an iPhone to an Android phone.
Step 1: Export Codes From the Old Phone
- Launch Google Authenticator on your old phone.
- Tap the three dots on the top-right corner.
- Select Export accounts from the menu.
- Tap Continue at the bottom of the Export accounts screen.
- Authenticate your identity using your preferred identification method (Face ID, Touch ID, or passcode).
- You’ll see a QR code on your old phone. You need to scan this code from your new phone to transfer your Authenticator accounts.
Step 2: Import Codes on the New Phone
- Launch the newly installed Google Authenticator app.
- Tap the three dots at the top-right corner of the app.
- Choose Transfer accounts from the menu.
- Tap Import accounts on the Transfer accounts screen. This is because you’re importing codes from another phone to this phone.
- Tap Scan QR code at the bottom of the Go to your old device screen.
- Point your new phone’s camera to the QR code on your old phone. Wait for the phone to read the code.
- Google Authenticator on your new phone should now have all your accounts from your old phone.
To keep your codes secure, you may now uninstall the Google Authenticator app on your old phone. You can now generate codes for various online accounts from Google Authenticator on your new phone.
Move Google Authenticator to a New Phone When You’ve Deleted Authenticator
If you’ve deleted the Google Authenticator app on your old phone without first moving the accounts to the new phone, you’ll have to add each of your accounts manually to your new phone.
For most websites and apps, this is easy to do. Go to your account’s security settings, get a QR code, and scan it on your new phone to add the account to your phone.
Let’s see how to do that for a Google account:
- Launch a web browser on your desktop computer and go to Google’s My Account web page.
- Login to your Google account. You may have to use a backup code in the absence of an Authenticator code.
- Select Security from the sidebar to the left on the My Account web page.
- Scroll down the page and select the 2-Step Verification option from the Signing in to Google section.
- Re-enter your Google account password, if asked.
- Select Change Phone on the 2-Step Verification page under the Authenticator app section.
- Select your new phone (either Android or iPhone) on the following screen. Then, select Next.
- Google will display a QR code on your screen.
- Tap the + (plus) sign at the bottom-right corner.
- Select Scan a QR code from the menu.
- Point your phone to the QR code on the Google site. Authenticator will add your Google account.
- Select Next on the Google site.
- The site will ask you to enter the code generated in Authenticator on your new phone. Get the code from the app, enter it on the site, and select Verify.
- Select Done to close the success message.
The procedure to add other accounts to Authenticator should be pretty much the same.
Know This As a Google Authenticator User
If you use Google Authenticator as your primary code generator, here are a few things you should know about this service.
Use on More Than One Device
You can simultaneously use Google Authenticator on more than one device. If you’ve configured the app on both your iPhone and Android phone, you can generate and get codes from either device and use them to log in to your accounts.
Selective Account Transfer
If you’re only looking to transfer certain Google Authenticator accounts to your new phone, you can do so using selective transfer.
This feature allows you to choose the accounts that you want to move to the new phone. The accounts that you did not transfer will continue to function on your old phone.
Backup Codes
If you can’t use Google Authenticator to get codes for some reason, you can generate backup codes from Google’s Security page. You can use these one-time codes to gain access to your Google account temporarily.
Add Accounts with a Setup Key
There are multiple ways you can add an account to Google Authenticator on your phone. You can either scan a QR code or use a setup key to add an account.
To use a setup key in Google Authenticator, tap the + (plus) sign and choose Enter a setup key.
Fill in the details on your screen to add your account.
Transferring Authenticator accounts from one phone to another is easier than you may have envisioned. All you need is to scan a QR code, and you have all your accounts on your new phone.
Let us know in the comment section if this worked for you.