Are you struggling to convert and move your Thunderbird profile, settings, and email to a new computer?
Many people choose to use Thunderbird as their email client for its many benefits including advanced spam filtering, a good reputation for being dependable, the ability to customize, a high level of security, support for email protocols such as SMTP, POP3, and IMAP, and more.
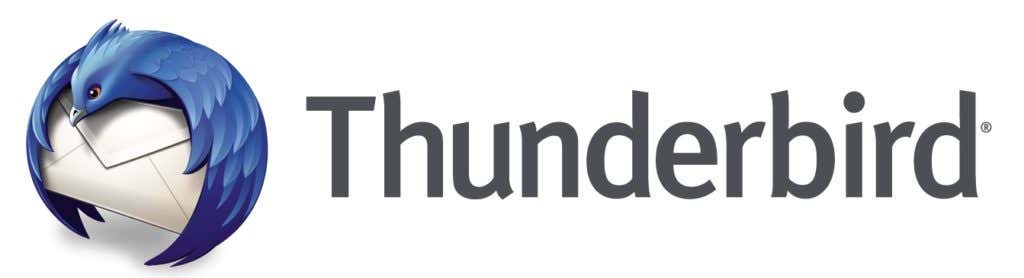
The instructions below can also be used to backup and restore your Thunderbird data. These steps will outline how to copy your profile folder to a new PC manually.
Copy your profile folder from your existing computer to your new Thunderbird installation on your new computer to give it access to your files.
Where To Store Your Data
Before you can transfer your data to your new computer, you will need a place to store it.
There are many options you can choose from, such as a USB flash drive or a Cloud server like Dropbox, OneDrive, or Google Drive.
The data you will want to transfer includes your:
- Emails
- Calendar
- Address book
- Appointments
- Saved passwords
- Settings
Copying From Your Old Computer
- Start by opening Thunderbird on the computer you are currently using and then click on the menu.
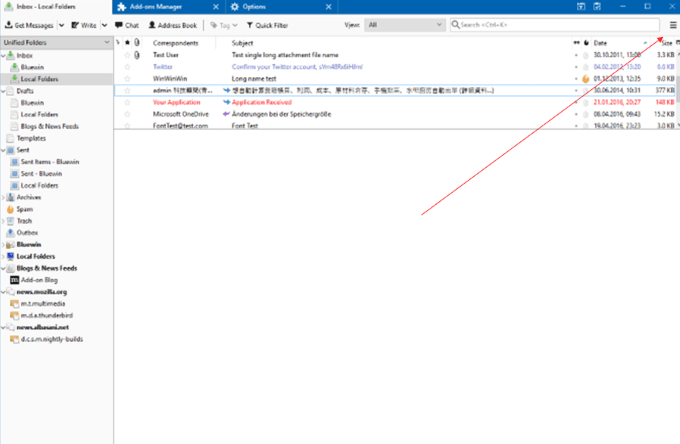
- To reduce the size of your files and the time it will take to copy and transfer them, empty your trash and junk folders.
- Select help and then troubleshoot information.
- The next step is to click on open folder to access your Thunderbird data file in Windows Explorer.
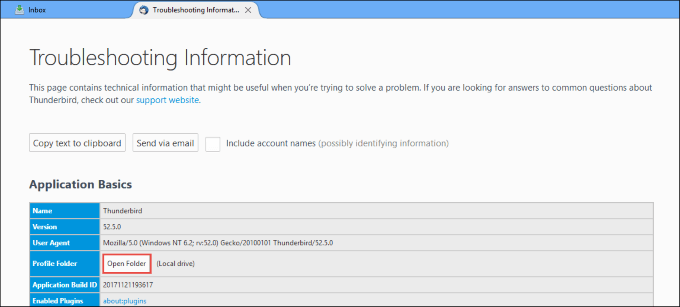
- Now you need to go back to your Thunderbird account and close it.
- From the profile folder you were previously using, locate the folder called roaming. You will find it three levels up from where you are currently.
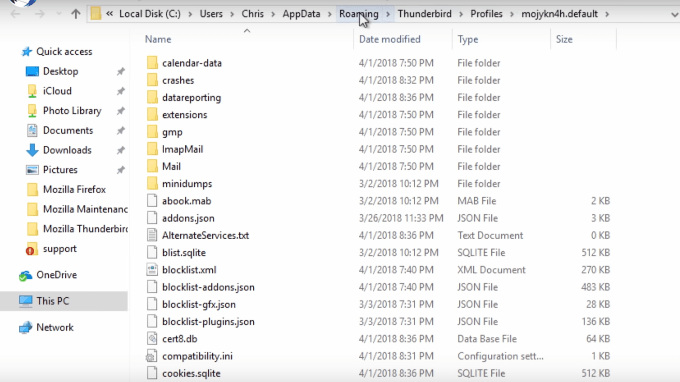
- Locate and right-click on the Thunderbird folder in your old computer and select copy.
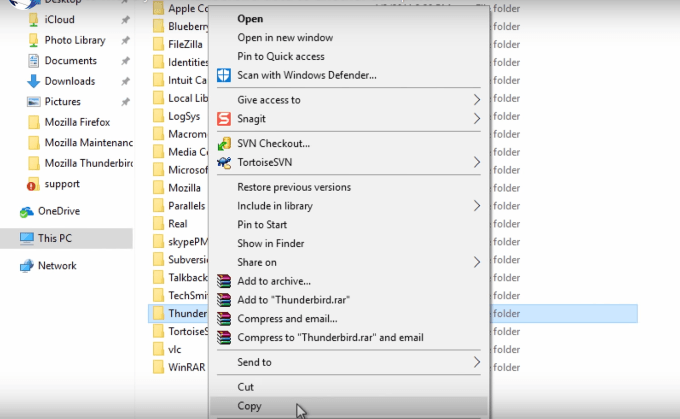
Transferring Your Data To OneDrive
Now you want to go to the drive you are using to transfer your data. For this tutorial, let’s use OneDrive. But you could use a thumb drive or other cloud storage.
You are going to save or paste the Thunderbird data you copied from your old computer to OneDrive.
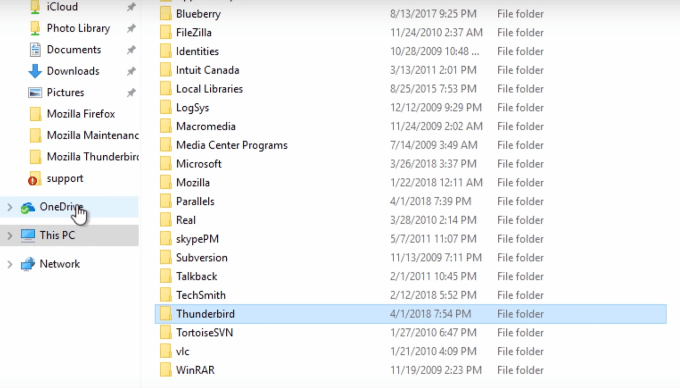
- To copy your files into OneDrive, right-click and choose the paste function.
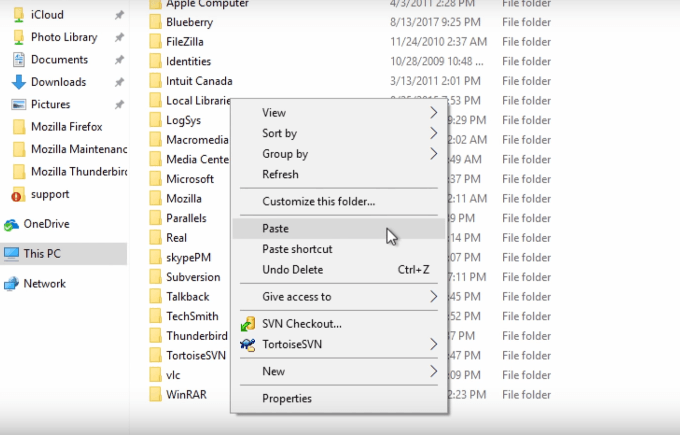
- This step will copy your Thunderbird profile to OneDrive. The amount of time it takes will depend upon the size of your file.
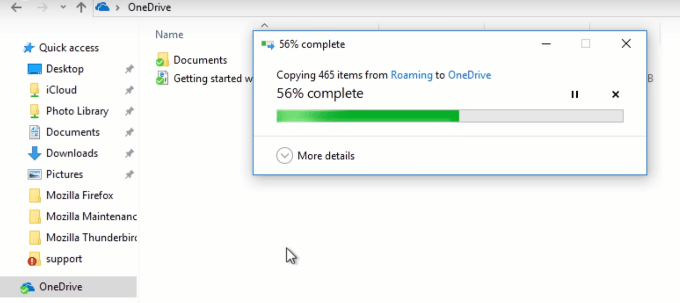
Your Destination Computer
On your new computer, click on OneDrive. Right-click on your Thunderbird folder and click copy.
By doing so, your data is already on your Windows clipboard before you install Thunderbird.
Install Thunderbird
- Now you want to download and install Thunderbird.
- IMPORTANT: Do NOT set up any accounts or add any new email addresses. “X” out of the pop-up screen as shown below.
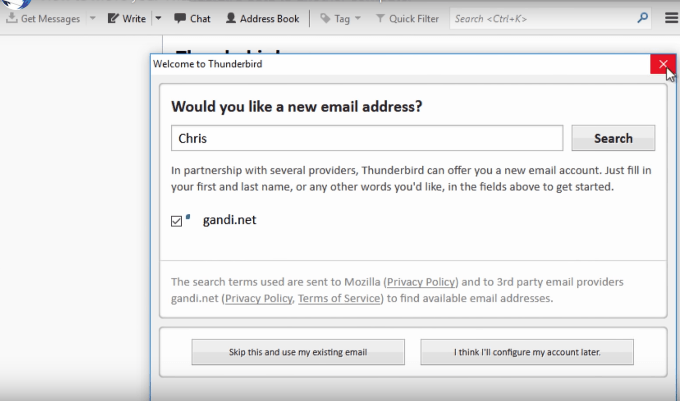
- Instead of creating a new email account, click on the Thunderbird menu.
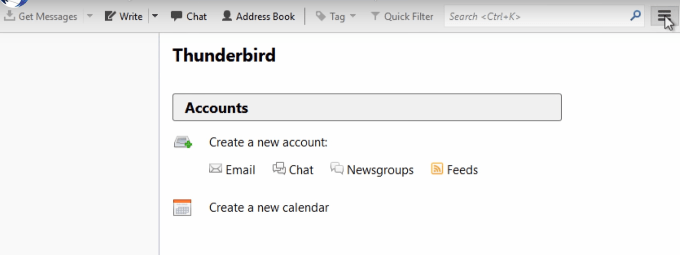
- The next step is the same as what you did when you were copying your Thunderbird profile. Find the help menu in the top navigation and choose troubleshooting information.
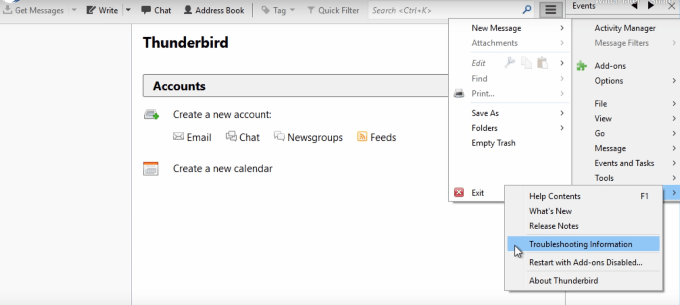
- From the troubleshooting dashboard, select open folder.
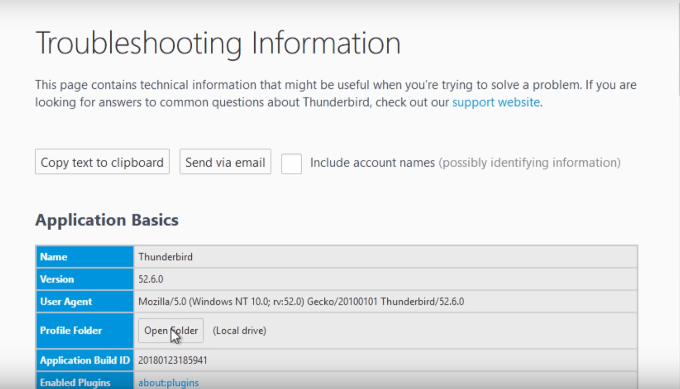
- Just as you did on your old computer, go back to the Thunderbird application on the new computer and close it.
- Then go back to your Thunderbird profile folder and look for the roaming folder.
- Once inside your roaming folder, click anywhere in that folder and select paste. This will copy over your Thunderbird profile folder.
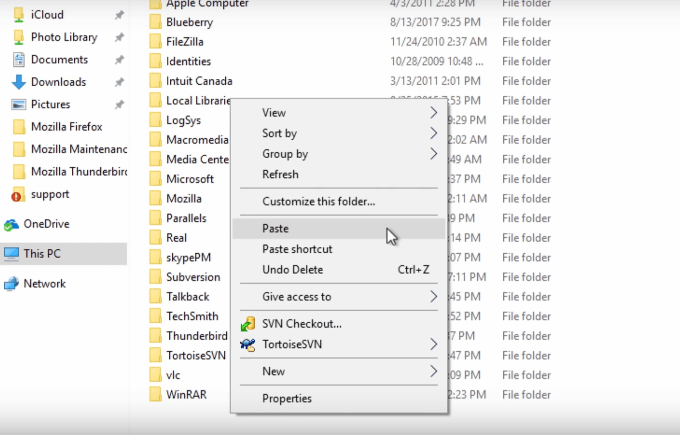
- You will then be prompted to replace the files in the destination, skip the files, or let you decide for each file. You want to choose the Replace the files in the destination option.
- To assure that you have copied your data correctly from your old computer to your new one, open Thunderbird.
- Once launched, you will see that your old settings, emails, and profile now reside on your new computer.
Third-Party Tools
Thunderbird doesn’t have a built-in feature to export your profile, emails, and settings like Outlook does.
So you could manually move your files as outlined above. Or you could choose a third-party tool to help export everything you need quickly.
Below are a few examples of paid tools that you can use if you don’t want to transfer your files manually.
Thunderbird Backup Wizard ($39)
As we discussed above, before you can transfer your files, you need to make a copy or backup of them.
You can back-up all your Thunderbird data with Thunderbird Backup Wizard and save it in various formats.
There is a limited free demo available. However, it will only give you an idea of how the software works.
In addition, you will only be able to back up 25 items from each folder. To benefit from the features of the product, you will need to purchase it.
Thunderbird Migrator ($39)
Also a paid tool with a limited demo allowing only 25 backups per file, Thunderbird Migrator is another option that can help you backup your data.
The free and manual process described above to migrate your Thunderbird files to a new computer is easy-to-follow and straightforward.
More tech-savvy advanced users might be interested in using a paid tool for this process, especially if they manage several clients’ email programs.
Whether you choose the manual process or a third-party tool, once you transfer your Thunderbird profile and files, you can start using and enjoying it on your new computer.
Related Posts
- Preparing for Windows 10 End of Support: Upgrading to Windows 11
- How to Fix a “This file does not have an app associated with it” Error on Windows
- How to Fix an Update Error 0x800705b4 on Windows
- How to Resolve “A JavaScript error occured in the main process” Error on Windows
- How to Fix the Network Discovery Is Turned Off Error on Windows