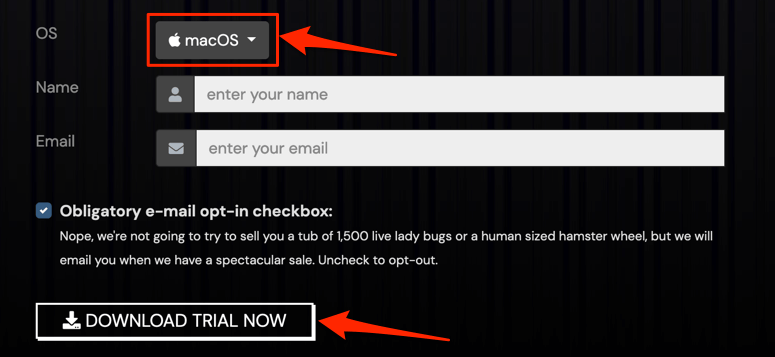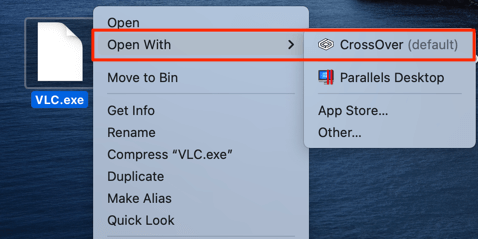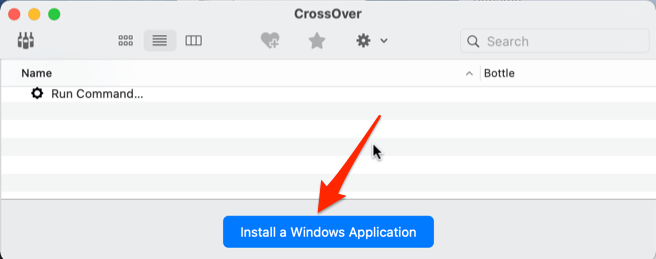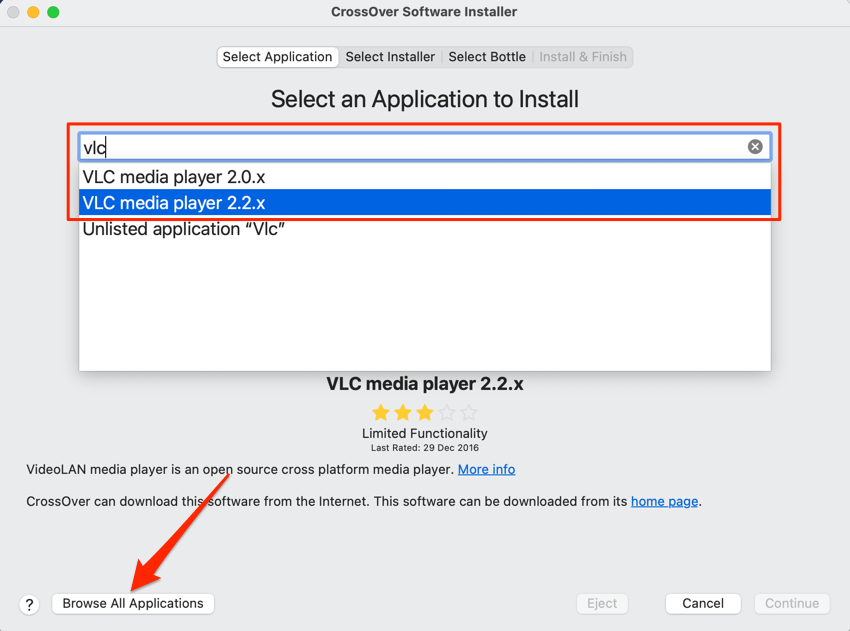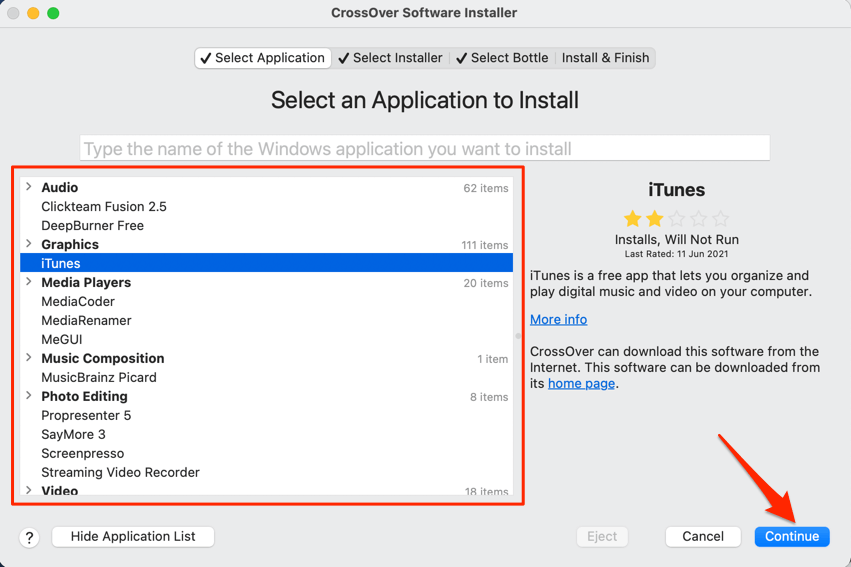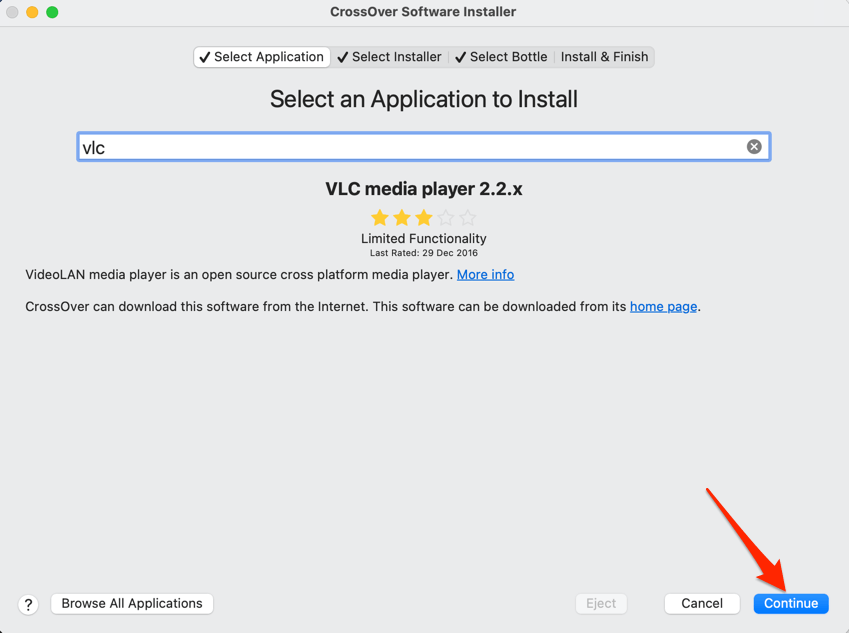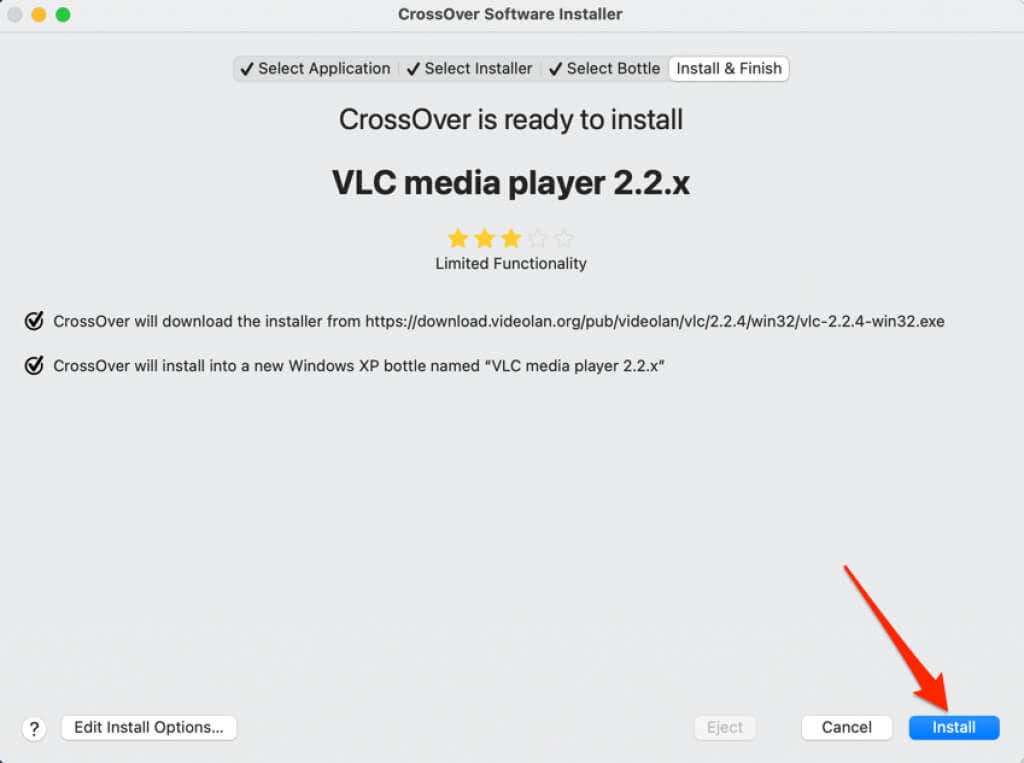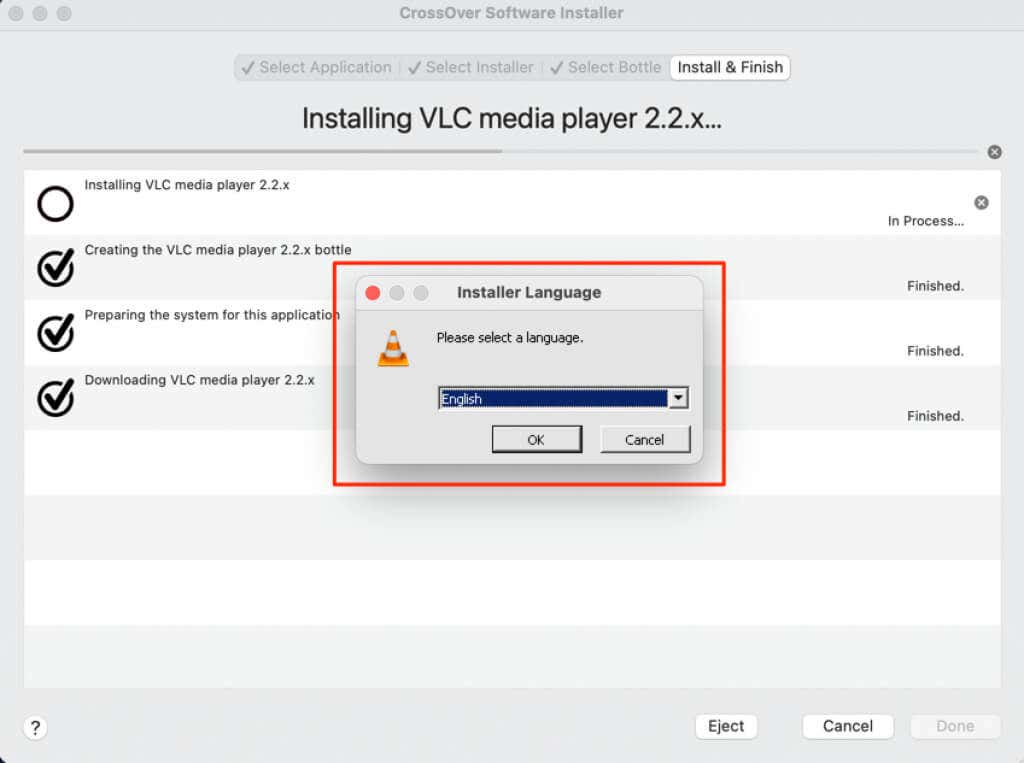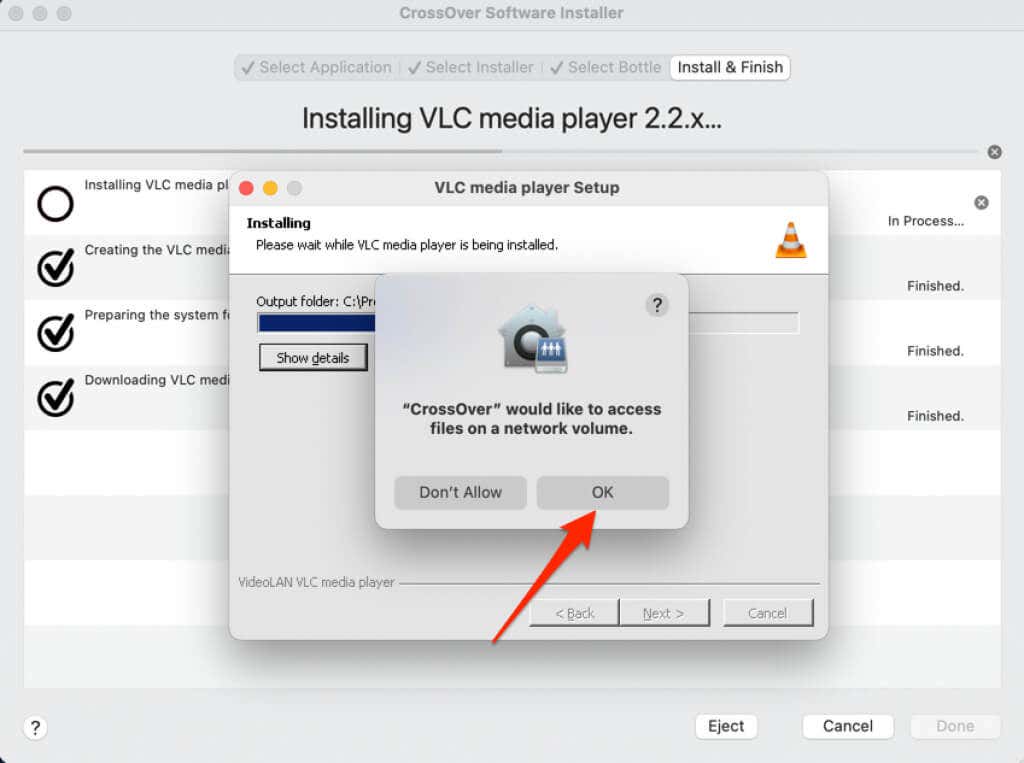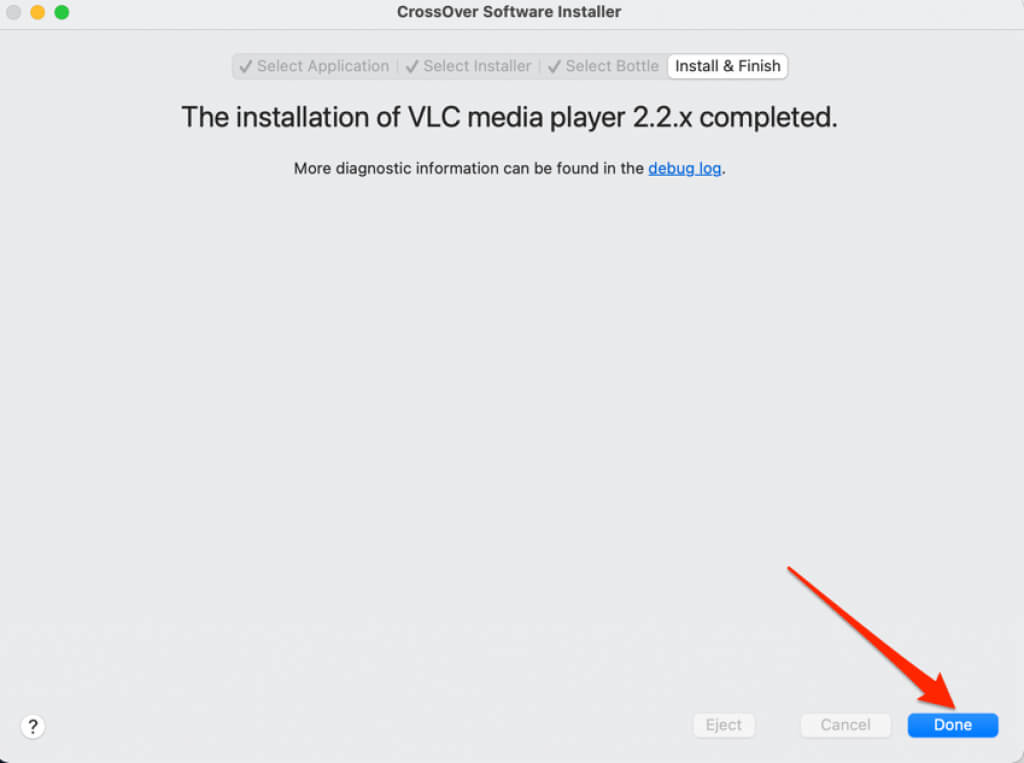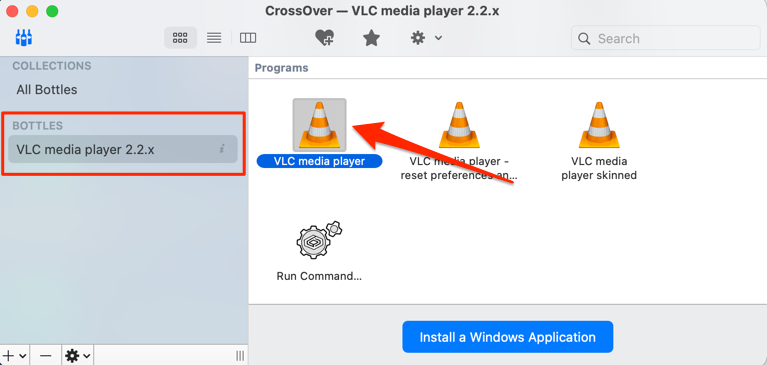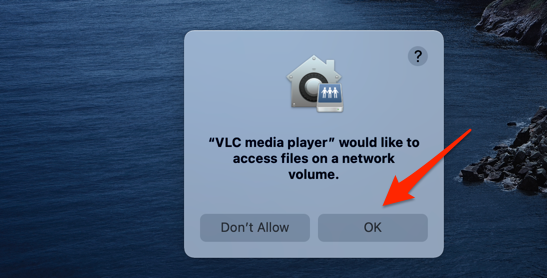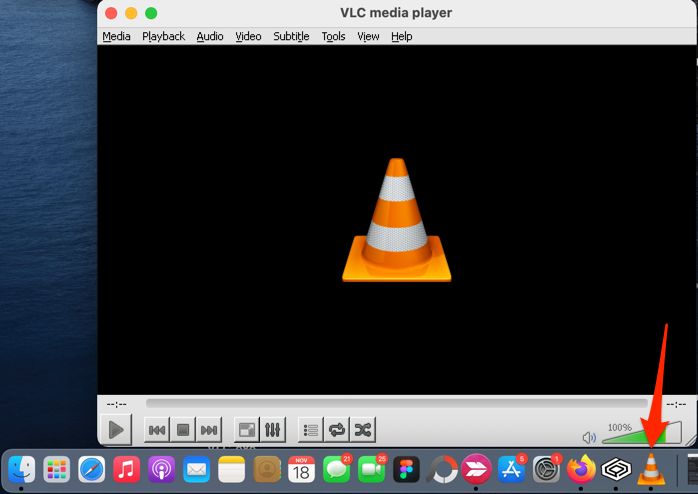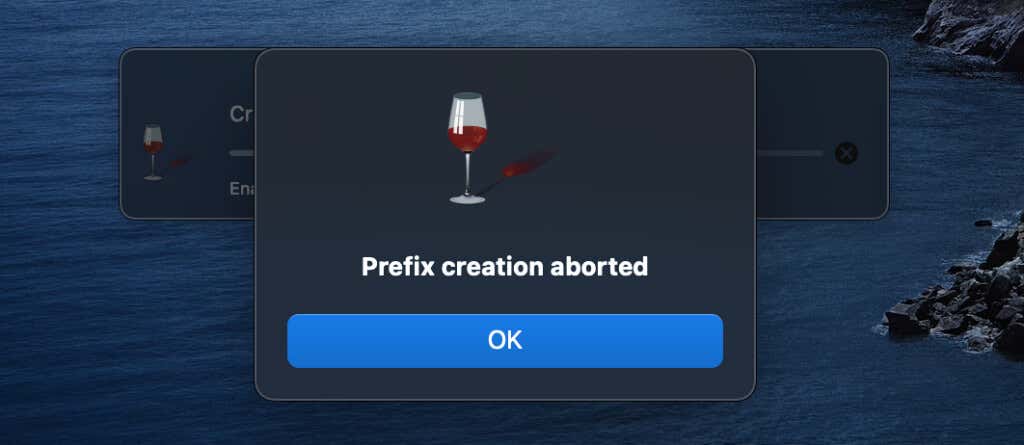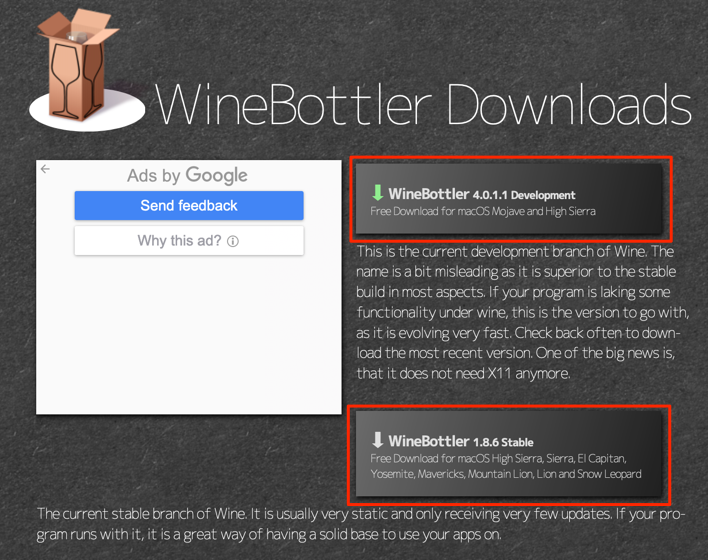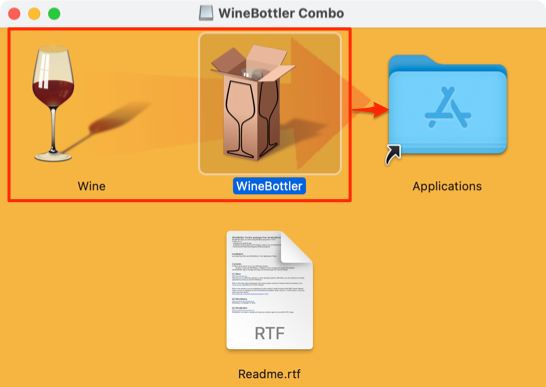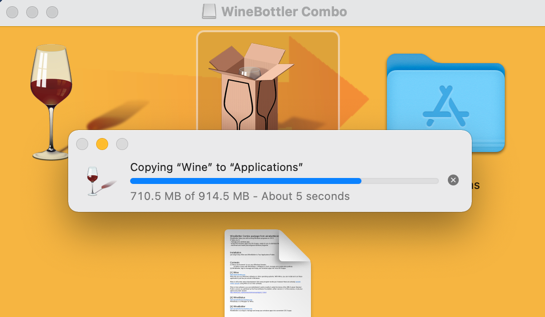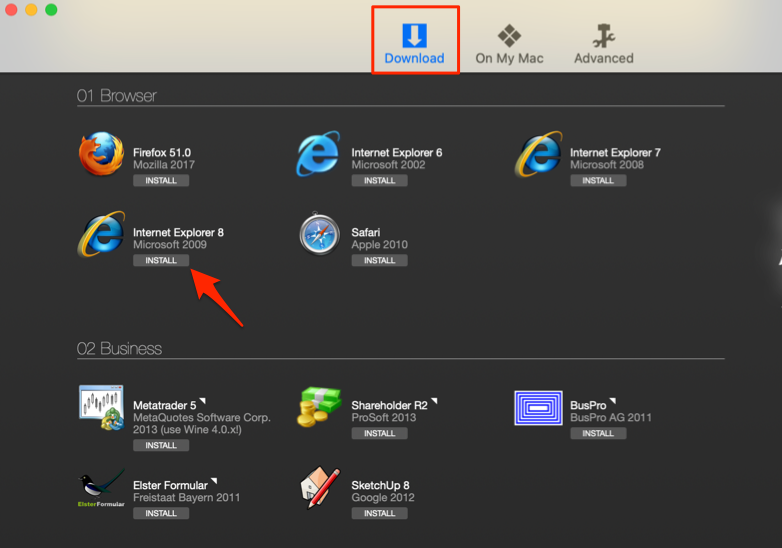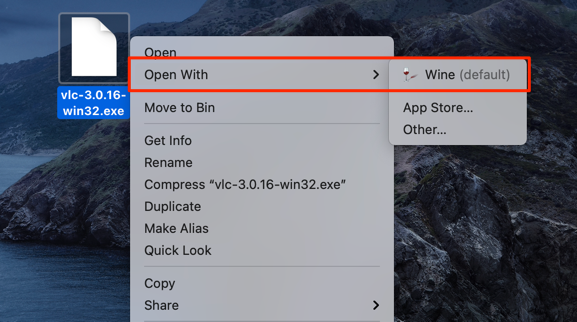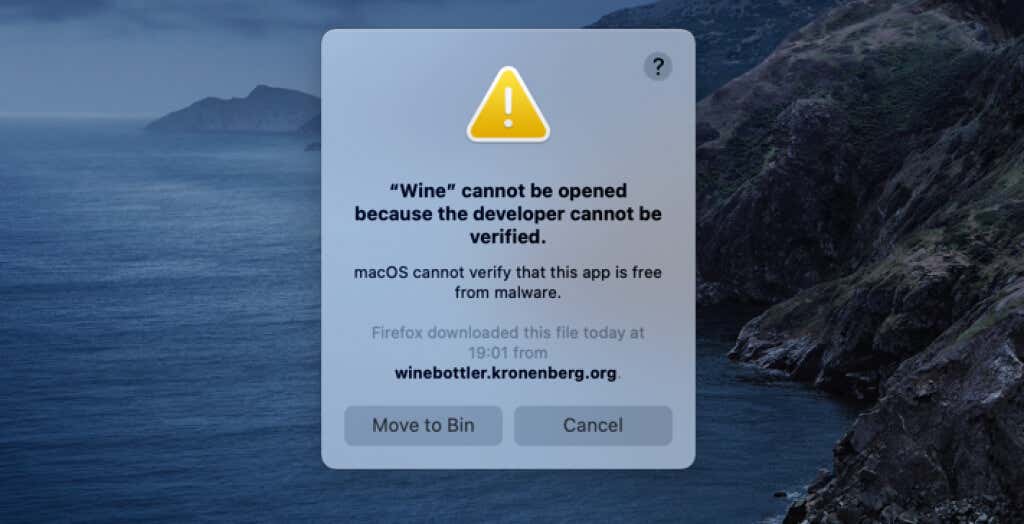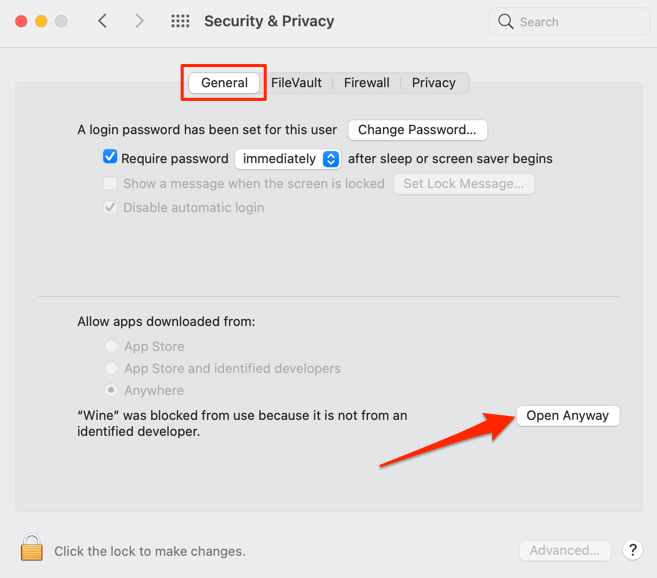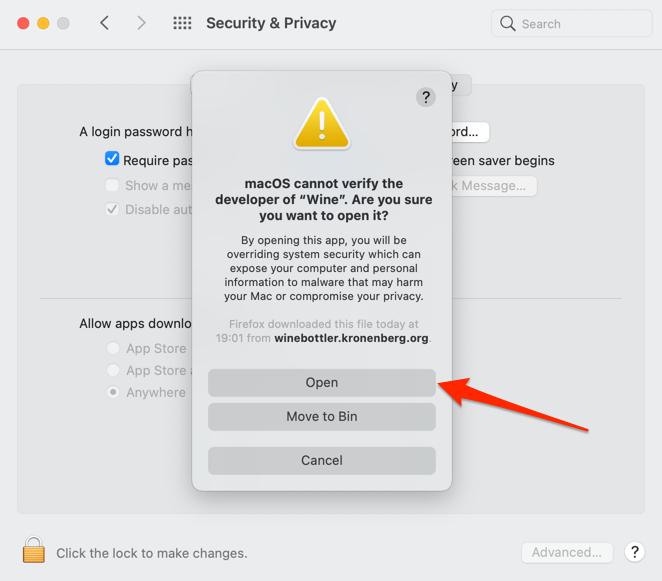Most software programs have both Windows and macOS versions. But what happens when you have a MacBook and a certain program or app only runs in Windows? The good news is that you don’t need to have a Windows computer to run Windows-based software.
Executable files are designed for Windows and cannot run natively in macOS. But with the right tools, Mac desktops or notebooks can open programs wrapped in EXE files. In this tutorial, we’ll show you how to open EXE files on Mac without having to install Windows on your device.
Open EXE Files in macOS With CrossOver
CrossOver is one of the best PC emulation software for running Windows-based programs on Mac. We encountered no stumbling block installing this tool on our test device—a MacBook Pro 2019 running macOS Big Sur. Likewise, the Windows app we installed ran smoothly without any issues.
Although CrossOver is a paid app (subscription starts at $39.95/month), there’s a 10-day free trial period for new users. So, it’s the best option if you only need to run Windows apps on your Mac for a short period.
- Head to the CrossOver download page on the developer’s website. Select macOS as the “OS” option, type your name and email address in the provided dialog boxes, and select Download Trial Now.
You can either install Windows programs from CrossOver’s in-app library or run EXE files downloaded from third-party sources through CrossOver.
- Right-click the EXE file, select Open With, select CrossOver, and follow the installation prompts.
- To install a Windows-based app from CrossOver’s library, launch CrossOver and select Install a Windows Application.
- Type the name of the Windows app you want to install in the search box and select the latest version of the app from the list.
Better yet, select the Browse All Applications button in the bottom-left corner to view a list of apps available in CrossOver’s library. Select the app on the left sidebar and select Continue to move to the next step.
- Select Continue to proceed.
- Select Install.
- Wait for CrossOver to download the setup file and install the app. CrossOver will then create a “Bottle” environment where the app will operate on your Mac. Follow the app’s installation prompt to proceed.
- Depending on the app you’re installing, CrossOver will request access to your Mac’s network volume and other system components. Grant CrossOver the necessary permissions and proceed to the next step to open the Windows app.
- Select Done when you get a success message that the app installation is complete. That’ll close the CrossOver installer.
- To launch the app, go to the Bottles section in the sidebar, select the app name, and double-click the app icon.
- Again, you’ll be prompted to grant the app access to your files. Select OK to continue.
That’ll launch the app immediately, and you’ll see its icon in your Mac’s Dock. Note that CrossOver is the host environment, so closing or force-quitting the emulator (i.e., CrossOver) will also close the Windows application you’re running.
Open EXE Files on Mac Using Wine
Wine (or WineBottler) is another popular third-party PC for Mac. It’s open-source (free), easy-to-use, and works best on Macs running macOS Mojave and High Sierra. We successfully installed Wine on our test device, but we couldn’t open any EXE file due to a “Prefix creation aborted” error.
It appears that Wine isn’t fully compatible with macOS Catalina and newer macOS versions. It’s the best option if you have an old Mac notebook or desktop running macOS Mojave or High Sierra. You don’t have to pay a dime. Plus, it is incredibly easy to use.
- Head to the Downloads section on WineBottler’s website and download the app’s setup file.
- Download the “Development” version of the software if your Mac’s running macOS High Sierra or newer. Otherwise, download the “Stable” WineBottler version instead.
Feature-wise, WineBottler Development is superior to WineBottler Stable. It’s also usually more stable, especially because it is updated more often than the Stable edition.
- Open the setup package and drag both the Wine and WineBottler icon to the “Applications” folder.
- Wait for the installer to copy the program files to the Applications folder and close the installation window when it’s done.
WineBottler has an “Automated Installer” that handles the heavy-lifting behind opening Windows-based programs on your Mac. The installer downloads the app from the internet, sets it up on your Mac and does other necessary configurations. On the WineBottler dashboard, you’ll find Windows-based programs spanning categories like web browsers, business tools, media players, games, development tools, utilities, etc.
- Head to the “Download” section and select Install to download an app to your Mac.
Select the app’s name to open the app’s description page. That’ll redirect you to the developer’s website in your Mac’s default browser.
It’s also possible to open the EXE setup file for a Windows-based app outside WineBottler’s list.
- Head to the file location on your Mac, control-click or right-click the EXE file, and select Wine.
macOS may fail to run the Wine emulator because it’s from an unidentified developer.
- Select Cancel and proceed to step 8 if the error in the image below pops up on your Mac’s screen.
- Go to System Preferences > Security & Privacy > General and select the Open Anyway button next to the notification that says Wine was blocked.
- Select Open to proceed.
Follow the installation instructions and you’ll be able to run the Windows app on your Mac via the WineBottler environment. If Wine displays the “Prefix creation aborted” error or other error messages, use CrossOver instead.
If you’re keen on using WineBottler, the only workaround is to downgrade your Mac to Mojave or High Sierra.
Bringing Windows to Mac
“Boot Camp” is a built-in utility that lets Mac users run Windows alongside macOS on Macs with Intel processors. You can also open EXE files on Mac using virtual machines like VirtualBox and Parallels Desktop. Virtual machines require a full Windows installation, so they’re ideal for Mac users who run Windows apps almost every day. Otherwise, CrossOver and Wine are your best options for running Windows apps on Mac for a brief period.
Related Posts
- How to Repair a Corrupted User Profile in Windows 11
- Preparing for Windows 10 End of Support: Upgrading to Windows 11
- How to Access and Change Your WiFi Router Settings (2025 Edition)
- How to Install the Latest Large Language Models (LLMs) Locally on Your Mac
- How to Find Circular References in Microsoft Excel