There are a number of reasons why you might want to pixelate part or all of an image. If you’re touching up a family photo to post online, you may want to pixelate the faces of some of your family members. If you’re editing a scanned image, you may want to pixelate some personal data to protect yourself before posting it online.
There are several ways you can quickly pixelate an image on Windows and Mac using various free or paid photo editors, such as Photoshop and GIMP, or by using online services to edit your images. If you want to know how to pixelate an image, here’s what you’ll need to do.
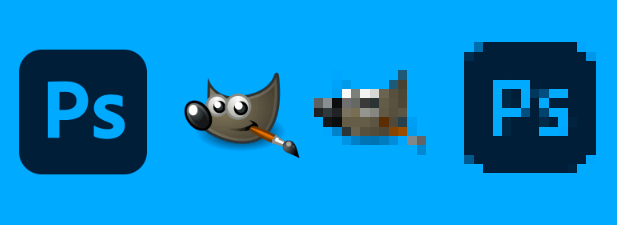
[1-Pixelate-Image-Featured.png]
ΩHow to Pixelate Images Using Photos on Mac
The easiest way to pixelate images is to use the tools you already have at your disposal. If you’re a Mac user, this means using the built-in Photos app to pixelate your images quickly.
Photos is pre-installed on all Macs, so you don’t need to install anything extra to begin. You can launch Photos from the Applications folder in the Finder app or from the Launchpad via the Dock instead.
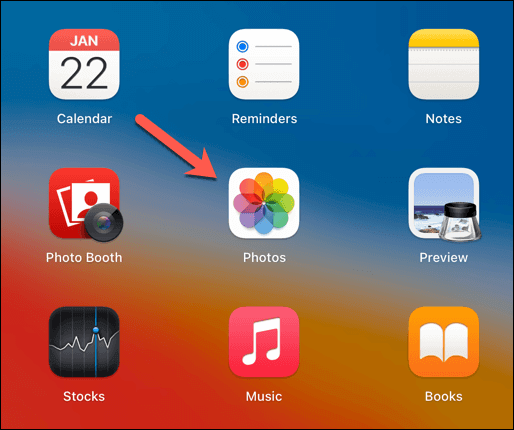
- To pixelate images using the Photos app, open your image in the app by selecting it from your Library tab. If it isn’t visible, select File > Import to import it.
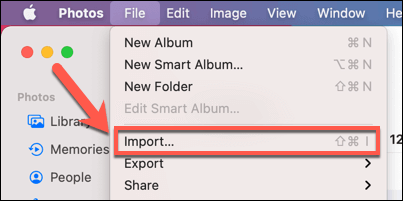
- With the photo imported, double-click the image in the Imports tab to view it. Once the image is open, select the Edit option in the top-right to begin editing the image.
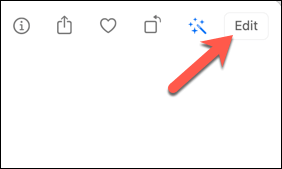
- The image editing options will appear on the right-hand side of the Photos app. While Photos doesn’t have a built-in pixelation tool, you can use the retouch tool to achieve a similar effect. Move the retouch slider to increase the effect, select the checkbox to activate it, then apply the effect using your mouse to the area you want to hide.
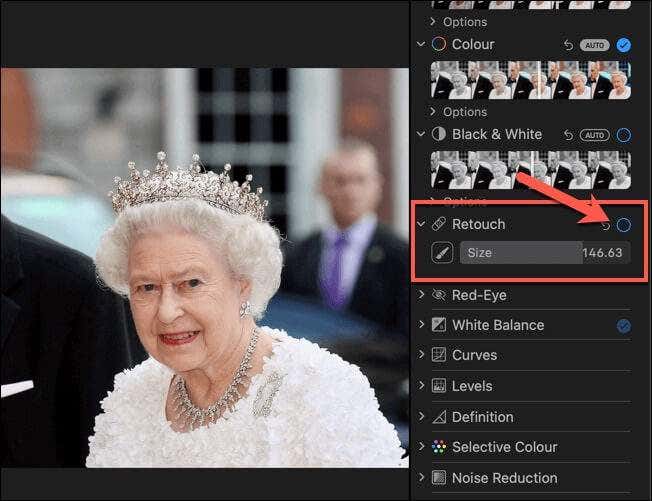
- You can preview the slider effect on the right. If you’re unhappy, select Revert to Original in the top menu bar, or select Done to save the changes.
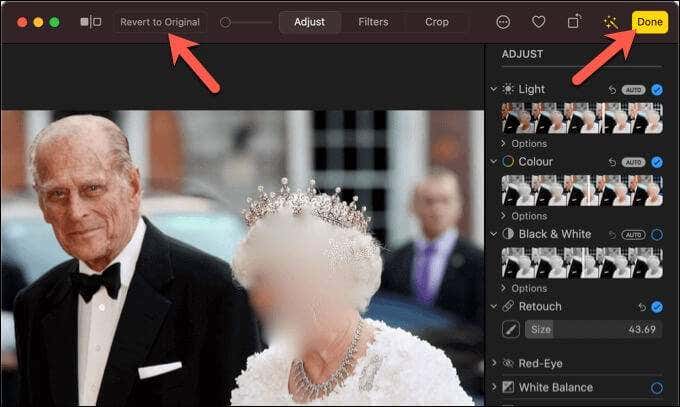
While the retouch tool isn’t technically pixelating the image, it is distorting it, resulting in a similar effect. If you want to pixelate an image using block-style pixelation, however, you’ll need to try one of the methods listed below.
How to Pixelate Images Using Paint 3D on Windows
The Paint 3D tool is a replacement for Microsoft Paint, created by Microsoft to introduce new features (such as basic 3D modelling) that aren’t possible in the original software.
One useful feature of Paint 3D, however, is a quick pixelation tool for images. Paint 3D should be pre-installed on your Windows PC but, if it isn’t, you can download and install it from the Microsoft Store.
- To start, open the Paint 3D app on your PC and select Menu > Open > Browse Files to open your image.
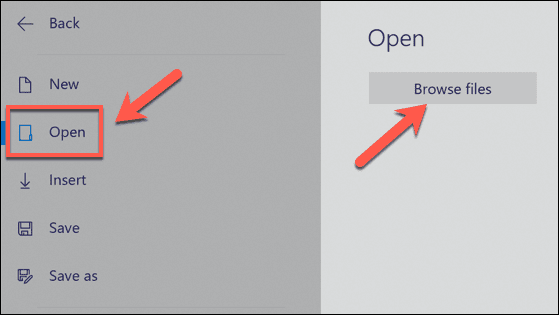
- Once the file is open, use the Select tool to select the portion of the image you want to pixelate (or select the whole image to pixelate the entire image). Once selected, reduce the selected portion of the image in size—this will reduce the quality of the selected portion of the image.
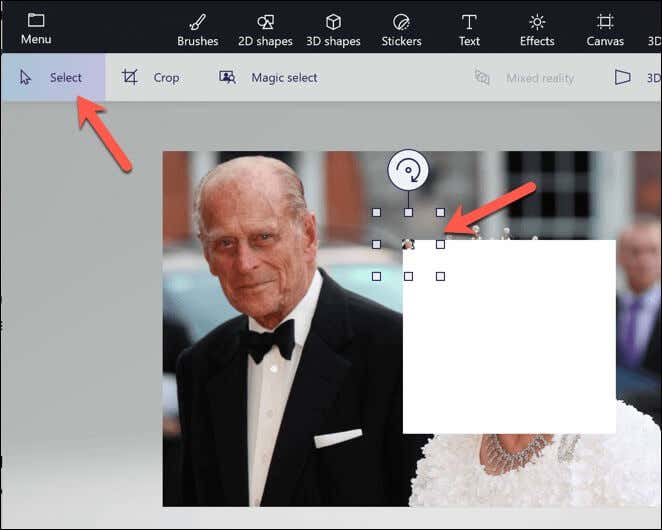
- After reducing the size of the section, deselect it by clicking anywhere else on the image. You’ll now need to reselect and resize the reduced image section to its previous size using the Select tool, making sure not to add any white space doing so. Once resized, the image quality will be reduced in that section, creating a pixelation effect.

Using Adobe Photoshop to Pixelate Images on Windows or Mac
While Adobe Photoshop is one of the best and well known professional photo editors for Windows and Mac users, it can also handle pretty simple tasks like image pixelation.
- To pixelate an image in Photoshop, open the image by selecting File > Open.
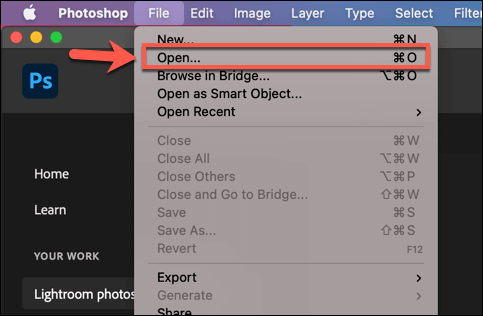
- Using the Select tool, select the portion of your image that you want to pixelate. If you want to pixelate the entire image, proceed to the next step.
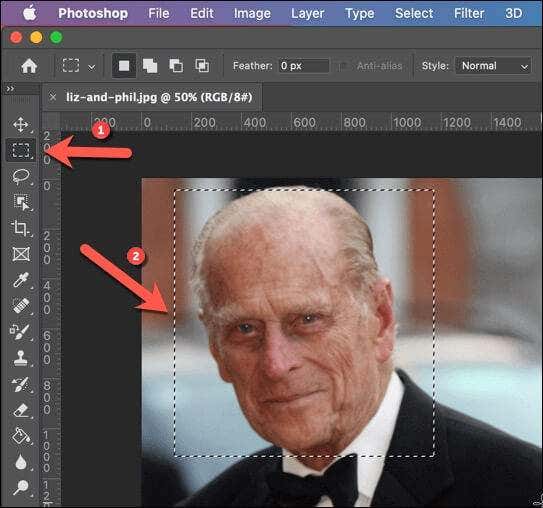
- With the portion of your image selected, select Filter > Pixelate > Mosaic to begin the pixelation process.
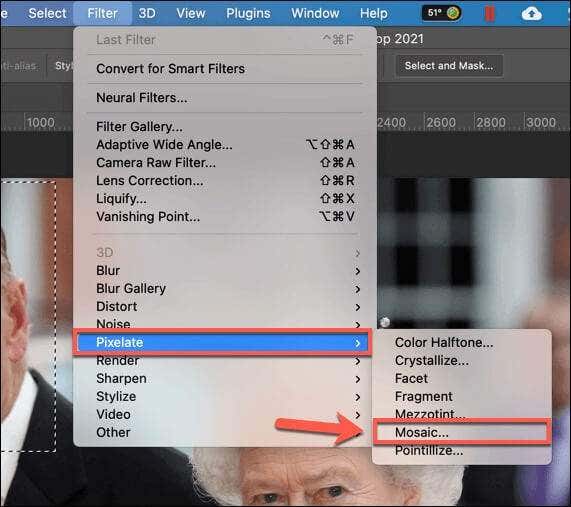
- In the Pixelate box, move the Cell Size slider to increase the pixelation effect. Select OK to apply it.
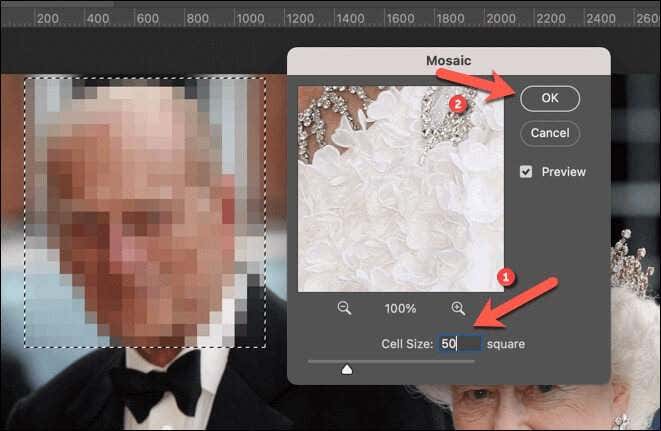
- Once the pixelation effect is applied, you’ll need to save the image by selecting File > Save or Save As.
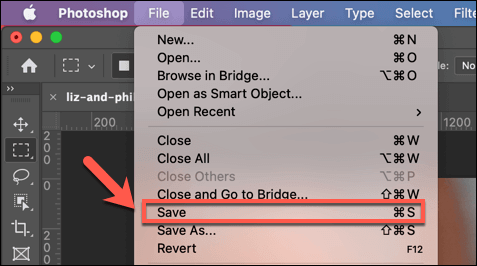
Using GIMP to Pixelate Images on Windows or Mac
If you want to pixelate images using free software, you can use the open source GIMP to do it. This free photo editor is available for Windows and Mac, as well as other platforms like Linux.
- To start, open GIMP on your PC or Mac and load the image by selecting File > Open.
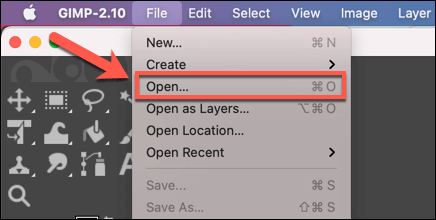
- If you want to pixelate a section of the image, use the Select tool to select this first. Otherwise, GIMP will pixelate the entire image. To begin the pixelation process, select Filters > Blur > Pixelise from the menu.
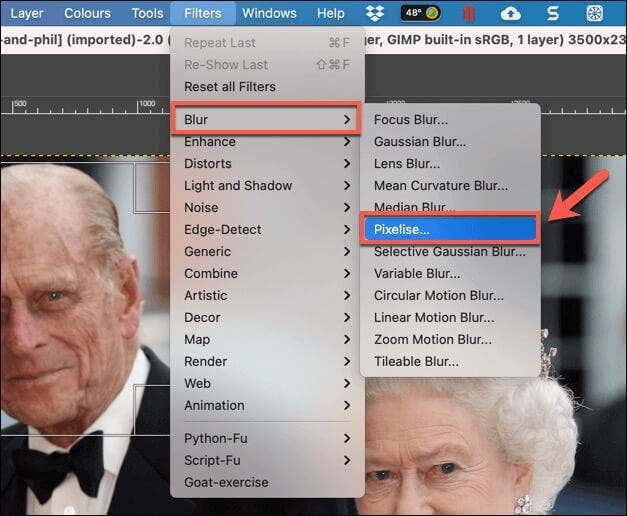
- In the Pixelise box, increase or decrease the pixelation effect by changing the Block weight and Block weight values. To apply the effect, select OK.
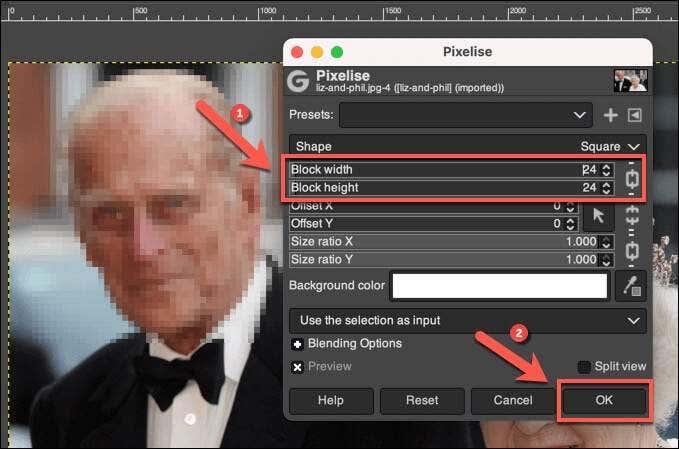
- Once the effect is applied, save the file by selecting File > Save or Save As.
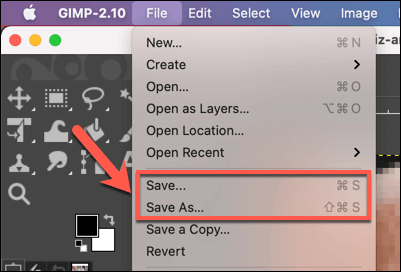
Using Adobe Photoshop Express to Pixelate Images Online
If you want to pixelate images quickly without installing a third-party app, you can use an online photo editor. Various websites exist, but one of the best is to use Adobe Photoshop Express, which will allow you to pixelate an entire image.
- To start, upload an image to the Adobe Photoshop Express website by selecting the Upload file option.
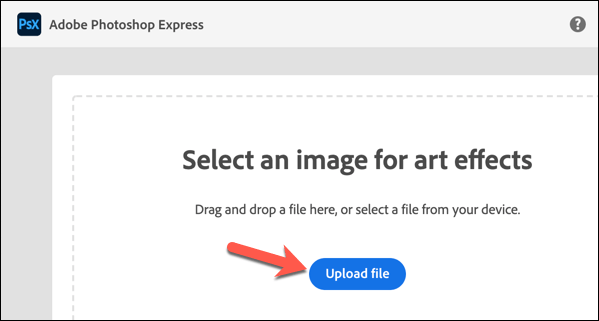
- Once the image is loaded, select Art effects on the right, then select the Effects category in the Art effects tab on the right.
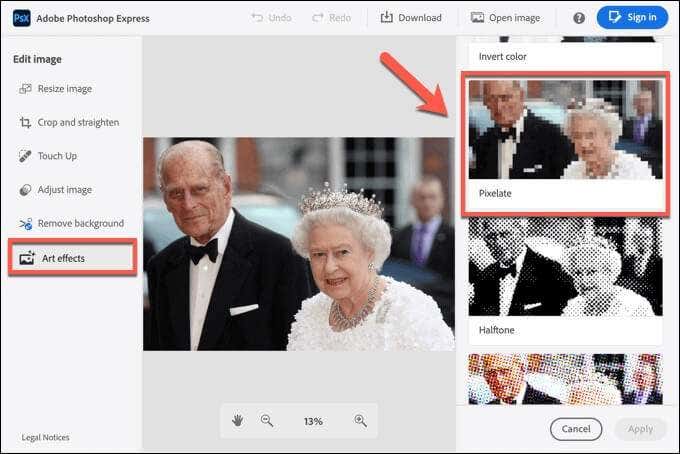
- Select the Pixelate effect to apply it to the image and move the Pixel size slider to increase or decrease the effect. Select Apply to apply the change.
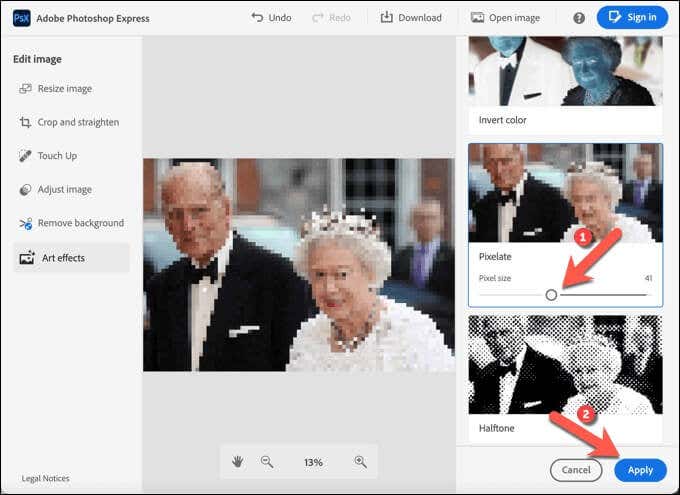
- Once the effect is applied, download the image by selecting the Download option at the top.
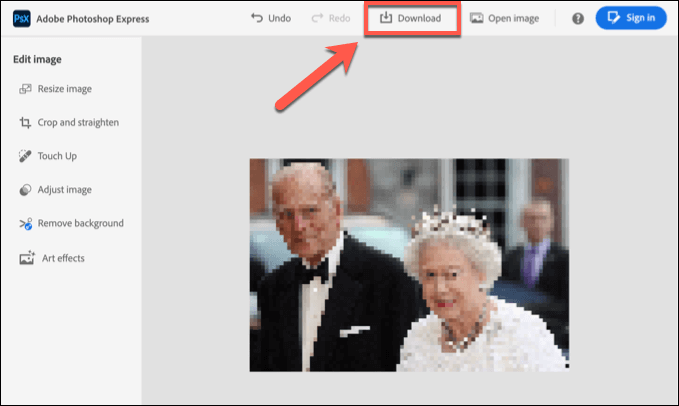
Better Photo Editing on Windows and Mac
Now you know how to pixelate images on Windows and Mac, you can take your photo editing to the next level. For instance, you may want to restore old photos using tools like GIMP or create high-resolution vector images using Inkscape or Adobe Illustrator.
If your images become too large, don’t forget to reduce the image size, especially if you’re thinking about posting online. It’s better to do this yourself, as online services like Instagram will compress images automatically, reducing their quality. Be sure to use photo editing apps to make your images social media-friendly first.