In this guide, we’ll be explaining how you can record high quality PS4 gameplay, upload it to your PC in the highest quality possible, and then edit it for free, making it ready for YouTube, Instagram, or anywhere else.
To begin with, we will take a look at the software and hardware you will need to get this all to work. If you already have a PS4, the investment is very small, and the software will be completely free.

Once we have explained what is needed, we’ll take you through each process step by step.
What You Need to Start
You will need the following things to complete this guide:
- A PS4 and controller
- A USB stick
- A PC, preferably a modern one –
you must use video editing software - Hitfilm Express
You can download Hitfilm Express for free. All you must do is visit the Hitfilm website, share it on Facebook or Twitter, then create a new account and download the software. Because it’s free, Hitfilm asks for a simple social media share before letting you download.
You can only have one licence, but if you sign into Hitfilm on another computer, you can transfer your licence so really there are no limitations whatsoever. For the next step, it’s time to record your gameplay on PS4.
How to Record HD Gameplay on Your PS4
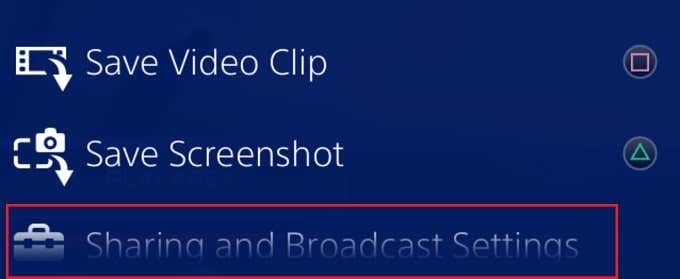
It’s very simple to record gameplay on your PS4. Firstly, tap the ‘Share’ button once to open the sharing menu, and then press ‘X’ on the ‘Sharing and Broadcast Settings’ option.
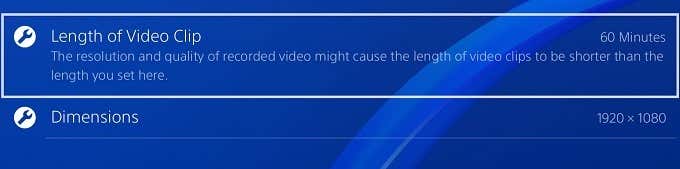
Next, press X on the ‘Video Clip Settings’ option. Make sure the ‘Length of Video clip’ is set to 60 minutes and the ‘Dimensions’ are set to 1920×1080. After that, you can back out and load the game you’d like to play.
Once you are playing, you can start recording at any time by double tapping the share button. Once you want to finish your recording, simply double tap the share button again.
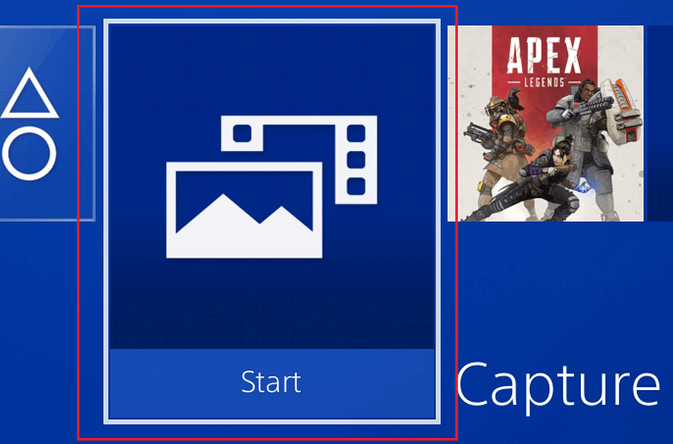
Once you are ready to move your recordings over to your PC, plug your USB stick into one of the front USB ports of the PS4. After, return to the home screen and select the ‘Capture Gallery’ option. Recordings will be sorted into different folders, so you can either select the folder for the game you played or just select ‘all’.
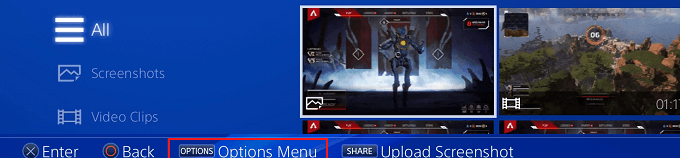
Once you’ve found the recording you’d like to save, press the ‘Options’ button when the recording is highlighted. On the new window that appears, scroll up and select the ‘Copy to USB storage device’ option. The video file you had highlighted before will now be ticked.
If you have other video files, they can also be selected now. After that, navigate to the ‘copy’ button on the bottom right and press ‘X’ once it is highlighted.
Finally, press ‘OK’ and the file or files will be copied over to your USB stick. Once the copying has completed, you can disconnect your USB stick and connect it to your PC.
How to Edit PS4 Recordings on Your PC
We’ll take you through the basics of taking your PS4 recording, placing it in Hitfilm, adding overlays, intros, and music, and then exporting it. First, you need to move your PS4 recording from your USB stick to your PC.

- Open Windows Explorer.
- Navigate to PC, then double click the USB storage device.
- Open the PS4 folder > SHARE > Video Clips > Name of game.
- Click and drag the video file onto your desktop.
At this point, you should have already downloaded Hitfilm. Once Hitfilm is downloaded and installed, open it. Once open, click File, then click ‘New’.
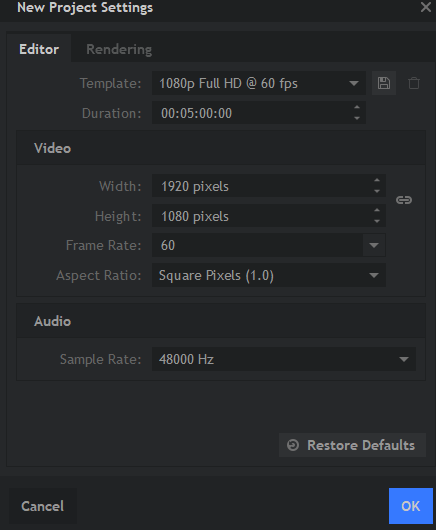
On the pop-up window that appears, click the dropdown box and select 1080p Full HD @ 60fps. Once you have loaded into Hitfilm, quickly minimize to desktop and click and drag your video clip into Hitfilm. Drag it into the small ‘media’ box in the bottom left.
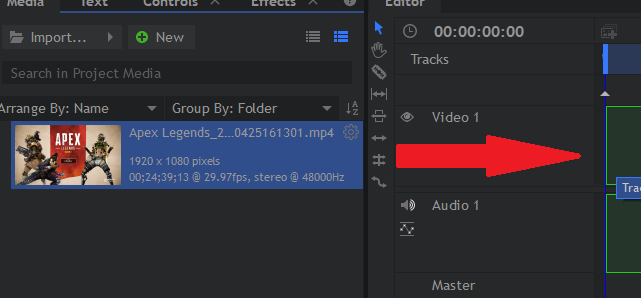
Next, drag that clip from your media box into the timeline slightly to the right of it.
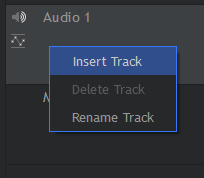
To add music, simply right click ‘Audio 1’ and click Add new track.
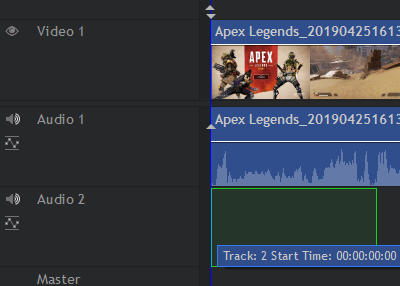
Next, drag the audio file into your media box and then drag it into the timeline, just like you did with the PS4 video clip. Make sure to drag it into the recently created ‘audio 2’ track.
If you want to add overlays, such as watermarks or text, simply follow the same steps as above, but right click ‘Video 1’, add new track, and drag the image into the new video 2 track.
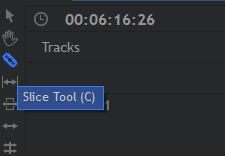
If you want to cut portions of your clip, use the slice tool. Press the ‘C’ button on your keyboard to select it.
If you want to cut a specific portion, you can cut both sides of it, then press the ‘V’ key to get the select tool to select it, then press the delete button to delete it. After, you can click and drag one clip to bring it next to the other one.
You can click and drag any element, including the footage, the music, or overlays to any position and that will change when they will play. Click and drag the edge of static pictures to increase how long they play for.
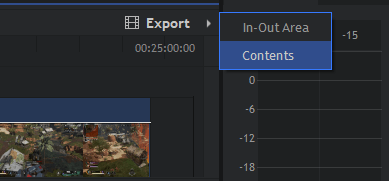
Once you are finished, you can click the ‘Export’ button, and then click ‘Contents’. The export process will begin. This can take some time. If you just save your file, it will only be a project file.
You must export it to turn your project into an MP4 file, which can be uploaded and shared online. Click ‘Go to Export’ once prompted.

Finally, click the ‘Start Exporting’ button at the very bottom. Once it is finished, Hitfilm will flash orange. You can open up Hitfilm again to click the link to be taken to your exported file.
Summary
That wraps up our guide on how to record PS4 gameplay, upload it to your PC, and edit it for free. Hopefully this tutorial has been useful. If you have any questions about any steps in this guide, leave a comment and I’ll try to reply as soon as I can.
Related Posts
- How to Repair a Corrupted User Profile in Windows 11
- Preparing for Windows 10 End of Support: Upgrading to Windows 11
- How to Access and Change Your WiFi Router Settings (2025 Edition)
- How to Install the Latest Large Language Models (LLMs) Locally on Your Mac
- How to Find Circular References in Microsoft Excel