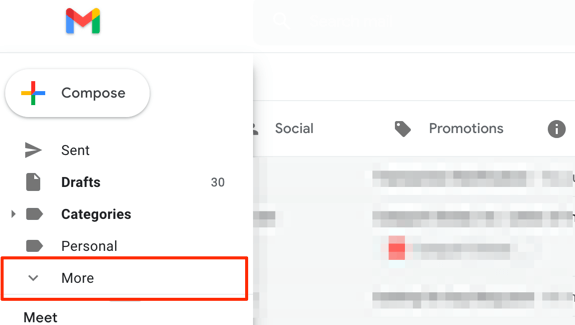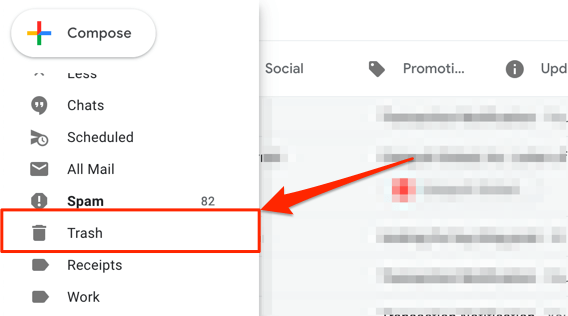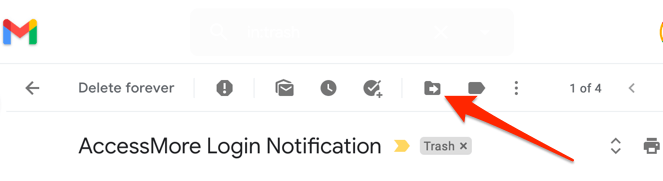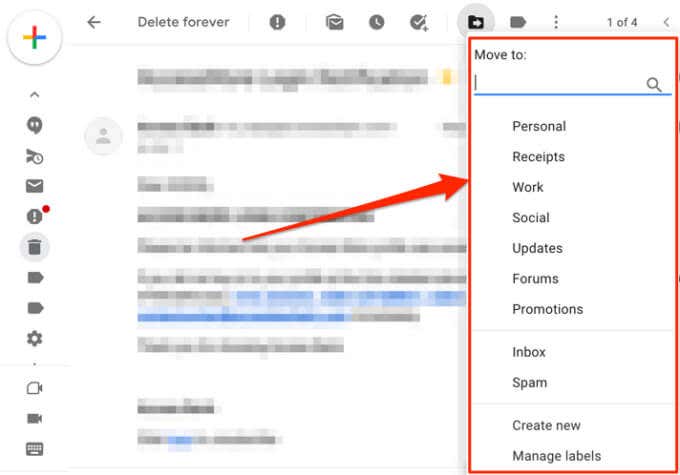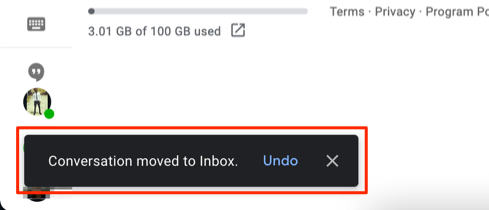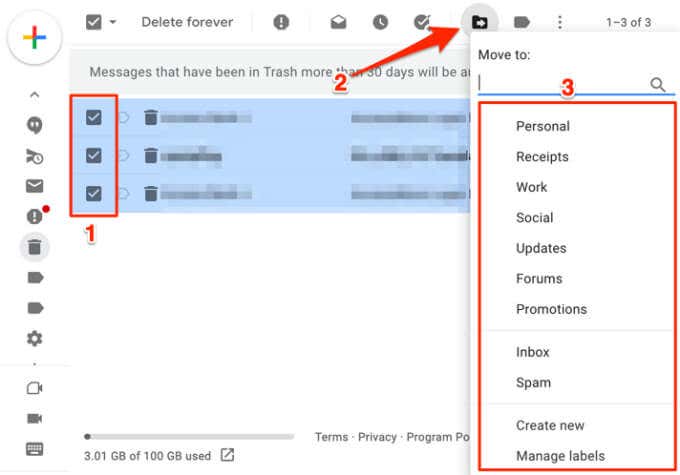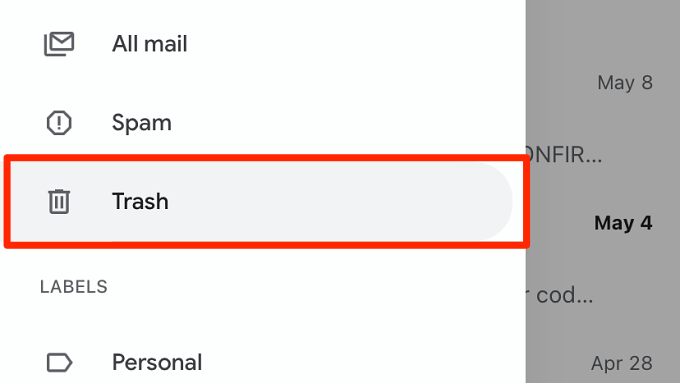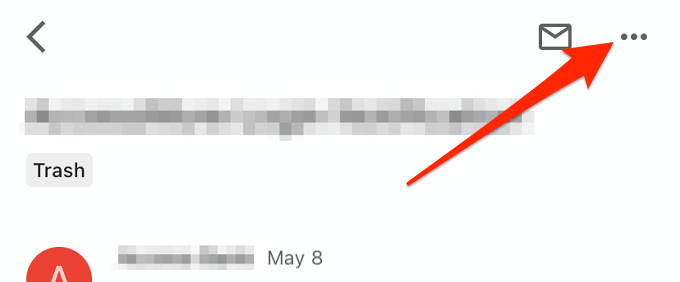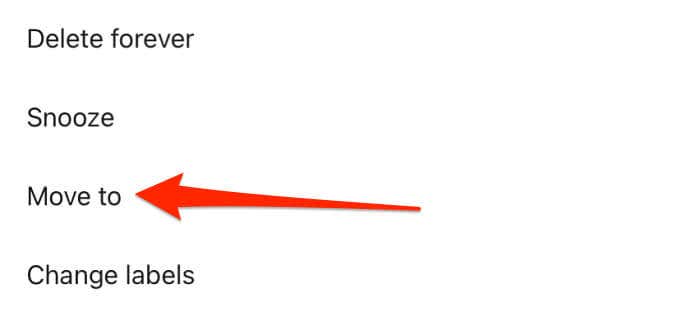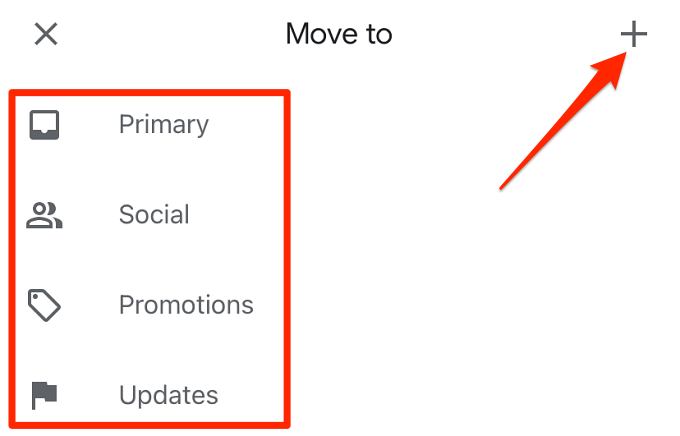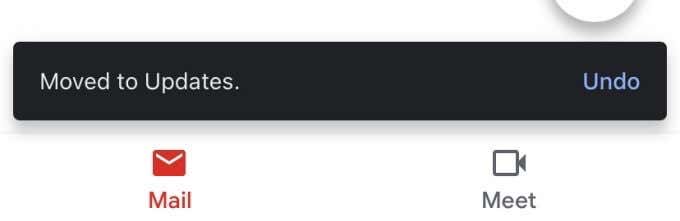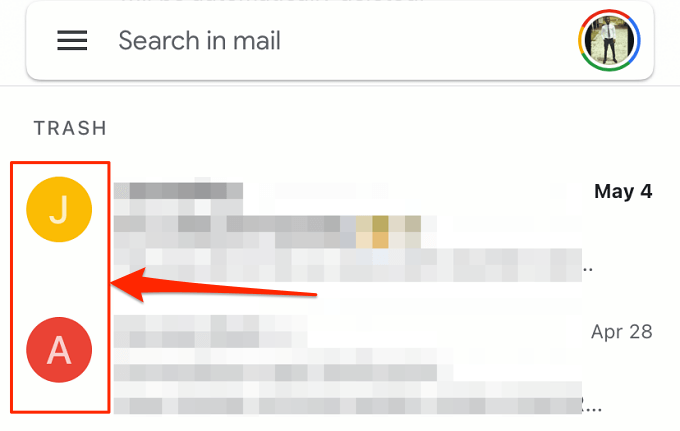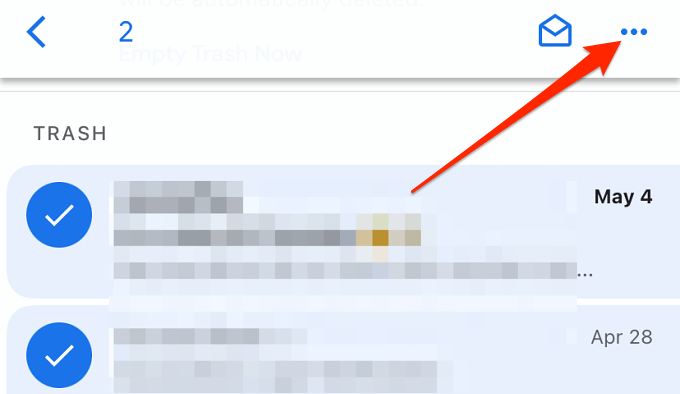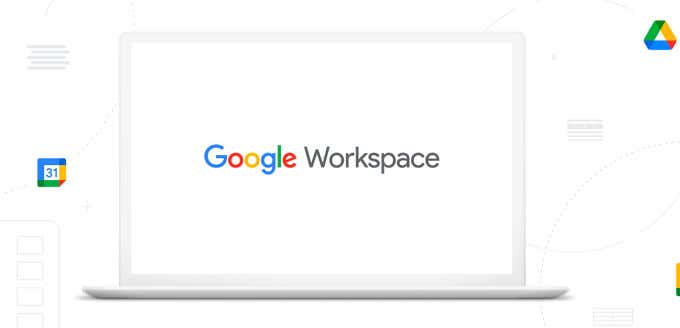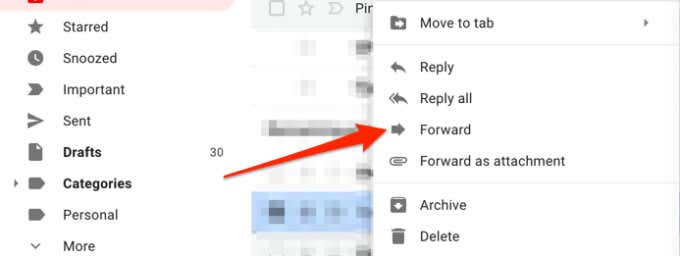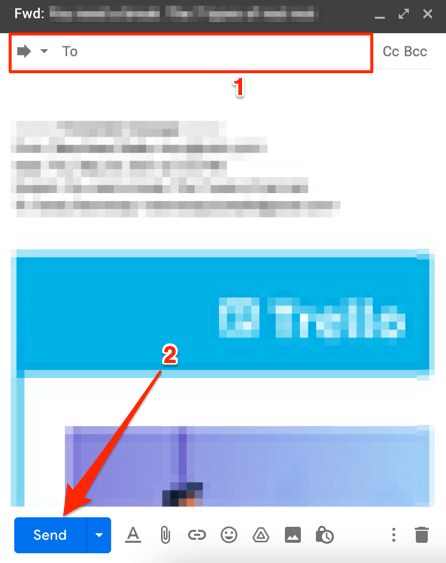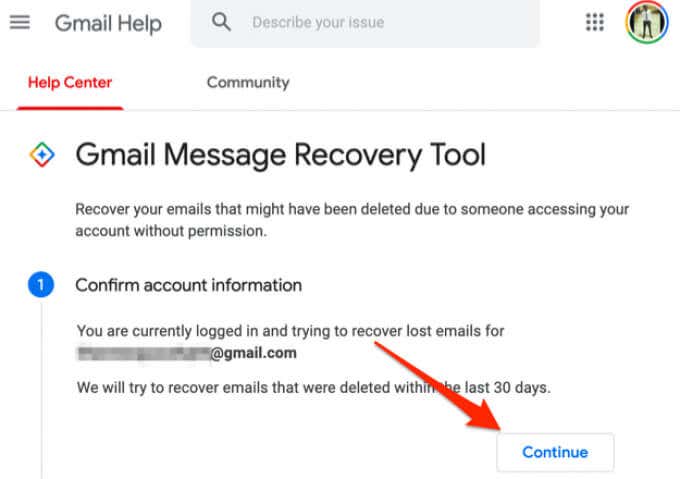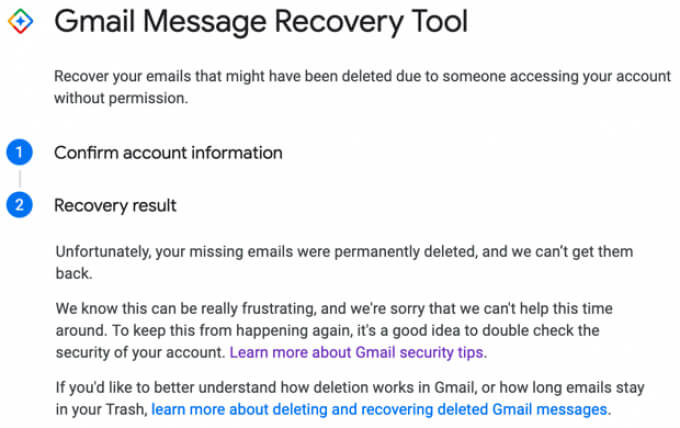Occasionally deleting unwanted or spam emails is a great way to clean an out-of-control inbox. Should you accidentally delete important emails or conversations while clearing out your Gmail inbox, we’ll show you how to recover them—on mobile and PC.
The efficacy of the techniques mentioned below may depend on the deletion timeframe. Simply put, recently deleted emails have higher recovery chances—the longer you wait, the slimmer the chances of recovery. But not to worry, you can still recover permanently deleted emails from Gmail. We’ll show you how.
Recover Deleted Emails from the Trash Folder
All email service providers have a dedicated “Trash” or “Bin” folder where deleted messages from your Inbox are temporarily stored. For Gmail, deleted messages and conversations stay in the Trash folder for 30 days, after which they are permanently removed from Google’s servers.
If it’s been less than 30 days since you deleted an email, head to the Trash folder to view or recover the message.
Recover Deleted Emails from the Trash Folder (Web)
You can recover deleted emails from Gmail using your PC or mobile browser. If you’re accessing Gmail from a computer, move your cursor to the left sidebar to expose the menu options and select the More drop-down button.
Open the Trash folder on the sidebar.
Open the message/conversation you want to recover and select the Move to icon on the Gmail toolbar.
Select the folder, label, or group you want the deleted mail restored to. Or, use the search bar to find a group.
Quick Tip: Learn how to manage your Gmail inbox by sorting emails into labels, folders, groups, etc.
You’ll get a notification at the bottom corner of the screen informing you that the conversation was moved to your preferred folder/label.
Gmail also lets you recover multiple conversations at once. Click the checkbox next to the deleted emails you want to recover, select the Move to icon on the toolbar, and select your preferred recovery folder.
Recover Deleted Emails from the Trash Folder (Mobile)
Want to get back deleted emails from the Gmail app, simply tap the hamburger menu icon, open the Trash folder, and tap the message you want to recover.
Tap the three-dot menu icon at the top-right corner of the conversation.
Select Move to.
Choose the folder/group you want to move the deleted email to, or select the plus (+) icon at the top-right corner to create a new label.
Gmail will display a success notification on the screen.
To undelete multiple emails in the Trash folder, tap the senders’ profile icons to select the messages.
Tap the three-dot menu icon, select Move to from the menu, and choose where you want the messages moved to.
Contact Your Google Workspace Admin
If your account is part of a Google Workspace—perhaps at work, school, or in your organization—you can recover deleted emails, even after 30 days. Formerly known as G Suite, Google Workspace has a control panel (called Admin console) where users with authorized access (i.e., admins) can manage users and devices, user data, apps, and so on.
Deleted emails from Google Workspace users are moved to the Trash where they can be recovered after 30 days. However, Workspace admins have 25 extra days to recover deleted messages from the Admin console. If you no longer find a deleted message in your account’s Trash folder, contact your Google Workspace admin for help.
If you manage a Google Workspace, it’s easy to help a standard user recover a deleted email that’s over 30 days old. Sign in to the Google Admin console and go to the Users section on the homepage. Locate the users whose email you want to recover, select Restore Data, and choose Gmail in the “Application” section.
The Admin console has a filter to find deleted data by date range. Select the date range and click Restore to find and recover missing emails.
Note: Deleted emails older than 55 days are permanently removed from the Google Workspace Admin console. When this happens, no one—not even the admin—can recover the deleted messages.
Contact the Sender or Receiver
Deleting a Gmail conversation will only remove the messages from your Google account. The other party (or parties—for group emails) will still have a copy of the message/conversation. This means there’s a 50-50 chance of recovering a deleted email that’s no longer available in the Trash folder or Google Admin console. You just have to hope the sender or recipient also hasn’t deleted the message(s).
Another major limitation—not knowing or remembering the sender or recipient’s email address or contact details. That makes it impossible to communicate with parties who might have a copy of the deleted email.
Reach out to the person who sent or received the email and ask them to resend or forward the email to you. If you don’t remember the person’s email address, call or send a text message.
To forward an email on Gmail for PC or web, right-click the message/conversation, and select Forward.
Enter the recipient’s email address in the To dialog box and select Send.
Use the Gmail Message Recovery Tool
Google has a useful tool for recovering deleted emails from your Gmail account—particularly emails deleted by an unauthorized party. Access the Gmail Message Recovery Tool on your web browser and follow the instructions on the page. Log in to your Google account and select Continue to proceed.
You may be required to update your security credentials (read: password) or confirm your account information. Google will scan your account for missing or lost emails and display a recovery result afterward. If you get a success message, Google will restore permanently deleted emails to the “All Mail” tab of your Gmail inbox.
Note that the probability of the Gmail Message Recovery Tool restoring your deleted emails is also 50/50. You may get an error message (like the one below) if Google can’t recover the missing emails.
Back Up and Protect Your Emails
If you have another email address, consider setting up Gmail to automatically forward messages to that address. You can also set up a filter to only forward certain types of emails, so you don’t clog your inbox with unnecessary messages. Let us know if you have any questions.
Related Posts
- How to Repair a Corrupted User Profile in Windows 11
- Preparing for Windows 10 End of Support: Upgrading to Windows 11
- How to Access and Change Your WiFi Router Settings (2025 Edition)
- How to Install the Latest Large Language Models (LLMs) Locally on Your Mac
- How to Find Circular References in Microsoft Excel