It’s unfortunately common to see Windows Explorer using up your system resources. With the file explorer system hogging up processing power, games won’t run as smoothly, video editing will take longer, and other basic tasks may run into issues.
In some cases, you may see Windows Explorer using high CPU resources. Sometimes this can be up to 30% or more of your processing power, even if you have a modern processor.
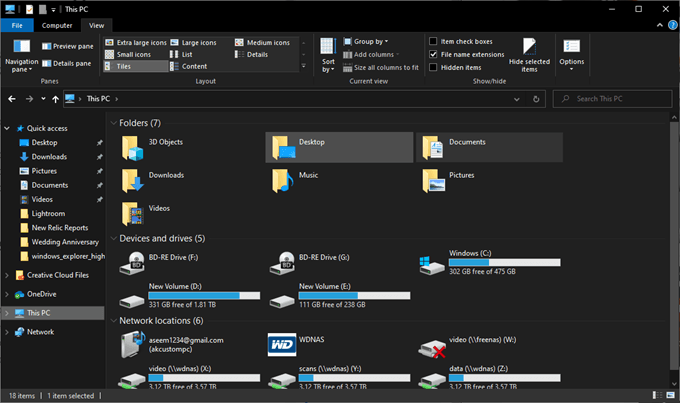
Thankfully, there are fixes to this problem, but you will need to try each step out for yourself. We will list each step from how likely it is to fix your Windows Explorer high CPU problem, based on user reports online.
Remove Intel Optane Memory Pinning
It has been reported online that many people have had Intel Optane memory pinning installed to their computer in error after Windows 10 update 1903. The trouble is, most people do not have the right hardware for Intel Optane Memory Pinning, so it ends up causing Windows Explorer high CPU issues.
To find out if you have Intel Optane Memory Pinning, open the Start menu and search for Add or Remove Programs. After, follow the steps below.
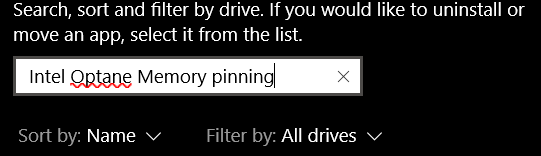
- Click Add or Remove Programs in the search results.
- Search for Intel Optane Memory Pinning.
- If you see it in the search results, click on it.
- In the expanded options after clicking, click Uninstall.
- Follow the on-screen instructions.
- Once uninstalled, restart your system.
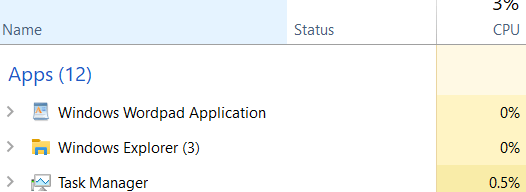
Once your PC is back on, press Ctrl+shift+esc to open Task Manager. Click on the Processes tab, and click Name to sort the processes alphabetically. If fixed, Windows Explorer should now be using very little CPU.
If Windows Explorer is still using an abnormally high CPU, move to the next step below.
Delete Desktop Icons With No Image
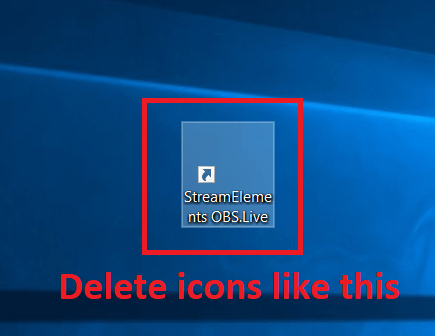
Many users have reported that there is a strange CPU error that occurs when there is an icon or shortcut that has no image on your desktop.
Search your desktop for any icons that aren’t displaying properly, and if so, left-click it and press the delete key on your keyboard. If it’s an important file, you can click and drag it to another folder on your PC, such as My Documents.
Switch Off OneDrive Cloud Storage
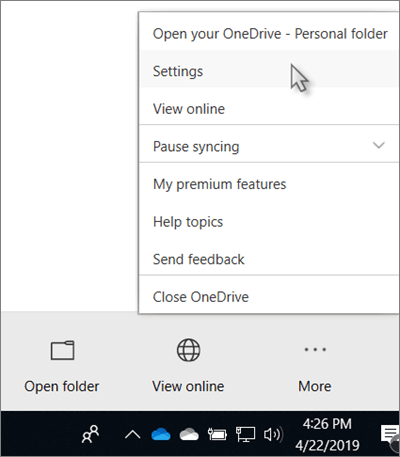
Sometimes, cloud storage can cause issues with Windows Explorer high CPU usage. By default, Windows 10 will encourage you to use OneDrive’s cloud storage and it may be turned on without you even realizing it.
Not only can this mean your files will occasionally backup, hogging your upload bandwidth, but it can also cause CPU issues.
- To switch off OneDrive cloud storage, click the taskbar at the bottom left of your screen, then right click the cloud icon.
- Once it opens, click More and then click Settings.
- Click on the Account tab and click Unlink this PC.
- Click Unlink Account.
Turn Off The ‘Show All Folders’ Option In Windows Explorer
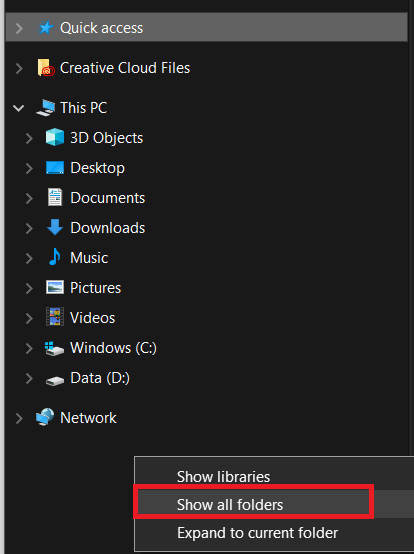
This solution will only be for those that spot Windows Explorer high CPU usage when they actually open Windows Explorer. If this is the case, open Windows Explorer and then on the left side panel, right-click.
Next, click show all folders if there is a tick next to the option. If there isn’t a tick next to the option here, the show all folders feature will already be turned off.
If this doesn’t fix your Windows Explorer high CPU usage, try the next steps below.
Clear System Files & Temp Folder
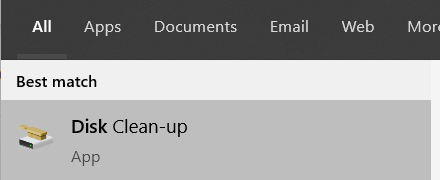
Sometimes, clearing out your temp folder can help to reduce your Windows Explorer CPU usage.
- To get started, open the Start menu and type Disk Clean-Up.
- Click Disk Clean-Up in the search results.
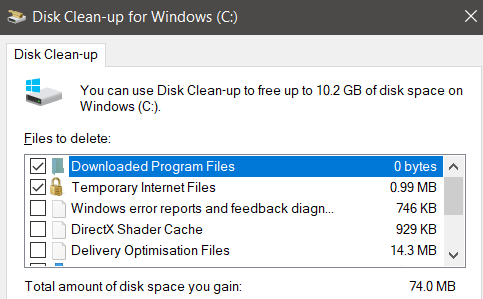
- Select the drive you’d like to clean up. It should be the drive you have Windows installed to. Next tick the following options in the list.
- Downloaded Program Files
- Temporary Internet Files
- Temporary files
- Next, click OK at the bottom of the window. A confirmation box will appear – click Delete files.
If you are still facing high CPU usage, we have two more suggestions below.
Create a New Windows User Account
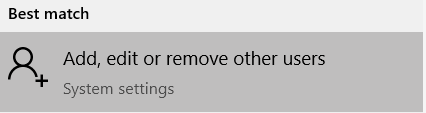
Sometimes, Windows 10 user accounts become corrupted in a way that’s hard to understand or fix. The solution is to create a brand new account and it may fix problems with Windows Explorer.
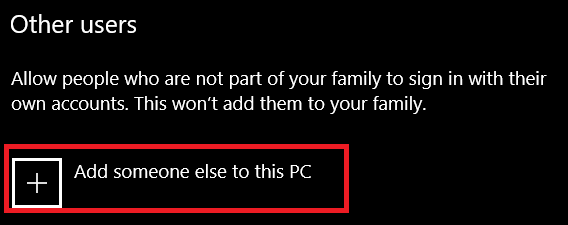
- To create a new account, open the start menu and type Account.
- Click Add, edit or remove other users.
- On the next page, click Add someone else to this PC.
- Click I don’t have this person’s sign-in information.
- Click add a user without a Microsoft account. This will bypass any cloud sync features which could impact your CPU usage more.
- Enter the new username, add a password and click next.
- After the account is created, left-click it once and click Change account type.
- Click the dropdown box that appears and select Administrator.
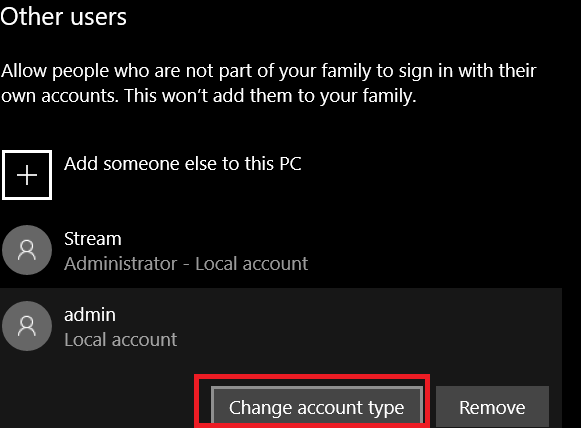
- Next, right-click the Windows button in the bottom left.
- Then click Shutdown or sign out and then click Sign out.
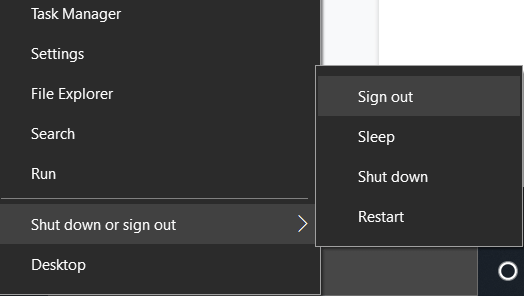
You will be signed out and given the opportunity to log into your new account. Hopefully this account won’t run into any CPU problems. You should still be able to access the files from your other account.
Run a Virus Scan
The final step would be to run a virus scan. It’s possible that a virus or malware on your PC is amping up your CPU usage. You can learn how to completely wipe your system clean from malware with free tools by following our guide here.
Related Posts
- Preparing for Windows 10 End of Support: Upgrading to Windows 11
- How to Fix a “This file does not have an app associated with it” Error on Windows
- How to Fix an Update Error 0x800705b4 on Windows
- How to Resolve “A JavaScript error occured in the main process” Error on Windows
- How to Fix the Network Discovery Is Turned Off Error on Windows