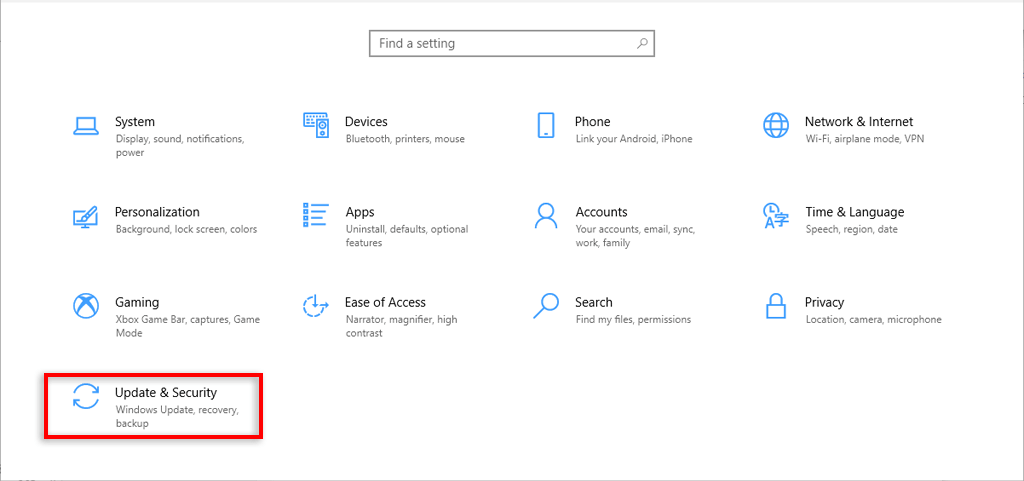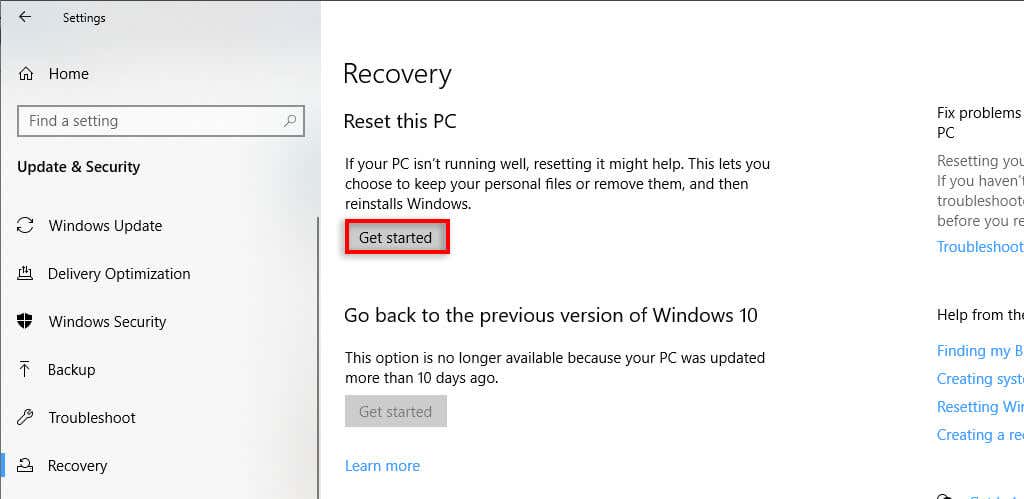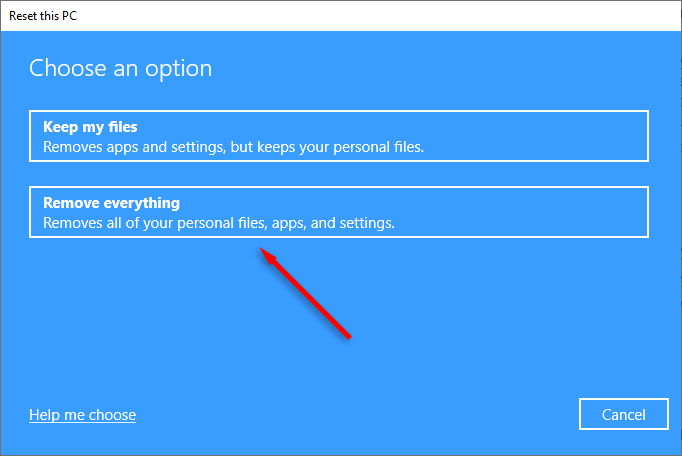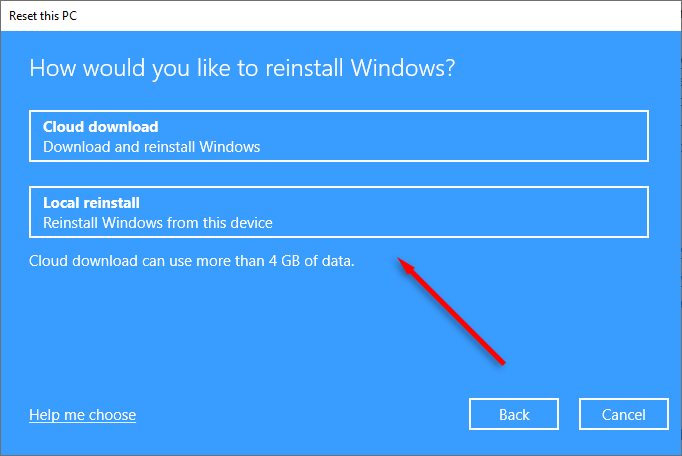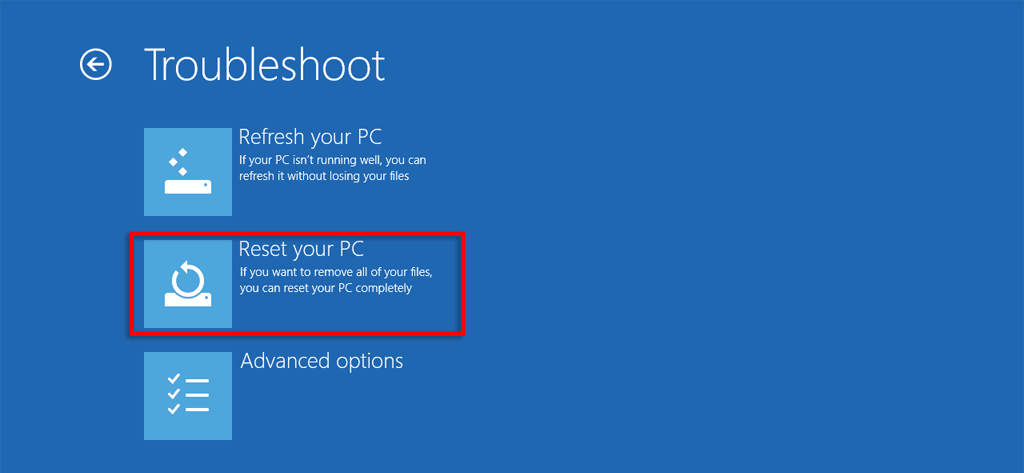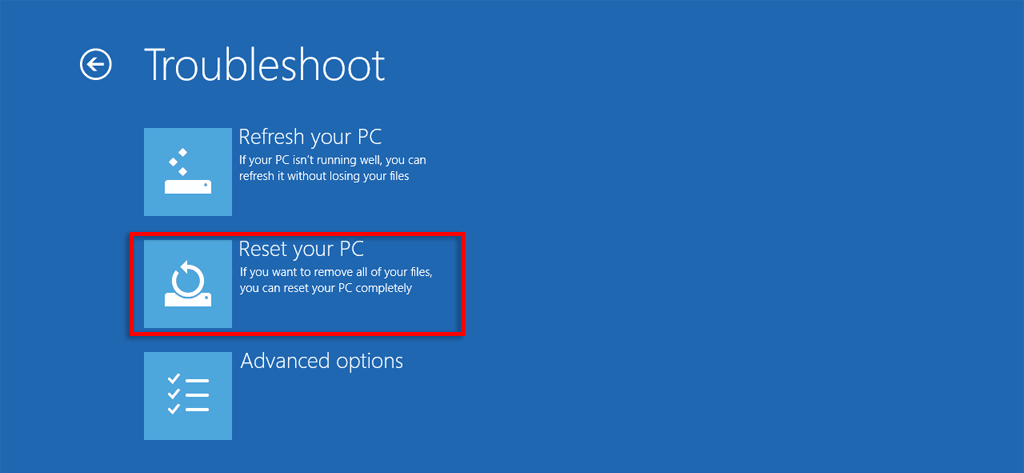If your Microsoft Surface laptop has begun to slow down or is freezing a lot, it might be time to perform a factory reset. Resetting your surface can get rid of many residual issues and make your laptop as good as new.
Below, we’ll explain how to reset your Microsoft Surface for both the Windows 10 and Windows 11 operating systems.
How to Factory Reset a Microsoft Surface
If your Surface isn’t working as well as it should, or you want to sell it and protect your personal information, a factory reset will remove everything and make it run smoothly once again. The guide below will explain how to reset your Microsoft Surface device, whether it’s a Surface Pro, Surface RT, Surface Tablet, or a basic Microsoft Surface laptop.
Here’s what to do:
- Press the Windows key + I to open Settings.
- If you’re using Windows 11, select System. If you’re on Windows 10, select Update & Security.
- Select Recovery > Get started.
- Choose one of the following options:
- Keep my files. This setting (also known as a “Refresh” in Windows 11) will reinstall your Windows operating system without removing your laptop’s preinstalled apps or personal files. However, you will lose any custom settings, apps, and drivers that you’ve installed.
- Remove everything. This option will reinstall Windows 10 or 11 completely, removing all traces that you ever used the laptop. Selecting this option is best if you’re planning to sell or donate the laptop, but keep in mind that it can take up to two hours to complete.
- Next, choose either Cloud download or Local reinstall. Cloud download will require an internet connection and will take longer to complete. However, it’s the best option if your device has serious issues.
- Before starting the factory reset, select Change settings to decide what gets reinstalled alongside Windows. Select Confirm to finalize.
- Choose Next, then hit Reset. Wait for the process to complete, then restart your device.
Note: If you’re using an older Surface with Windows 8.1, you’ll have to navigate to Settings > Change PC settings > Update and recovery > Recovery. Then, under “Remove everything and reinstall Windows”, select Get Started. Select Next, then choose either Just remove my files or Fully clean the drive. Finally, press Reset.
How to Reset a Microsoft Surface From Sign-In Screen
If your Surface isn’t letting you sign in, you can perform a hard reset from the login screen. Here’s how:
- Press the Windows key + L.
- Hold the Shift key and press the Power icon in the bottom-right corner.
- Select Restart.
- After your Surface restarts, you’ll see a blue screen with various options. This is known as the Recovery Environment. Select Troubleshoot > Reset your PC. On Windows 10, you may have to select Advanced Options > Troubleshoot > Reset this PC. If you want to keep your files, select Refresh your PC.
- Wait for the reset process to complete, then set up your Surface once again.
Note: Depending on how your device is set up, you may need to sign in to your Microsoft account or provide a recovery key before the PC will let you perform a factory reset.
How to Reset a Microsoft Surface Using a USB Recovery Drive
There’s one more way to reset Windows to its factory defaults, and that’s by using a USB recovery drive. If you aren’t sure how to, check out our guide on how to download a recovery image and create a USB recovery drive. The benefit of using this option is that you don’t need to be connected to the internet.
Here’s how to reset your Surface with a recovery drive:
- Turn your Microsoft Surface off and make sure the charger is connected.
- Insert the recovery flash drive.
- Press and hold the Volume Down button and Power button at the same time. When the Microsoft Surface logo appears, let go of the Volume Down button.
- Choose your language and keyboard layout, then turn on your Surface.
- When the Choose an option screen appears, select Troubleshoot > Reset your PC. Then choose either Keep my files or Remove everything and follow the on-screen prompts.
Note: If your Microsoft Surface won’t turn on at all, you’ll need to fix it before you can perform a factory reset.
Back to Normal
Often, rebooting your Surface is enough to get it back to normal again. But sometimes, despite hours of troubleshooting, you just can’t find the problem. That’s where resetting your laptop to its factory settings can help restore your laptop to its previous glory.
Hopefully, your Microsoft Surface device is now working like new again!