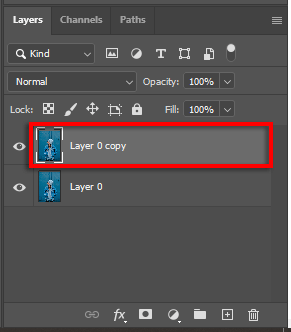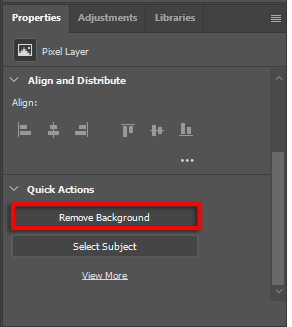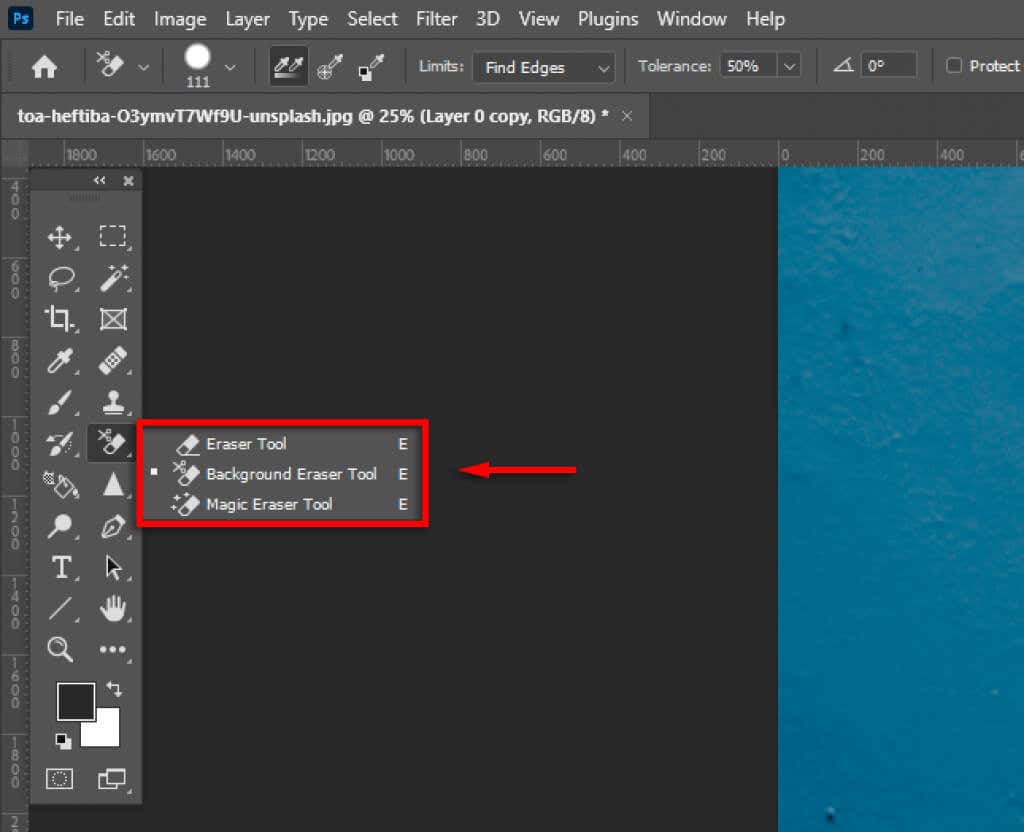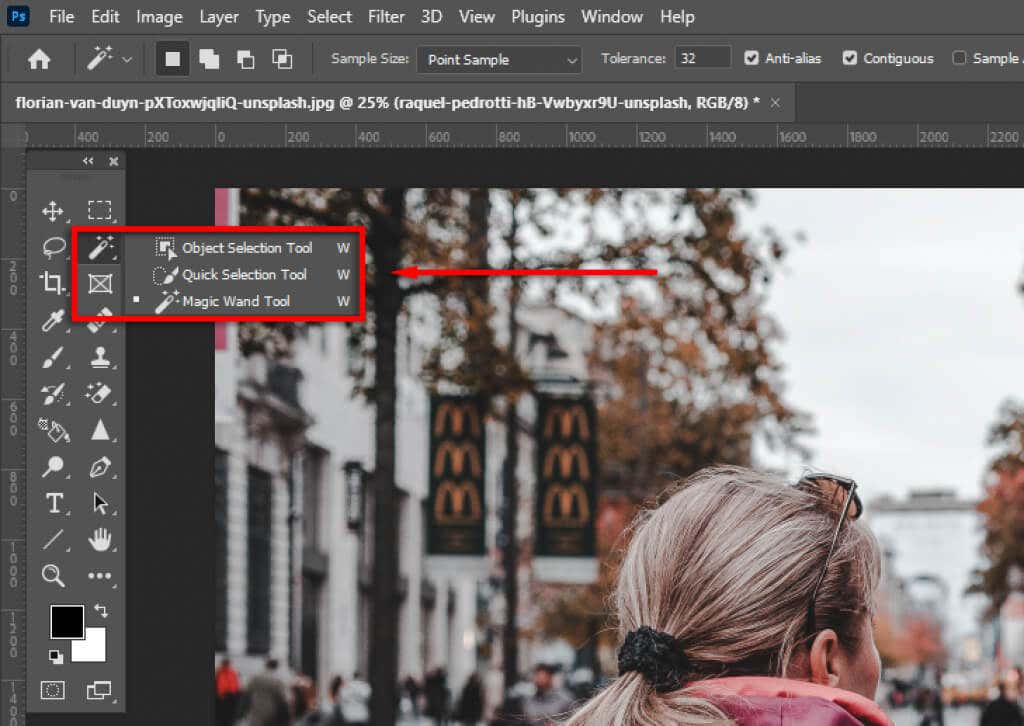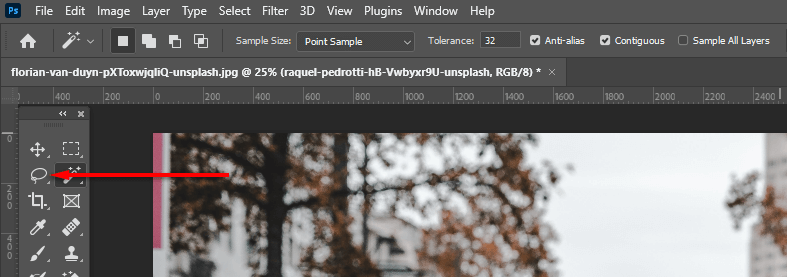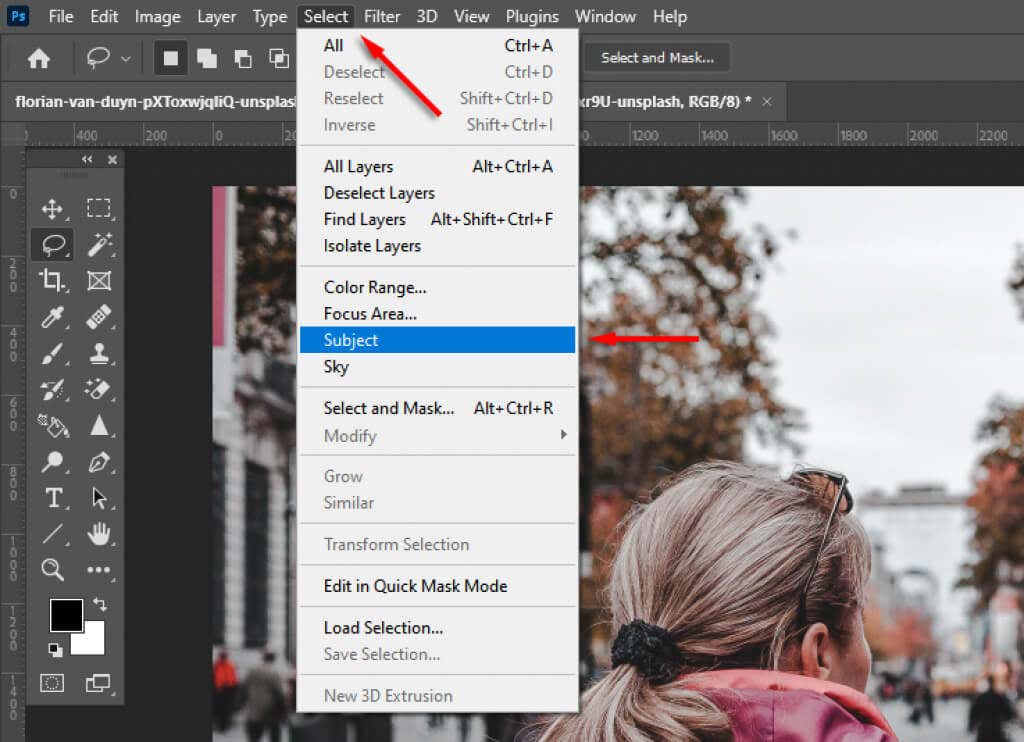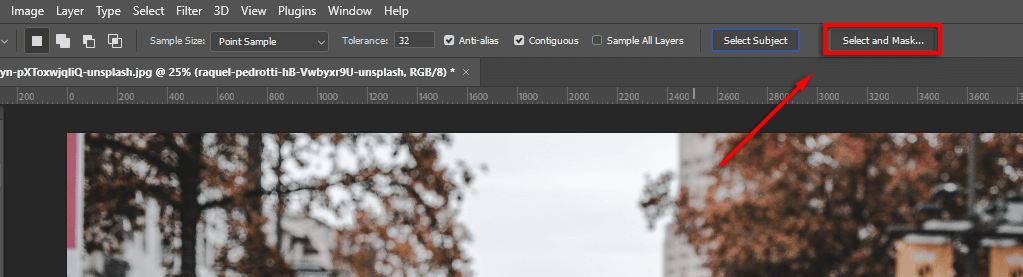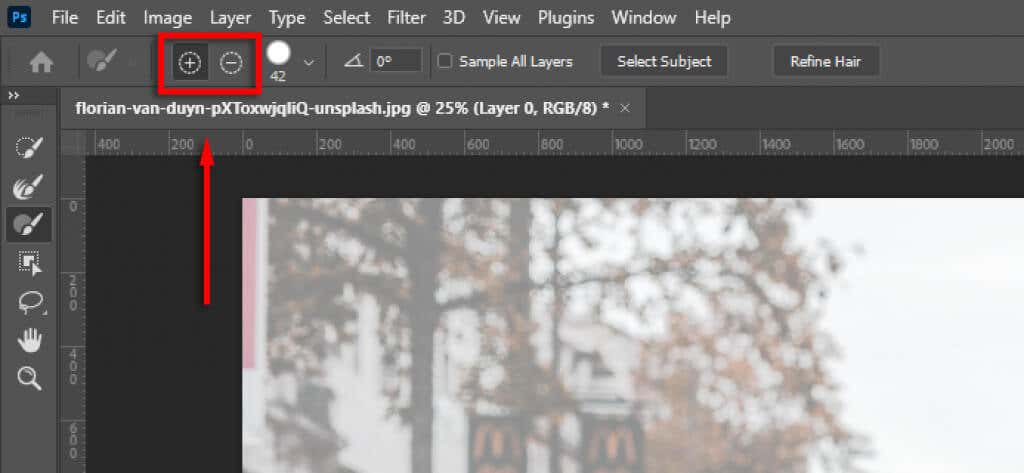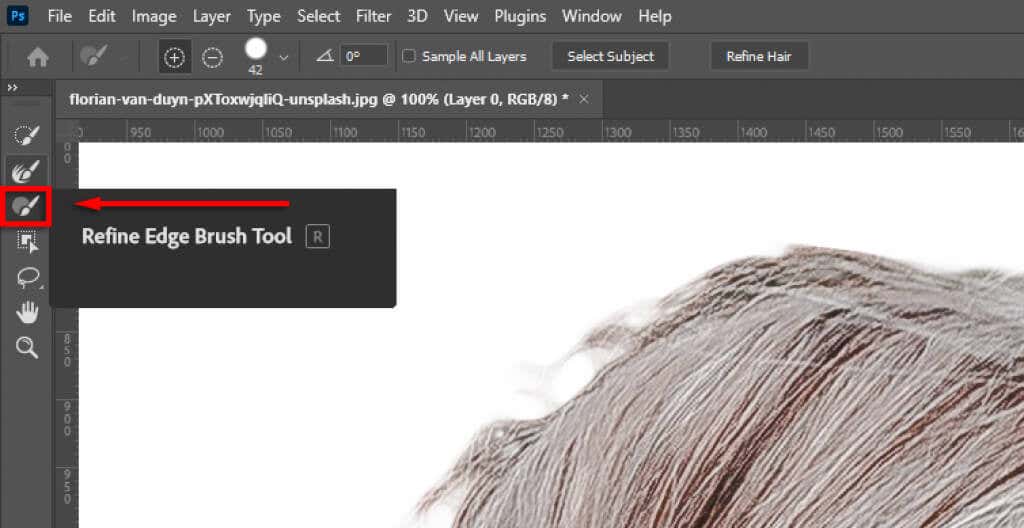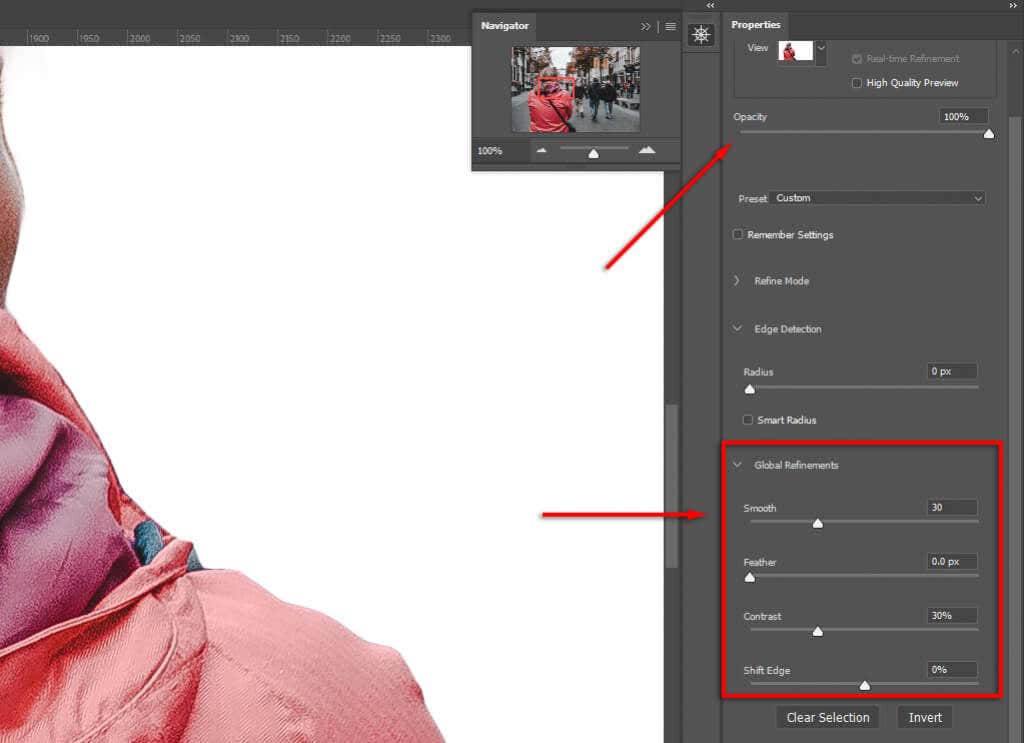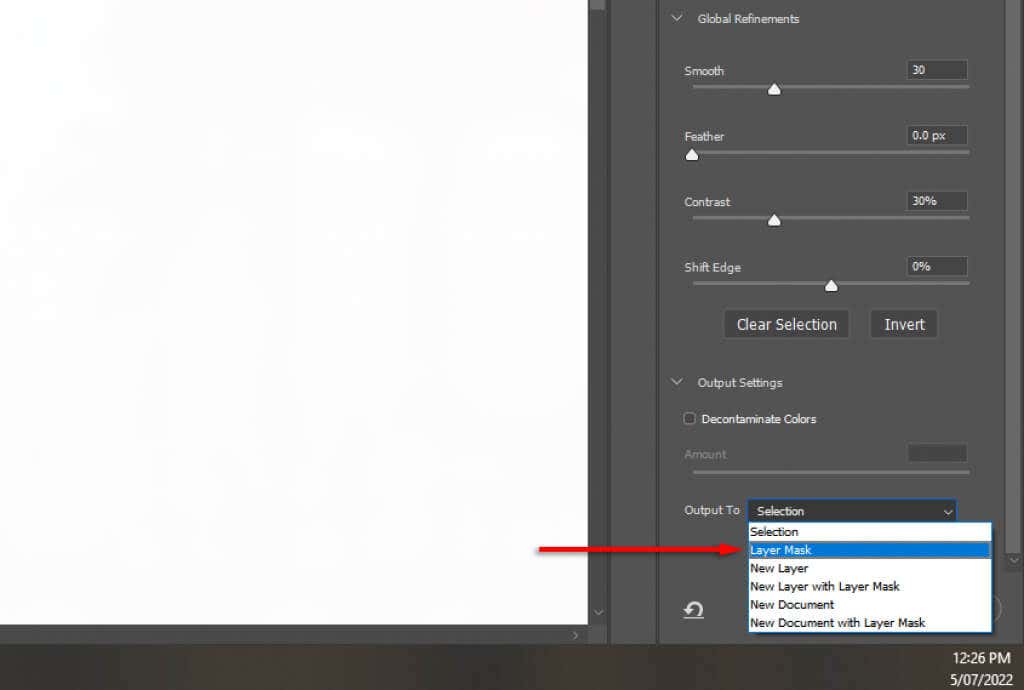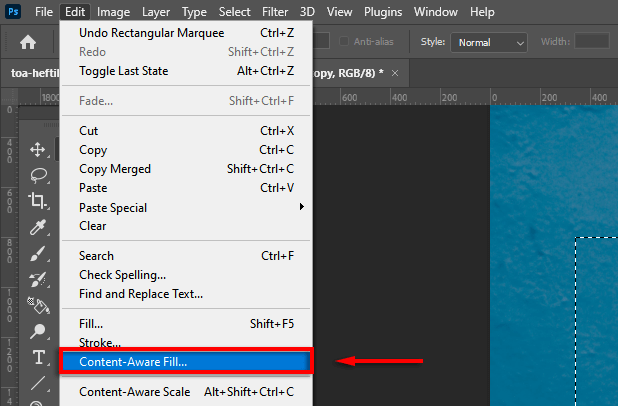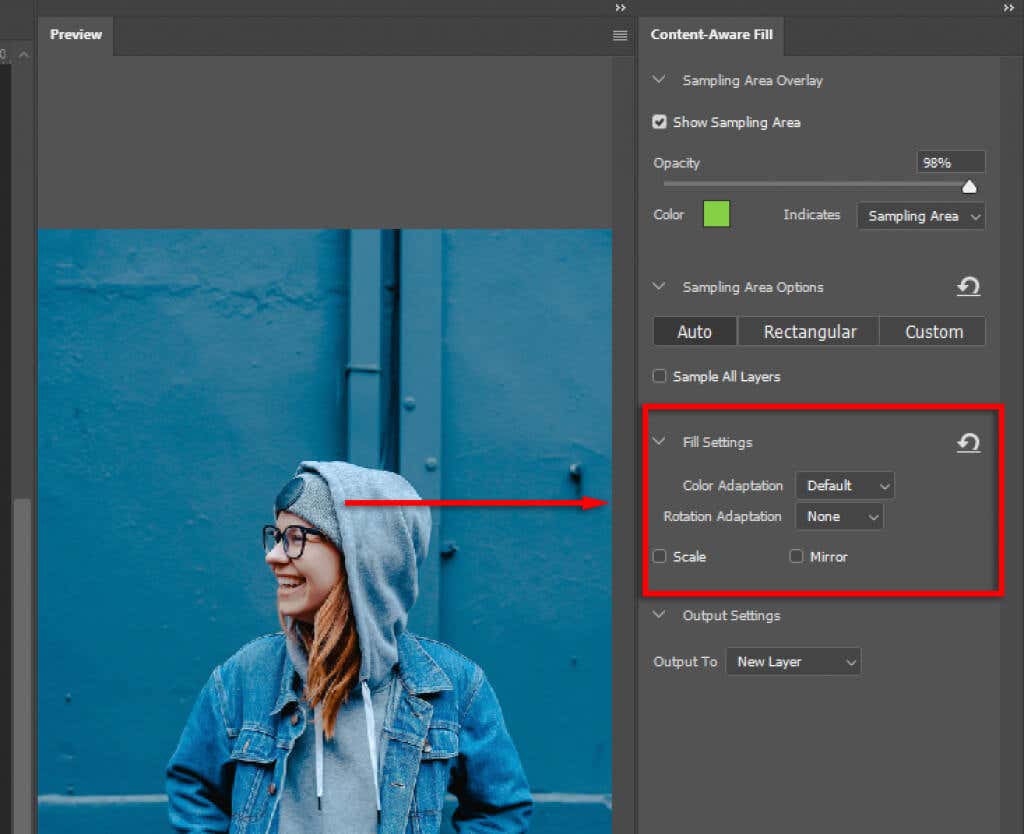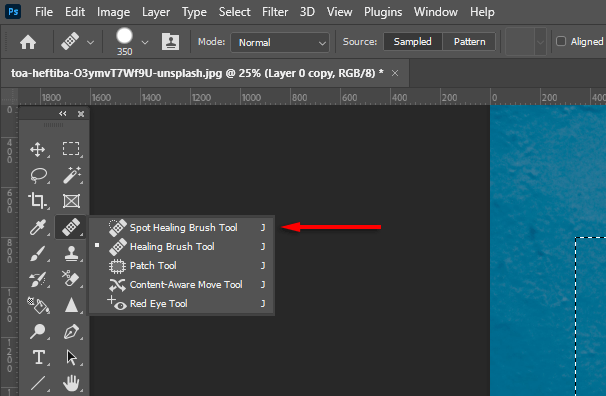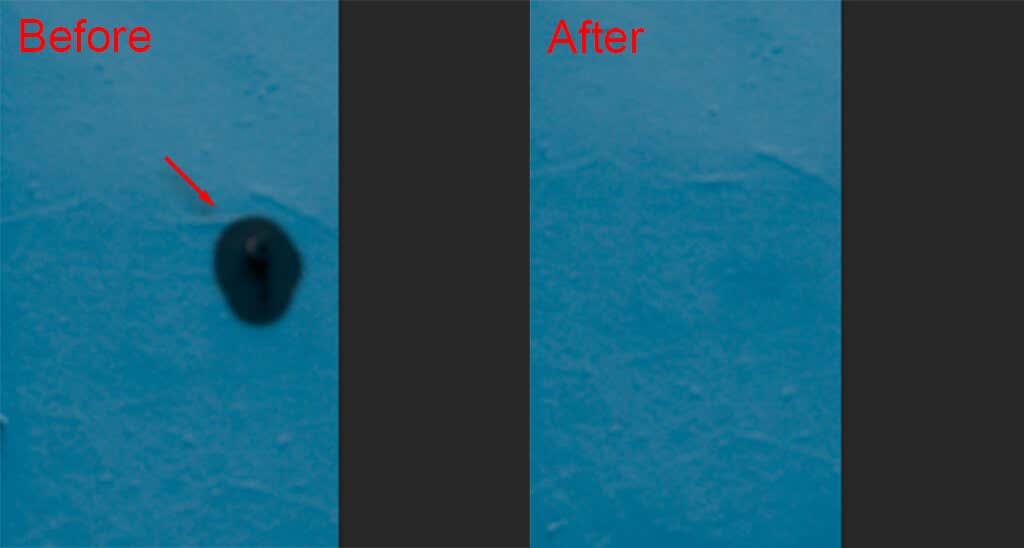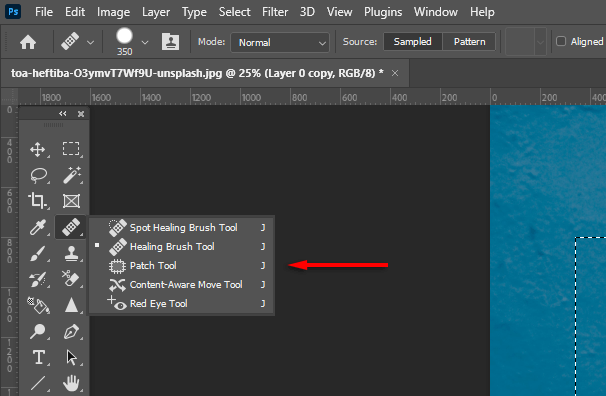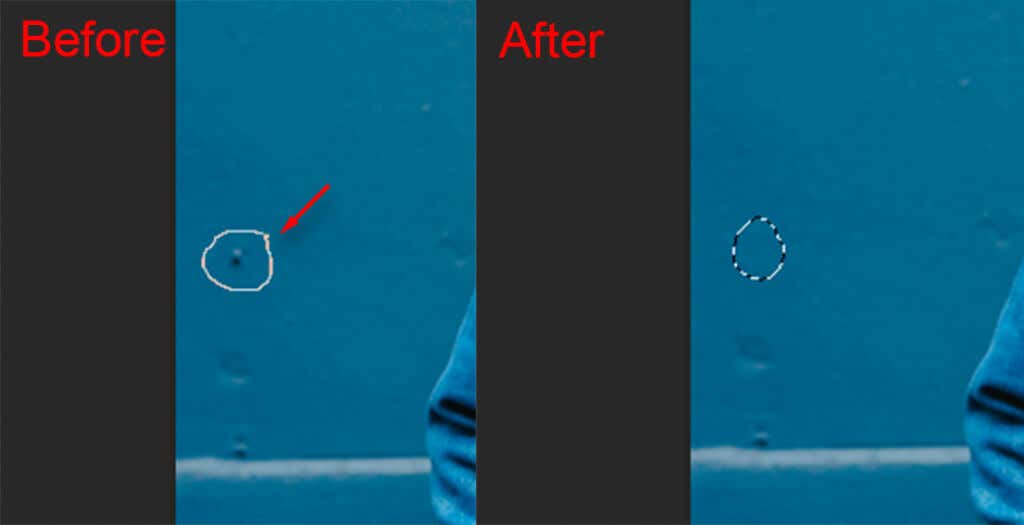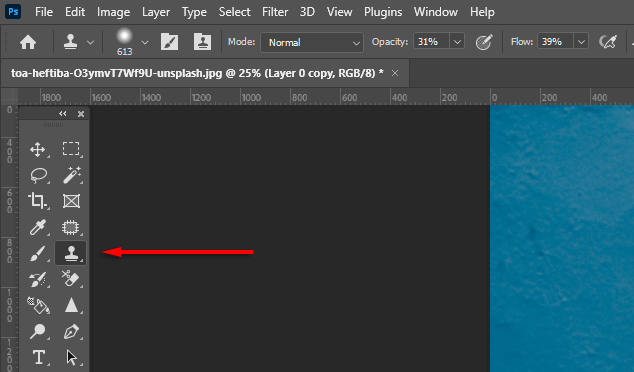Photography is difficult. Unwanted objects, distracting elements, and imperfect backgrounds often mar an otherwise great composition. Luckily, photo editing software like Adobe Photoshop and Lightroom include powerful tools for easy image edits that enable you to easily remove these elements.
In this article, we’ll cover how you can remove backgrounds, unwanted objects, and more in Photoshop.
3 Ways to Remove Backgrounds in Photoshop
Depending on the complexity of your subject, background removal with Photoshop is relatively easy. In this section, we’ll describe various tools you can use to mask and isolate your subjects in Photoshop.
1. The Remove Background Tool
The easiest way to remove a background is by using Photoshop’s built-in removal tool. This method will work with clear-cut subjects but may struggle if there are no clear edges.
- Open your image in Photoshop.
- Duplicate the background layer by pressing Ctrl + J.
- Navigate to the Quick Actions panel and select the Remove Background button. To find this, scroll down in the Properties panel.
2. Use the Background Eraser
- Open your image.
- Click the Background Eraser Tool. It will be in the Eraser menu, so right-click the eraser tool to access it.
- In the Limits drop-down menu, select Find Edges.
- Click and drag along the edge of your subject. Take it slowly as the tool isn’t perfect and you may have to play around with the Hardness and Tolerance settings to perfect it. Once you’ve erased the background around your subject, you can easily delete the rest of the background.
3. Use Selection Tools
Photoshop has several selection tools that enable you to fine-tune your subject selection and isolate them from the background. These include:
- Magic Wand tool. If your subject is clearly defined, the Magic Wand tool will try to select it with a single click. You can then refine the selection using the Lasso or Brush tool.
- Object Selection tool. The Object Selection tool is similar to the Magic Wand, but instead, you drag a rectangular box around your subject and Photoshop will attempt to select it. You can then refine the selection.
- Quick Selection tool. The Quick Selection tool lets you paint in your selection as if you were using the Brush tool. You can then refine the selection afterwards.
- Lasso tool. The Lasso tool enables you to fine-tune your selection by adding or removing from it. Holding Alt (or Option on a Mac) while you click will remove the selection, while holding Shift will add to it. To use the Lasso tool, you need to create a circle around the area you want to add or remove. This is similar to the Pen tool but gives you far more control.
- The Select Subject tool. Photoshop has an automatic subject selection tool you can use. To access this, click the Select menu and click Subject.
Once you’ve selected your subject, you can further refine your selection using the Select and Mask workspace. To do so, click Select and Mask.
There are various tools you can use to perfect your selection:
- The Lasso and Brush tools. To add to your selection, make sure the add to selection button is selected. To remove areas, click the subtract from selection button.
- Refine Edges and Refine Hair. Click on Refine Edges to fine-tune any difficult areas. You can also select Refine Hair to let Photoshop refine hair selections automatically.
- Use Global Adjustments. If the edges of your selection look unnatural, under Global Refinements, you can change the Smoothness and Contrast sliders until the selection looks better.
Finally, in the Output Settings select Layer Mask and click OK. Your subject will now be in a new layer in the layers panel, meaning you can delete the background layer as required.
Note: Alternatively, once you’ve made your selection, you can create the inverse selection (by pressing Ctrl + I) so that you’re selecting the background. Then you can simply hit Delete to remove it.
How to Remove Unwanted Objects
There are several ways to remove unwanted objects in Photoshop. To cut out clearly defined and large objects, like people and animals, the best method is to use the selection tools to make selections.
However, once the object is removed, you’ll be left with a transparent background in its place. You can get around this using the Content-Aware Fill tool as follows:
How to Remove Large and Distinct Objects
First, create a selection around your object. Depending on your image, you may need to take your time to carefully select the object. If your object is clearly defined, you can simply use the Rectangular Marquee Tool to select the area around it.
- Once you’re happy with your selection (or if you’ve already created a new layer with the selection), select Edit from the options bar and click Content-Aware Fill.
- The Content-Aware Fill workspace will show you a preview. Play around with Fill Settings until you’re happy with the result.
- Fix any unexpected results using the Healing Brush tool.
How to Remove Distractions and Small Unwanted Objects
Removing small objects is much easier. For this, you can use the following tools. Each of these will work better in different scenarios, so if one doesn’t give you the desired results, try the others.
Spot Healing Brush Tool
To use this tool:
- Select the Spot Healing Brush tool from the toolbar.
- Select the type in the menu bar (Content-Aware is probably best).
- Zoom in to the unwanted object and brush over it. Photoshop will attempt to automatically replace it with similar textures/colors. You can change the brush size by holding Alt, right-clicking and dragging to the left or right side.
Patch Tool
To use this tool:
- Select the Patch tool.
- Draw a line around the object you want to remove, then drag your selection to an area that is similar to how you want it to look. Photoshop will attempt to Content-Aware Fill your selection with similar textures and colors.
Clone Stamp Tool
To use this tool:
- Select the Clone Stamp tool.
- Hold alt. Your cursor should turn into a crosshair. Click on a sample area. When you click next, an identical area will be pasted. Clicking and dragging will brush pixels from the surrounding area in the exact same pattern.
Create Perfect Images Using Photoshop CC
With this Photoshop tutorial for beginners, you will be able to easily remove the background of an image as well as people, unwanted objects, and more. Photoshop provides several tools and methods for removing objects, so if one method doesn’t give the desired results, try a combination until it’s perfect.
Related Posts
- How to Repair a Corrupted User Profile in Windows 11
- Preparing for Windows 10 End of Support: Upgrading to Windows 11
- How to Access and Change Your WiFi Router Settings (2025 Edition)
- How to Install the Latest Large Language Models (LLMs) Locally on Your Mac
- How to Find Circular References in Microsoft Excel