If you make photos with any of the modern devices available out there, it is likely the device also adds extra information to those photos when they are captured and saved.
This extra information, called EXIF data, usually includes the camera model, the date when the photo was taken, your geolocation data, and so on. Some of the apps on your devices use this extra information to help you organize your photos.

While there’s no harm keeping the EXIF data embedded into your photos as long as the photos are stored on your personal devices, there are times when you may want to remove the data, such as when you share those photos on the Internet.
Fortunately, most devices allow you to remove the EXIF data from your photos with ease.
Remove Photo EXIF Data (Windows)
Windows users have it easy as they have both a built-in and a third-party method to remove photo EXIF data. Both options are easy to use and the following shows how to access and use them.
Using The Built-In Option
The built-in option is located in Windows File Explorer on your PC and it lets you view as well as remove the photo metadata.
- Open the folder that contains the photos you want to remove EXIF data from. When the folder opens, right-click on the photo you’d like to rid of EXIF data and select Properties.
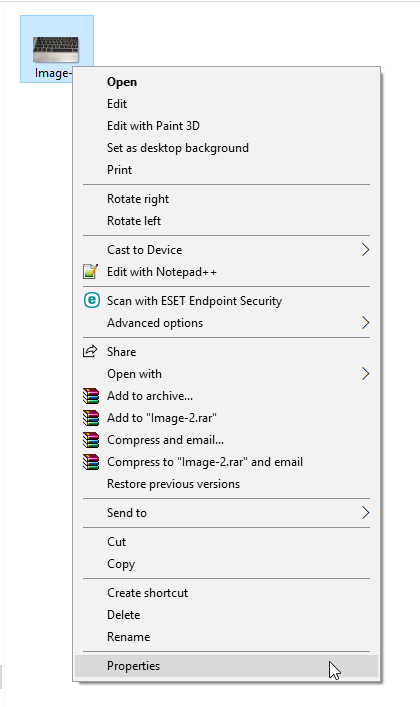
- When the properties box opens, click on the tab that says Details. You’ll see the EXIF data of your chosen photo. To get rid of this data, you’ll find a link saying Remove Properties and Personal Information at the bottom. Click on it.
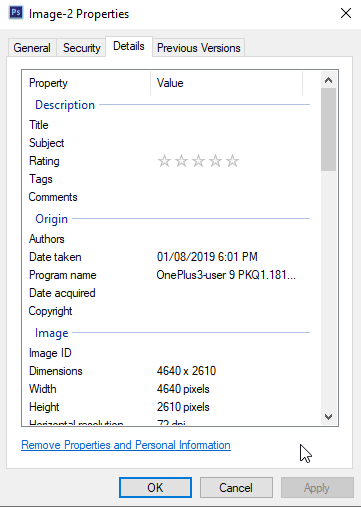
- On the following screen, you’ll find two options to remove the EXIF data. If you select the first option, it’ll remove all the possible metadata from your photos. The second option lets you selectively remove EXIF data.
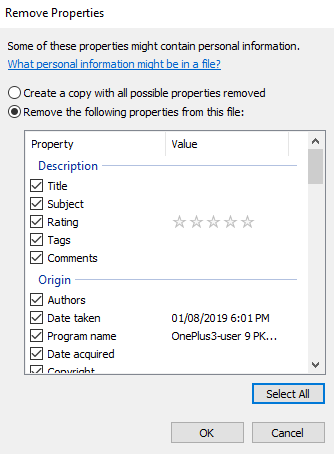
- Choose the option you’d like to proceed with and click on OK.
Depending on the option you chose above, you’ll have either all or select data removed from your photos on your PC.
Using An App
Although the built-in option removes the EXIF data from your photos without any issues, there are a few occasions where it has failed to do so for some users.
If you want a full-proof method, you can use a third-party app called FileMind QuickFix that removes the EXIF data from your photos in a single-click. Here’s how it works.
- Download the FileMind QuickFix app and install it on your computer.
- Launch the app, drag and drop your photos onto it, and click on the Quick Fix Metadata button at the bottom-left corner.
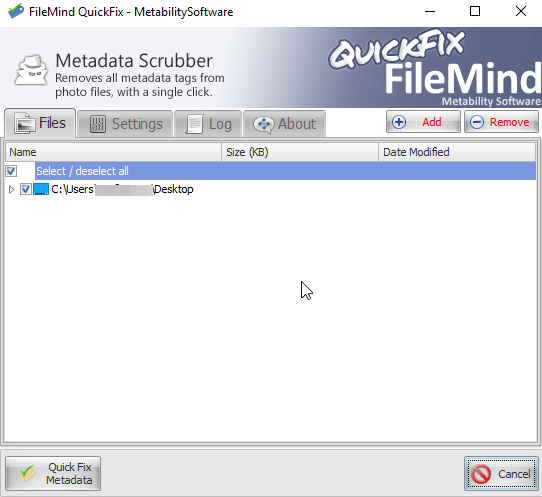
- It’ll only take a few seconds for the app to remove the EXIF data from your photos. Once it’s done, you’ll find the new versions of your photos in the same folder as the original ones.
Remove Photo EXIF Data (Mac)
If you’re a Mac user, you have a great free and fast app available at your disposal to strip off EXIF data from any of the photos on your machine.
- Head over to the ImageOptim website and download and install the app on your machine.
- When you launch the app, you’ll find that it has almost no options on its main interface. That’s what makes it a less confusing and easy to use app. Drag and drop your photos onto the main interface of the app.
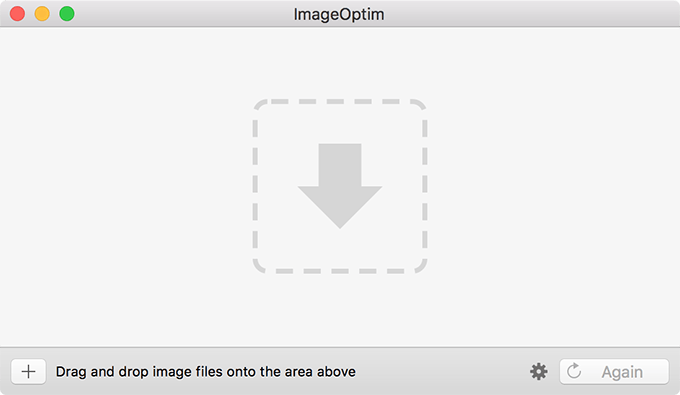
- It’ll remove the EXIF data from your chosen photos and replace the original images with the new versions.
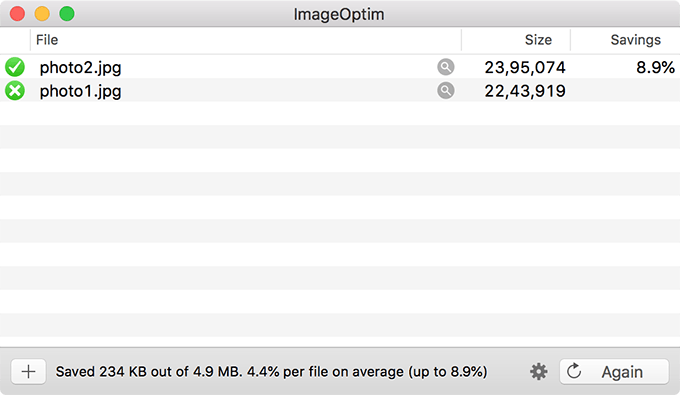
- If you’d like to confirm your photos indeed have no EXIF data embedded in them, you can do so using the Preview app on your Mac. Open your photos with the Preview app, click on Tools at the top, and select Show Inspector.
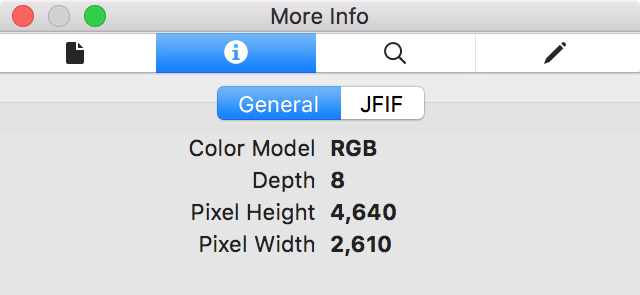
You’ll notice that the app shows no information about your photos in its panel. It confirms the ImageOptim app indeed removed all the EXIF data from your images.
Remove Photo EXIF Data (Android)
If you have your photos saved on your Android device, you don’t necessarily need to transfer them to your computer to remove the EXIF data. You can do the task on your Android device itself using a free app from the Google Play Store.
- Download and install the Photo Exif Editor – Metadata Editor app on your device.
- Launch the app on your device and select Photos.
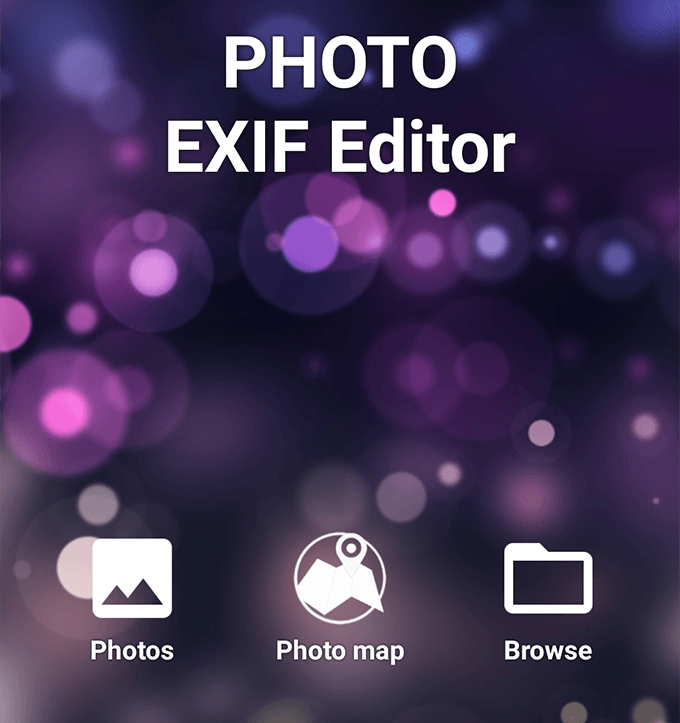
- Select the photos you’d like to remove EXIF data from and then tap on the Exif option at the top-right corner. Checkmark the box at the top to select all the options and hit the floppy disk icon.
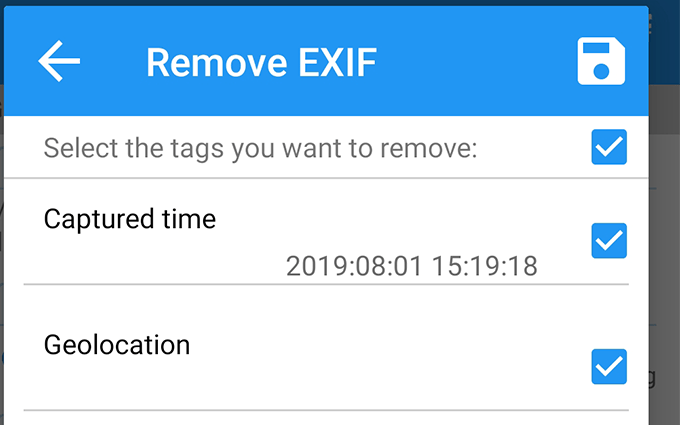
- It’ll remove all the EXIF data from your images and save the resulting images in your gallery.
Remove Photo EXIF Data (iOS)
iPhone and iPad users also have an app to erase the EXIF data from photos on their device. It’s a free app and removes EXIF data with a single tap.
- Install the Metadata Remover EXIF GPS TIFF app from the App Store on your device.
- Launch the app, select your photos, tap on the settings icon at the bottom-left corner, and select clear all metadata.
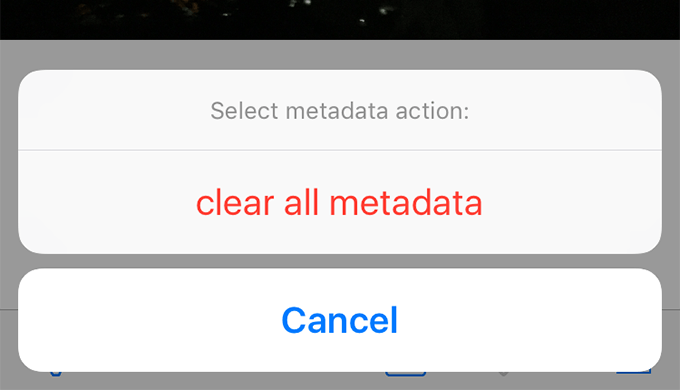
The app will add new versions of your photos without the metadata to your device. You’ll find these new versions in the Photos app on your device.
Take Photos Without Location Data (Android)
If you would like your future photos not to include location data, you can disable an option on your Android device to do so.
- Launch the Camera app on your device and tap on the Settings option.
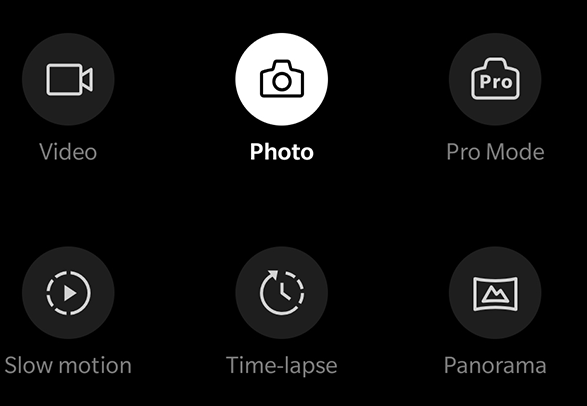
- On the following screen, disable the option that says Store location data.
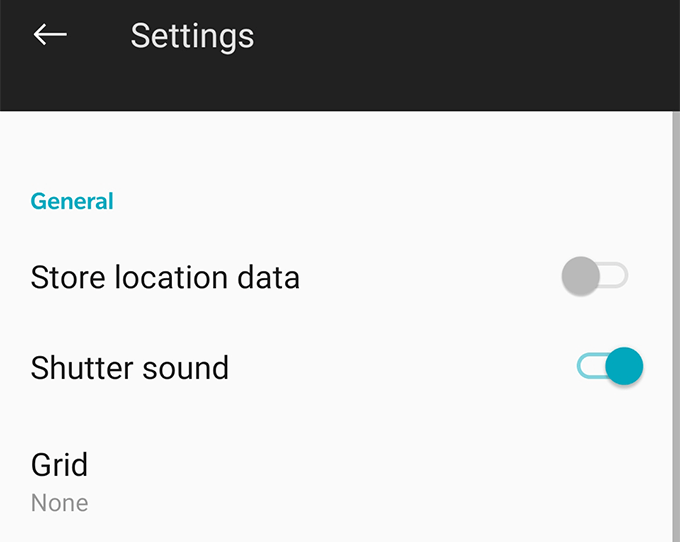
- You’re all set. The photos you capture on your Android device from then on won’t have your location data saved in them.
Take Photos Without Location Data (iOS)
You can also disable the iOS Camera app from recording your location data on your photos. Here’s how to access and disable the location sharing feature on your iOS device.
- Launch the Settings app and tap on Privacy followed by Location Services.
- Select Camera and choose Never on the following screen.
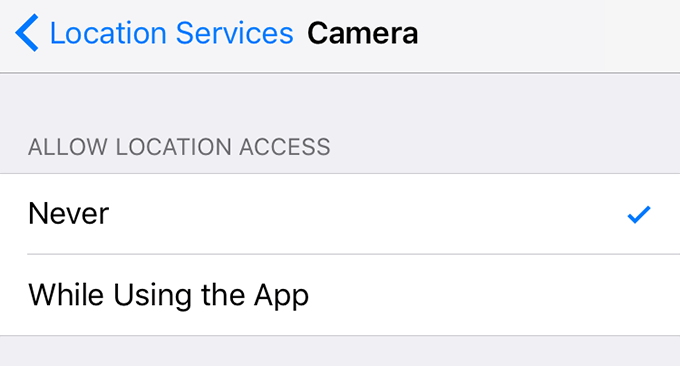
The Camera app won’t be able to use your location data and as a result your photos won’t have any geo-data embedded in them on your iPhone or iPad.
Related Posts
- How to Repair a Corrupted User Profile in Windows 11
- Preparing for Windows 10 End of Support: Upgrading to Windows 11
- How to Access and Change Your WiFi Router Settings (2025 Edition)
- How to Install the Latest Large Language Models (LLMs) Locally on Your Mac
- How to Find Circular References in Microsoft Excel