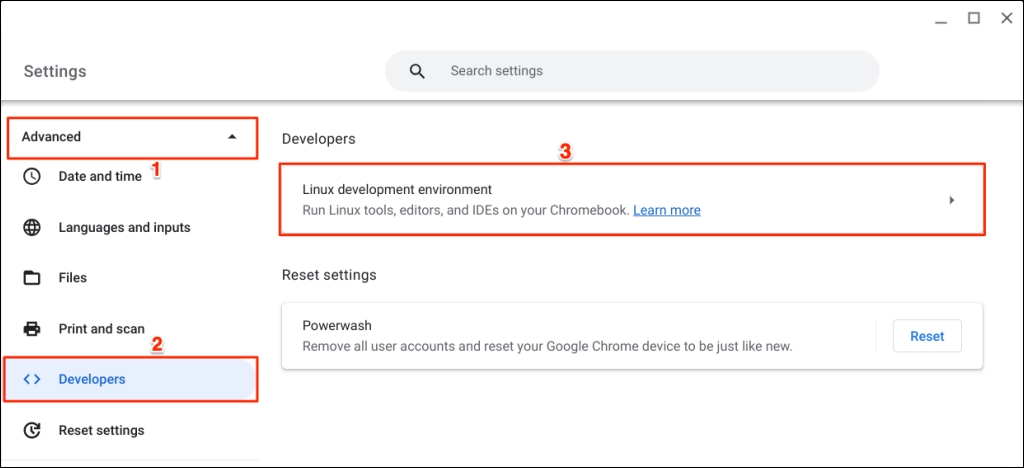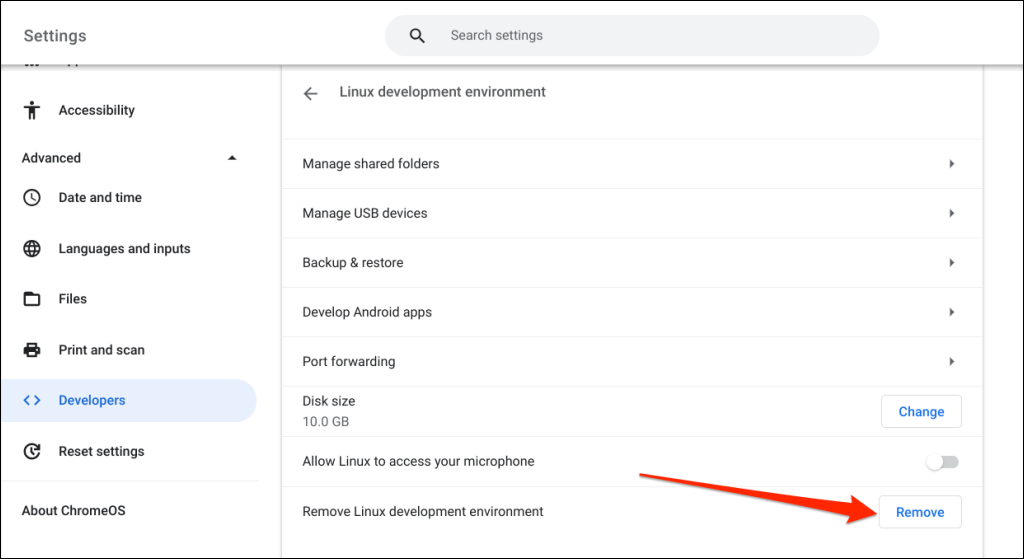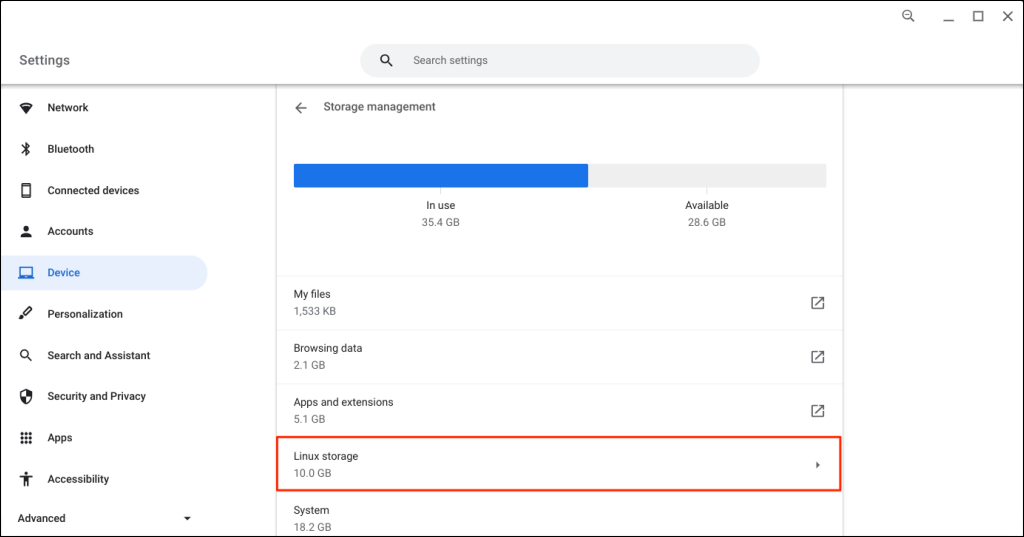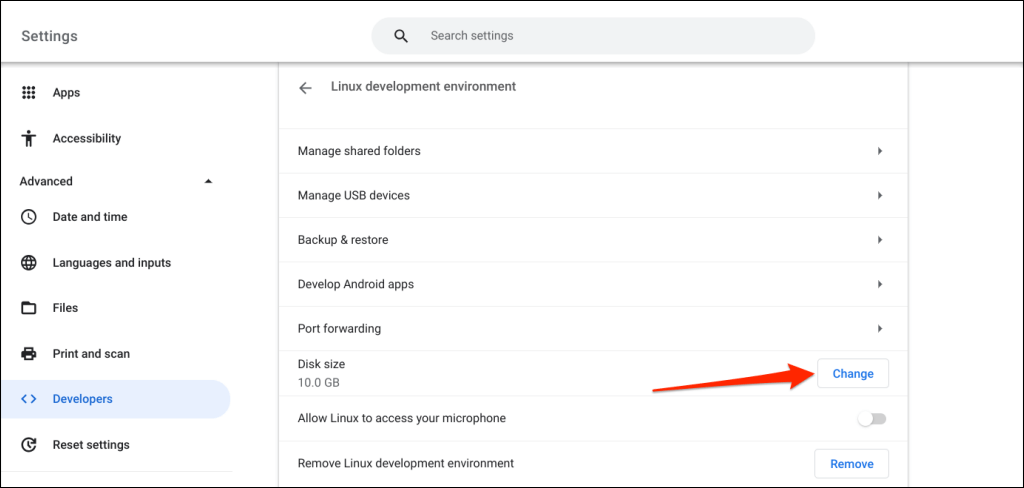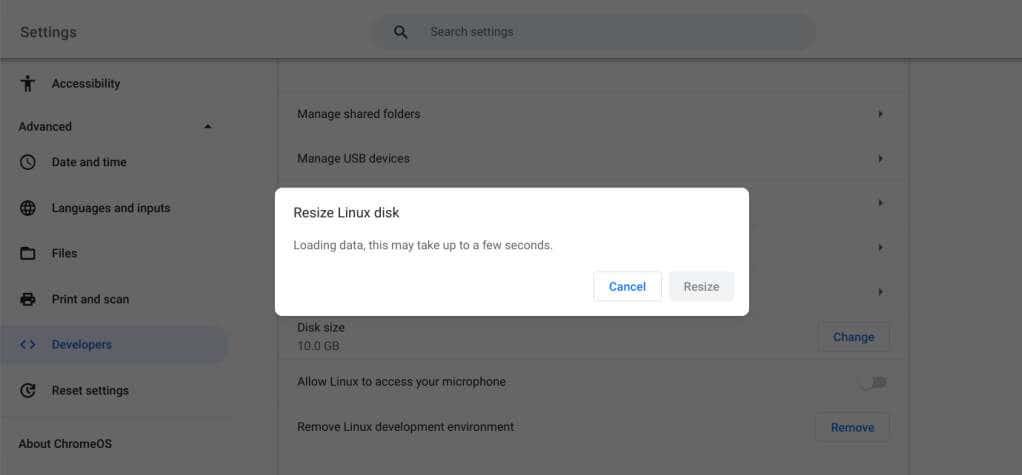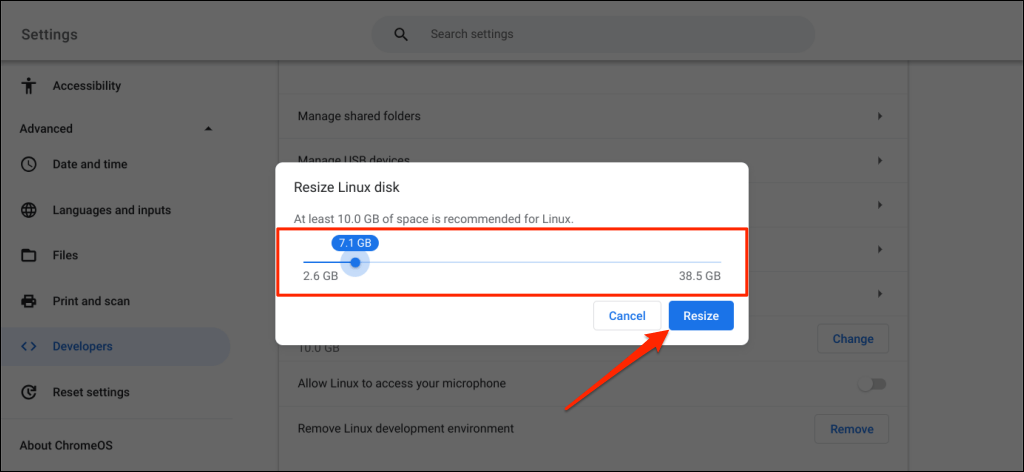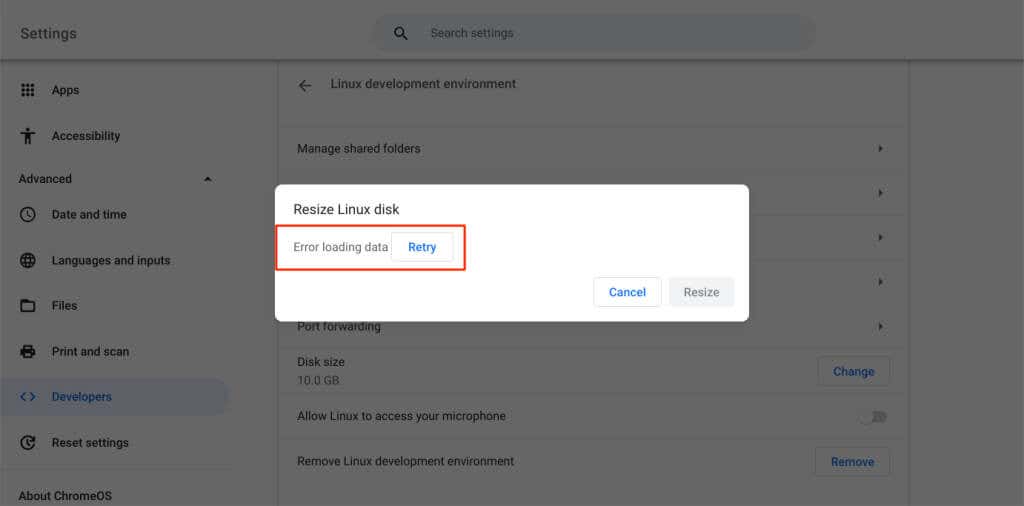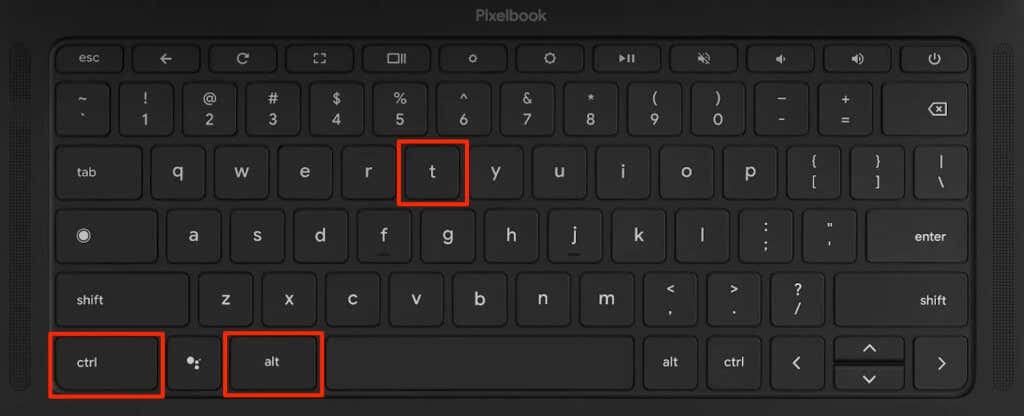Is Linux crashing your low-end or budget Chromebook? Does running Linux apps slow your Chromebook’s performance or cause other glitches? Removing Linux from your Chromebook might resolve the issue.
You might also want to remove Linux from your Chromebook if you’re giving it away or trying to free up storage space. This tutorial covers steps for removing different Linux distros from Chromebooks.
Note: Removing the Linux development environment will uninstall Linux applications and delete data (files and folders) from your Chromebook. Back up any important file to Google Drive or an external drive before removing Linux.
How to Remove Linux Beta (Crostini) from Chromebook
If you installed Google’s Linux environment (Crostini) through your Chromebook’s settings menu, follow the steps below to turn it off.
- Open your Chromebook’s Settings app, expand the Advanced drop-down menu, and select Developers.
- Select Linux development environment.
- Select the Remove button on the “Remove Linux development environment” row. Restart your Chromebook to complete the operation.
Reduce Linux Beta Storage
ChromeOS allows you to allocate or adjust how much disk space the Linux environment consumes on your Chromebook. If you intend to remove Linux from your Chromebook to free up storage space, reducing the storage allocation is a better workaround.
- Go to Settings > Device and select Storage management. Check the “Linux storage” row to see how much disk storage is allocated to your Linux on your Chromebook.
- Select or tap Linux storage and select Change on the “Disk size” row.
You can also access this page through Settings > Advanced > Developers > Linux development environment > Change.
Wait 1-2 minutes for ChromeOS to load your Chromebook’s Linux data.
- Use the slider to adjust Linux’s disk allocation and select Resize.
Reboot your Chromebook and repeat these steps if you get an “Error loading data” error message.
How to Remove Ubuntu Linux (Crouton) on Your Chromebook
If you installed Ubuntu using a Crouton file, follow the steps below to remove the Linux environment from your Chromebook.
- Press Ctrl + Alt + T to open the Chrome OS developer shell—also called Crosh.
- Type shell in the terminal window and press Enter.
- Next, type cd /usr/local/chroots and press Enter.
- Type sudo delete-chroot * and press Enter.
- Finally, type sudo rm -rf /usr/local/bin in the terminal and press Enter.
Running these commands will delete all Crouton chroot environments from your Chromebook.
Powerwash or Factory Reset Your Chromebook
Factory reset your Chromebook if you can’t remove Linux using the methods above. Performing a factory reset erases everything on your Chromebook, including any Linux distribution/environment. We recommend backing up important files to Google Drive before resetting your Chromebook.
Use Chromebook Recovery Utility to recover your Chromebook if it glitches after removing Linux and performing a factory reset. Recovering your Chromebook reinstalls ChromeOS and removes Linux and other operating systems. Refer to our tutorial on using the Chromebook Recovery Utility for step-by-step instructions.