Being the administrator of a computer or computer network is important. You’re the person whom everyone goes to when they lock themselves out of their computer or need a new piece of software added to their accounts.
But what can you do if you get locked out yourself? Although a little embarrassing, it can happen to anyone. Everyone has misplaced their keys at some point or another making getting back into your car or home, a real pain.

What you’d normally do is call a professional to handle this sort of thing. They can get you back into whatever you’ve locked yourself out of, as long as you’re willing to pay for the service.
When it comes to getting yourself locked out of your admin account, the same resolution is possible. However, there is also a way to do away with the need for involving someone else – and the cost – and simply do it yourself instead by resetting your password.
How To Reset Your Computer Password

The key to “hacking” your way back into your admin account is doing it in a way that causes little to no harm to your files and data stored on the computer. The process should also be as painless as possible and not cause too much of a headache.
I’m sorry to say that nothing is an absolute guarantee in this world and that is especially true when dealing with computer data. There is always a possibility of loss whenever you attempt to brute-force a restoration. That being said, we’ve provided you with instructions on what you can do to reset an administrator password that has been locked out with the least amount of complications possible.
Remember that this is for administrator account restoration for forgetting your password, or being locked out from an incorrect password input. These are not techniques to be used if your computer is facing a virus or has been hacked by an outside entity.
We’ll cover the re-entry methods for Windows XP+, MacOS X Snow Leopard, Leopard, and Tiger, as well as MacOS X Lion and beyond.
Windows (10, 8.1, 7, Vista, & XP)
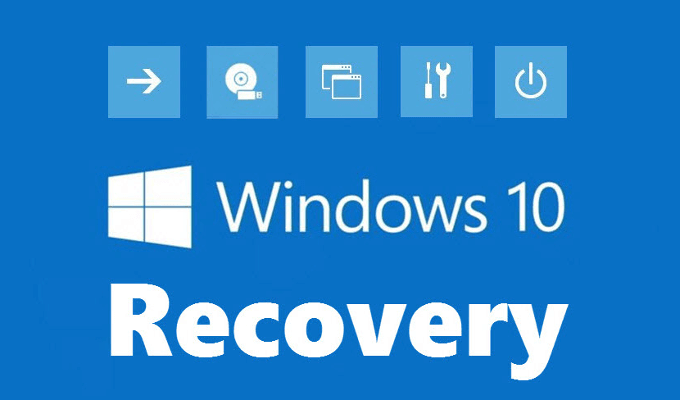
In the past, we’ve touched on a similar subject specifically for Windows 7 and 8.1. With this new method, we’ll be looking at free utilities like Trinity Rescue Kit (TRK) or MediaCat USB.
We’ll be focused on TRK for this tutorial as it is one of the best utilities out there to reset your admin password. Though if you happen to be dealing with Linux instead of Windows, MediaCat USB can help with that.
TRK can help you recover more than just the administrator password for your computer. It also provides help in the recovery of files, evacuating a faulty or dying disk, and can scan for rootkit malware, as well as any other disaster recovery tasks you might need.
- You’ll need to load TRK to either a CD/DVD or USB drive as it will need to run prior to Windows loading. Navigate to the official site and download the program.
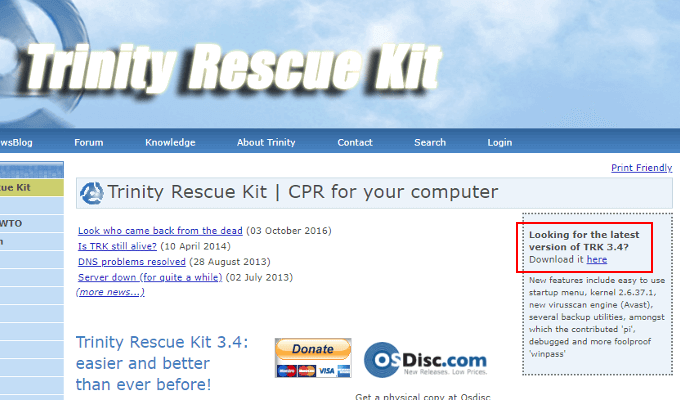
- Once downloaded, either burn it to CD/DVD or move it over to the USB drive. If you currently have a blank CD in your CD burner, TRK will detect this and ask if you’d like to proceed with burning the program to a CD.
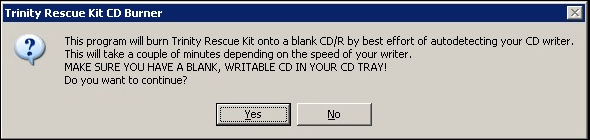
- Prior to loading TRK, ensure that you head into your computer’s BIOS (or UEFI) and have it set to boot from USB/CD/DVD. Not doing so will cause the computer to boot as normal and bypass the TRK utility.
- Getting into your BIOS will usually require holding down a key like F12 while your computer is restarting. You’ll need to refer to the manual that came with the motherboard or computer to determine how yours is set up.
- The chances are rather good that if you have Windows 10, you’re using UEFI. Some Windows 8 machines are also UEFI, and you’ll need to determine if your computer does before proceeding.
- To get into UEFI, hold down the correct hotkey during restart, similar to BIOS. There are other methods, but they will require that you are logged into Windows. Seeing as the whole purpose of this article is you not having access to Windows, those other methods won’t help at this time.
- Once you’ve booted up the program, you’ll be presented with the TRK 3.4 splash screen. Select Run Trinity Rescue Kit 3.4 (default mode, with text menu) and press Enter.
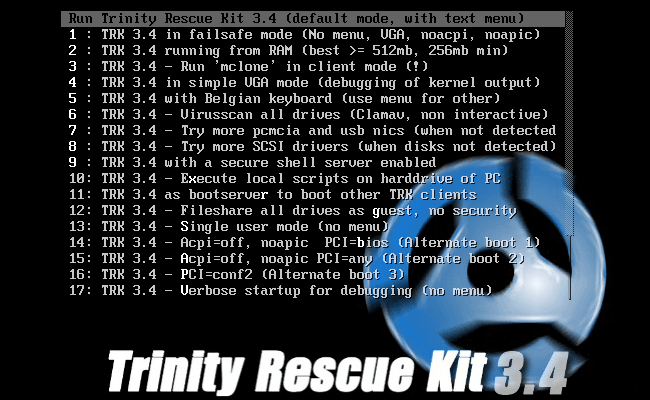
- From the simple menu, arrow down to Windows password resetting and press Enter.
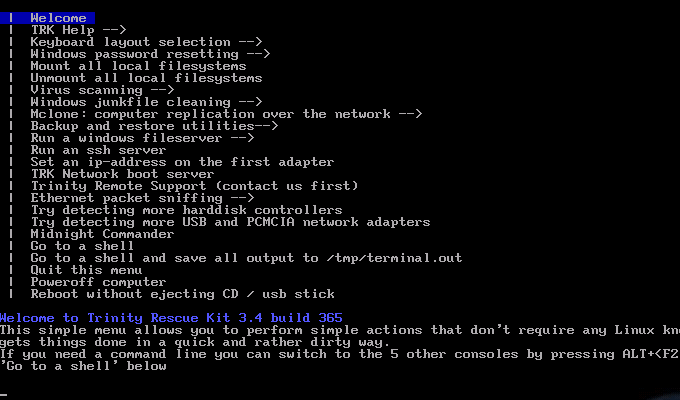
- Arrow down again until you highlight Reset password on built-in Administrator, and press Enter again.
- Locate the section Windows NT/2K/XP. Underneath, make a note of the number found next to the Windows folder. Enter that number into the prompt and press Enter.
- Enter 1 under the User Edit Menu, and press Enter. This will remove the password set for Administrator. You can press any key to continue.
- Again, use the arrow keys to highlight Main Menu, and press Enter.
- For the final time, use the arrow keys to highlight Poweroff computer, and press Enter. You can now eject your CD/DVD or USB so that the boot can return to normal.
- Allow Windows to boot up, then log into the Administrator account while leaving the Password portion blank.
For Mac OS X 10.4 – 10.6 (Tiger, Leopard, and Snow Leopard)
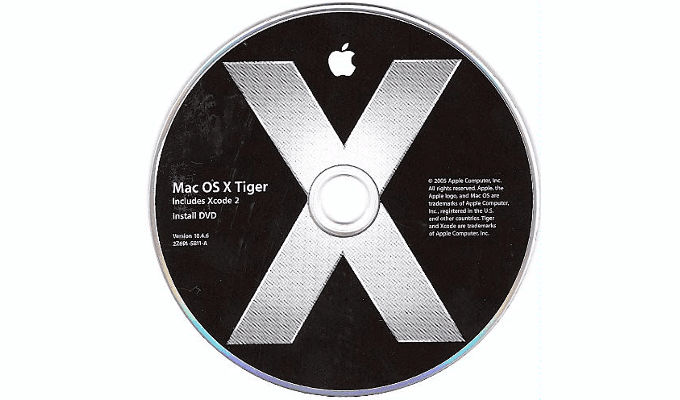
The methods to reset your password for older versions of Mac OS X are a bit simpler than that of the Windows operating system – as long as you still have the OS X DVD that came with the computer or OS X upgrade.
- Insert the disk and restart the computer.
- Hold down the Option key during the restart phase until the Startup Manager appears on-screen.
- Double-click the Install Mac OS X icon to begin the installer.
- Once loaded, select Utilities and click Restart. The installer will reload.
- When the installer loads, select Utilities again, only this time click Reset Password.
- Follow the on-screen instructions to reset the admin password.
For Mac OS X 10.7+ (Lion and Above)
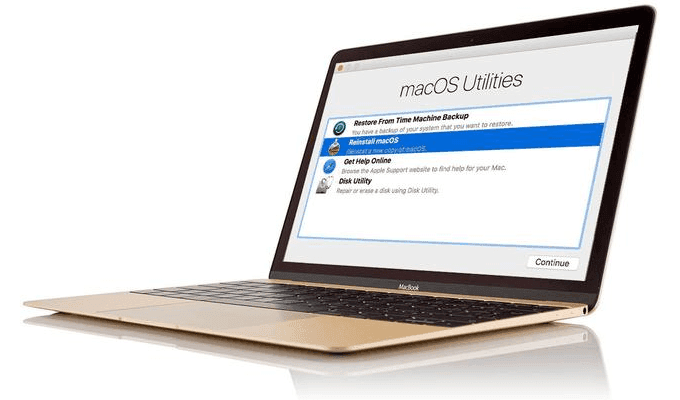
Newer Mac OS X, or MacOS, is even easier than past versions. No more need for a disk as everything is right there in the operating system to reset your password.
- Restart the computer and hold down the ⌘ + R keys once the restart begins. You’ll have to continue holding down the keys until the Apple logo appears on-screen.
- After the startup sequence is completed, you should have the Recovery HD utility window on-screen.
- Open a terminal window while in the utility, and type resetpassword, then press Enter.
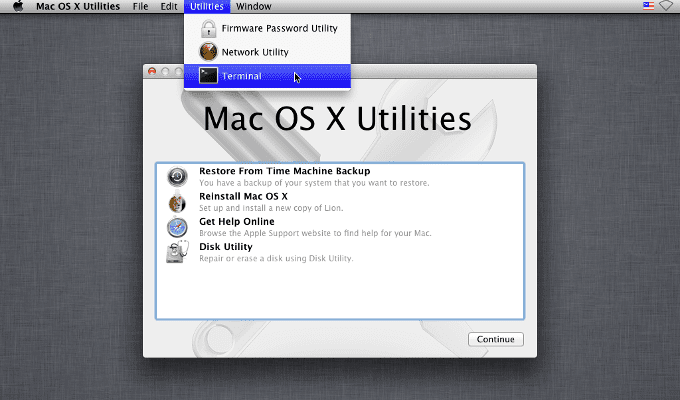
- Follow the on-screen instructions to reset the admin password.