Have you ever taken a horizontal picture that you want to put in a vertical frame? Or have you embedded an image on top of a background and then wanted to rotate it?
With Photoshop, you can easily rotate and change the orientation of not only images but also the text on your photos.
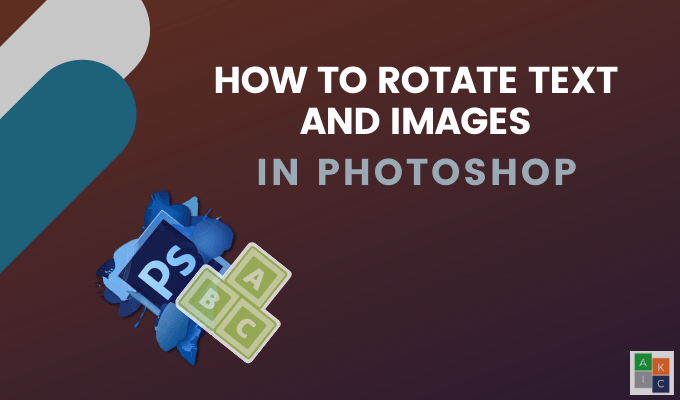
What makes image modification easy in Photoshop is its ability to work with layers. Each individual image, text, and object is created on a separate layer so it can be edited later.
It is a good idea to name your layers. This makes it easier to identify when working with complex images and many layers.
Rotate An Embedded Image In Photoshop
- Launch the Photoshop app, click on File from the top bar navigation, and click Open to select an image you want to use. We are going to rotate the image of the shark on the background picture.
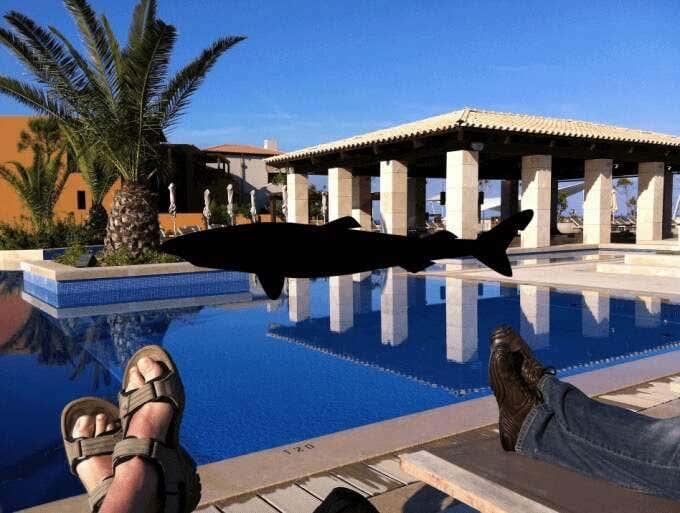
2. Select the shark image layer from the right-hand side.

- Click Transform from the Edit option in the top bar navigation and select Rotate.
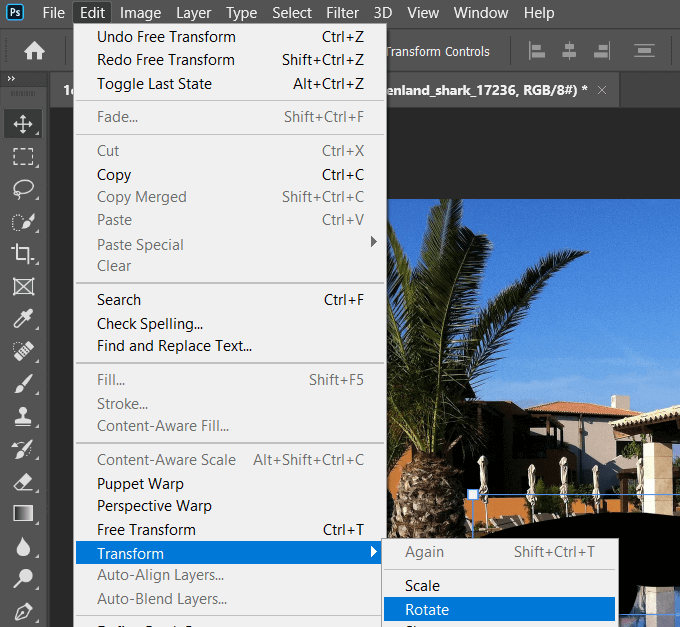
- Grab the image by the top right-hand corner, rotate it, and click the checkmark or hit Enter to save the new orientation.

How To Rotate The Background Image In Photoshop
For this example, let’s say we scanned an image upside down.

We’ll rotate it by clicking on Image from the top menu bar > Image Rotation > 180°.
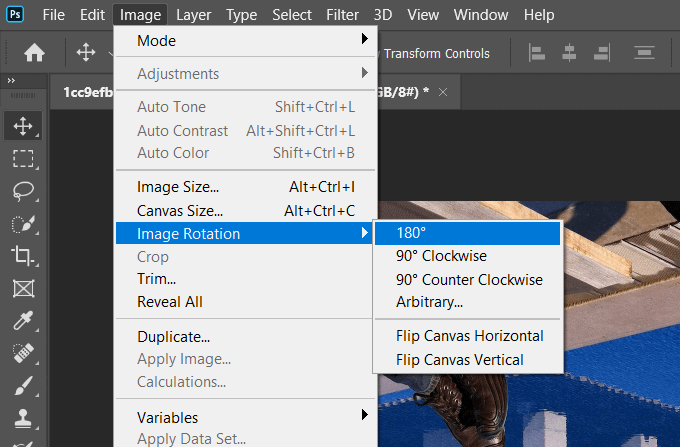
If your image is sideways, follow the same steps except choose 90° Clockwise or 90° Counterclockwise from the options under Image Rotation.
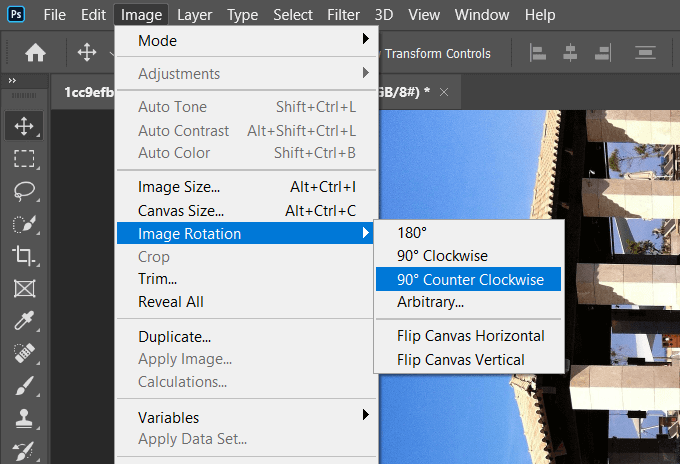
Depending upon how you want to rotate your image, use one of the options under Image Rotation, shown above.
Go Further: You can also make these background images in Photoshop transparent.
How To Straighten An Image In Photoshop
- If your image is crooked, you can straighten it by selecting the Crop Tool from the left-hand navigation.
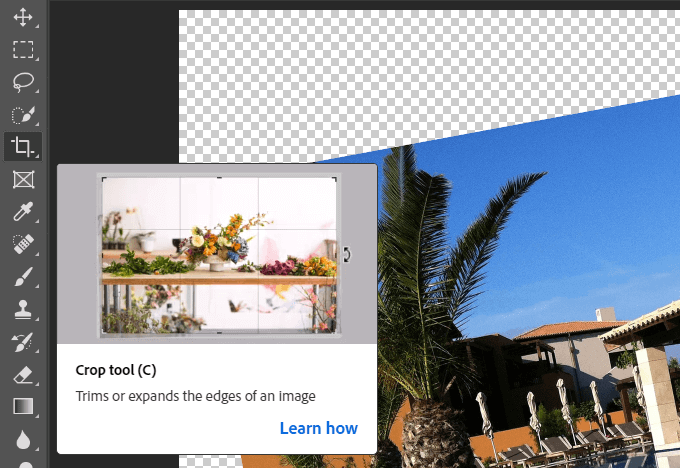
- To rotate the entire image and not cut off parts of it, click on Content Aware in the top bar.

- Make sure you don’t check off Delete Cropped Pixels. Click the Straighten icon on the top toolbar.

- Drag a line across your image in a straight line. When you let go of the mouse, the image will automatically rotate using the line as a guide.
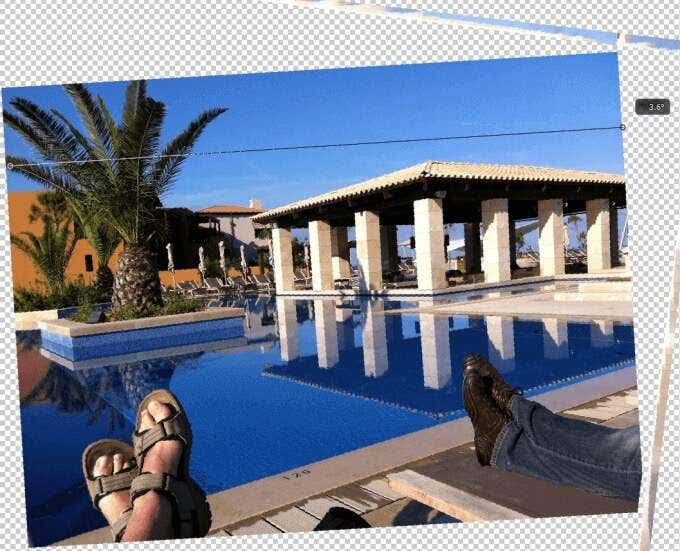
- Photoshop will automatically rotate the image when you release the tool. Click the Enter key to accept the changes.
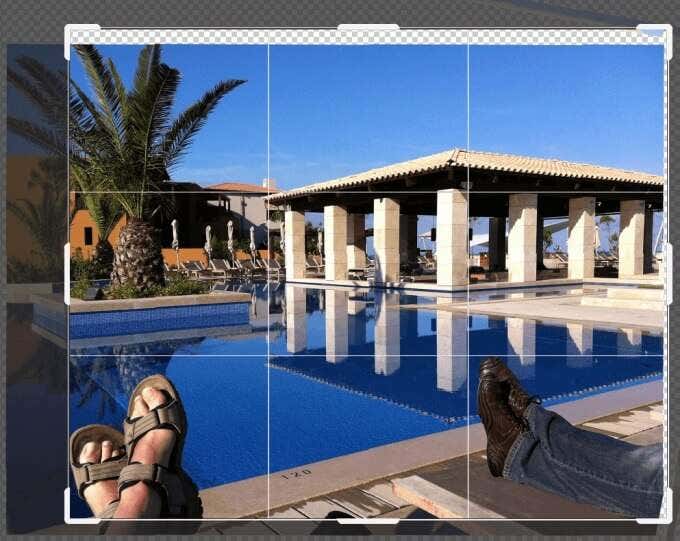
- If your image isn’t covering the entire window, you can use the Crop tool to expand the photo to fill the canvas and hit Enter.
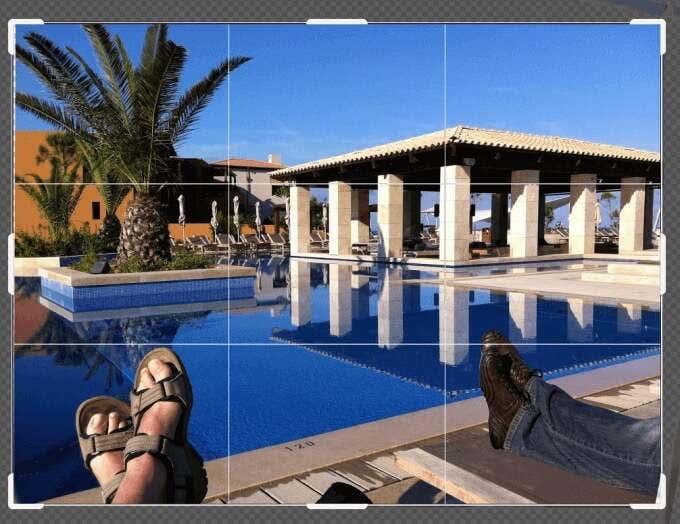
Save Your File
There are several ways to save your file. Start by clicking on File > Save or Save As. Using Save will overwrite the original file with the edited version.
The Save As option will prompt a pop-up window where you select the location and file type.
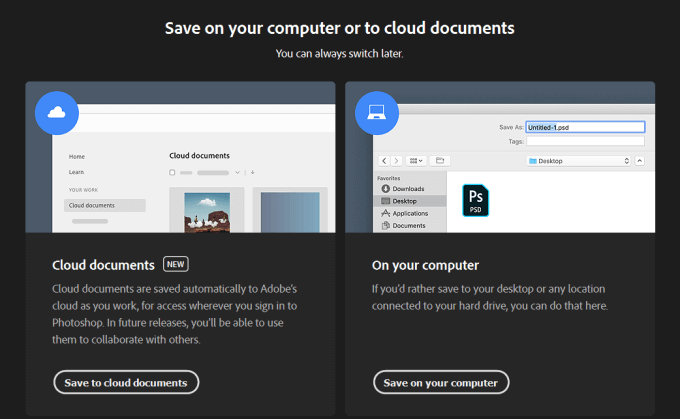
Your first choice is to save your file to the cloud or on your computer. If you want to be able to edit your project, be sure to save it as a Photoshop file to maintain the layer structure. You can also save it as the most popular image file types to share with others.
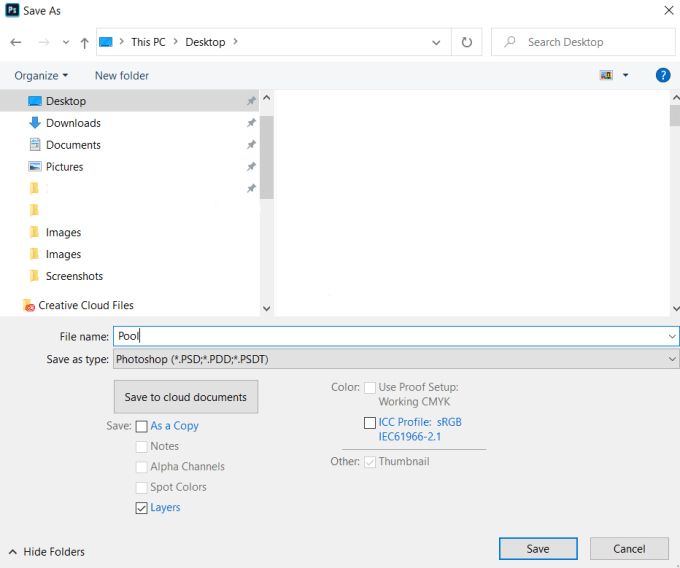
Keep Layers checked off when saving as a Photoshop file so you can edit them later.
How To Rotate Text In Photoshop
When it comes to rotating text in Photoshop, what is your goal? Do you want to rotate the axis around a single point or rotate the orientation?
How To Change The Text Orientation Using Free Transform
- Start by creating a new file. Go to File > New > Select a Document Type. We will use the default Photoshop Size with a White Background.
- From the left sidebar, select the Horizontal Type Tool.
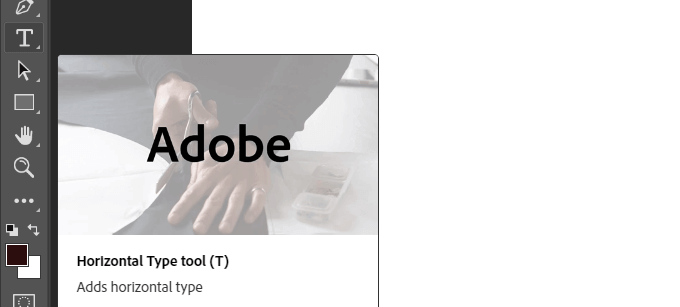
- Choose the font style, type, size, and capitalization from the options in the toolbar below from the drop-down menus.

- Put your cursor on the background to open a text box. Type what you want over the placeholder text and click the checkmark to accept.
- Using the Move tool from the left bar will enable you to drag the text anywhere on the canvas.
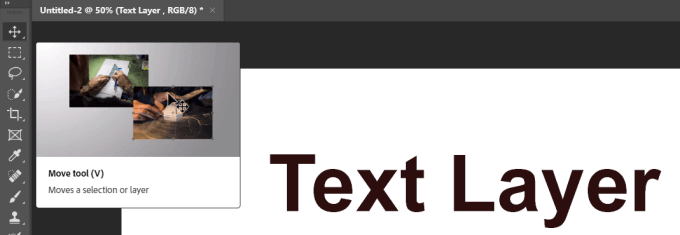
We will start with a simple text in one layer and the white background as another layer.
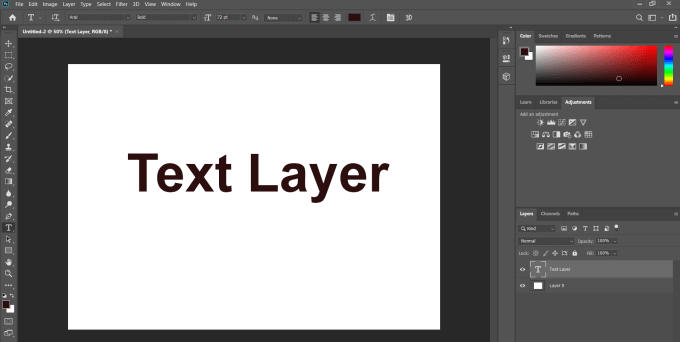
- To change the orientation from vertical to horizontal, click on Free Transform under the Edit tab from the top bar.
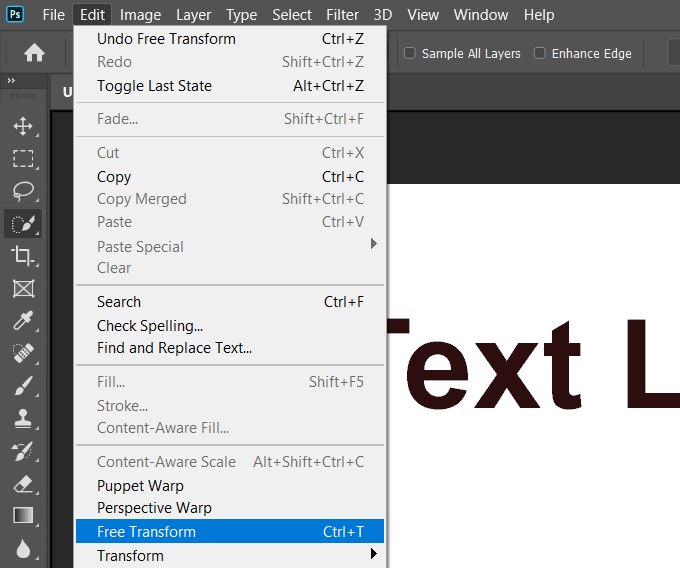
- A box will appear around your text. Move your cursor around until you see it change from a straight to a curved arrow. Hold down the cursor and rotate the text to a vertical orientation.
Always remember to highlight the text layer when making edits to it.
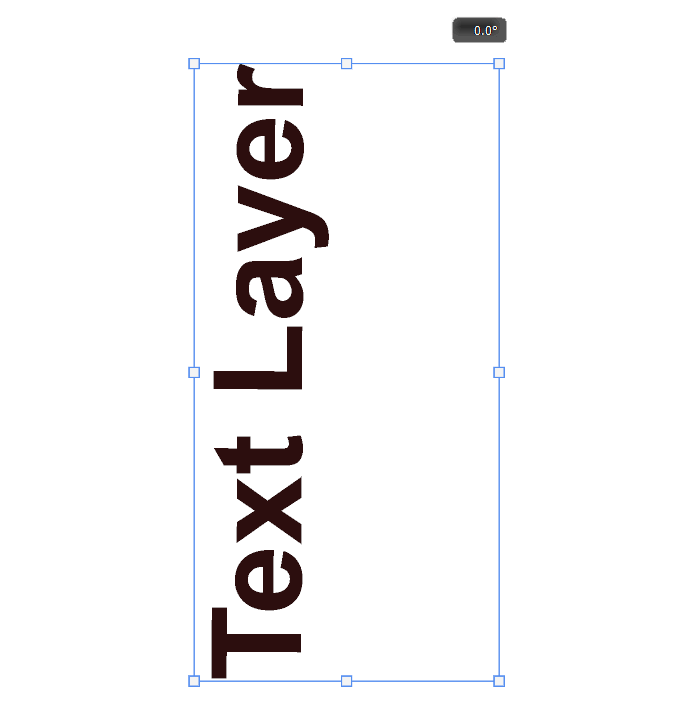
You can use this same flexible method to rotate text in any direction you choose. Below are a few samples of different rotation effects.
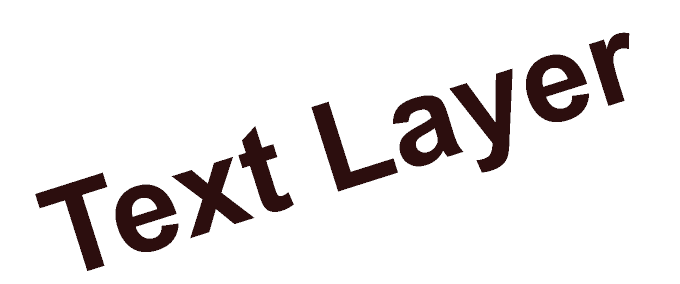
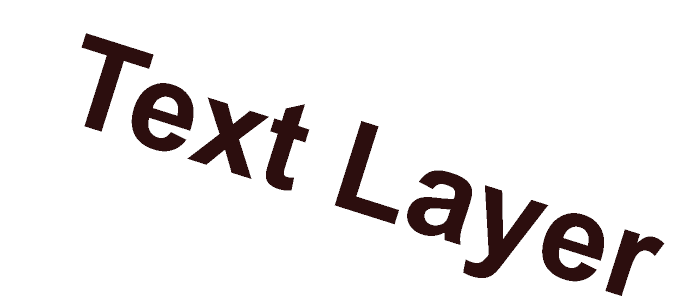
Rotate Text Using The Toggle Text Orientation Tool
- A straightforward way to change the text orientation is to click on Type from the left bar.
- Now look for the Toggle text orientation in the top bar and click it.

- With one click on the toggle icon, your text will rotate. You might need to edit the font size and location to make it fit on the page.
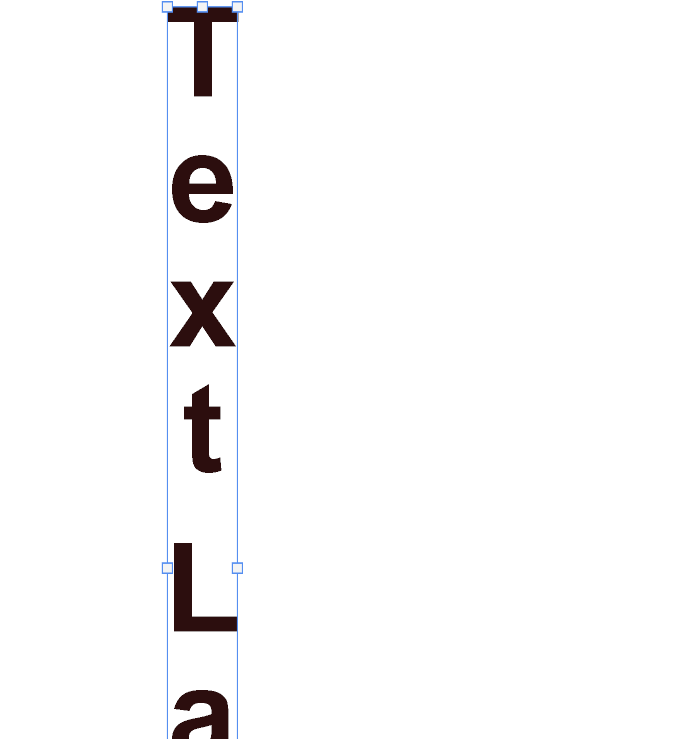
- If your text doesn’t fit on the page, click on the text tool to edit the font size.
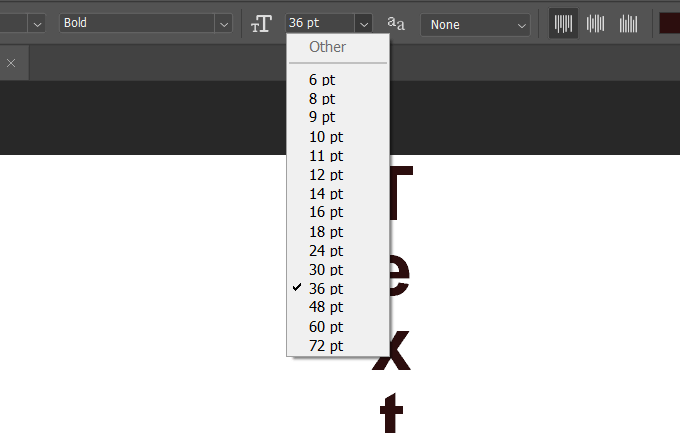
Rotate Text 90° Degrees Clockwise
We will start with the same simple text from above in one layer and the white background as another layer.
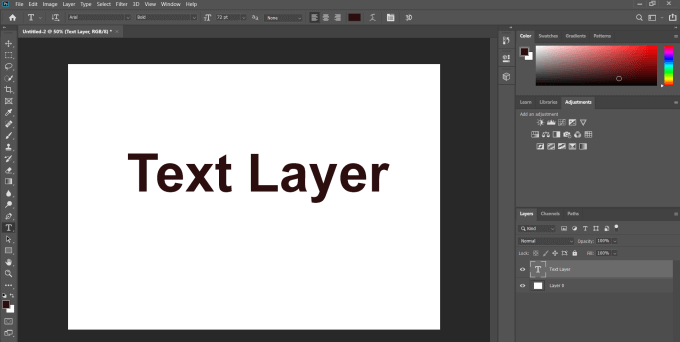
Select the text layer, navigate to Edit > Transform > Rotate 90° Clockwise.
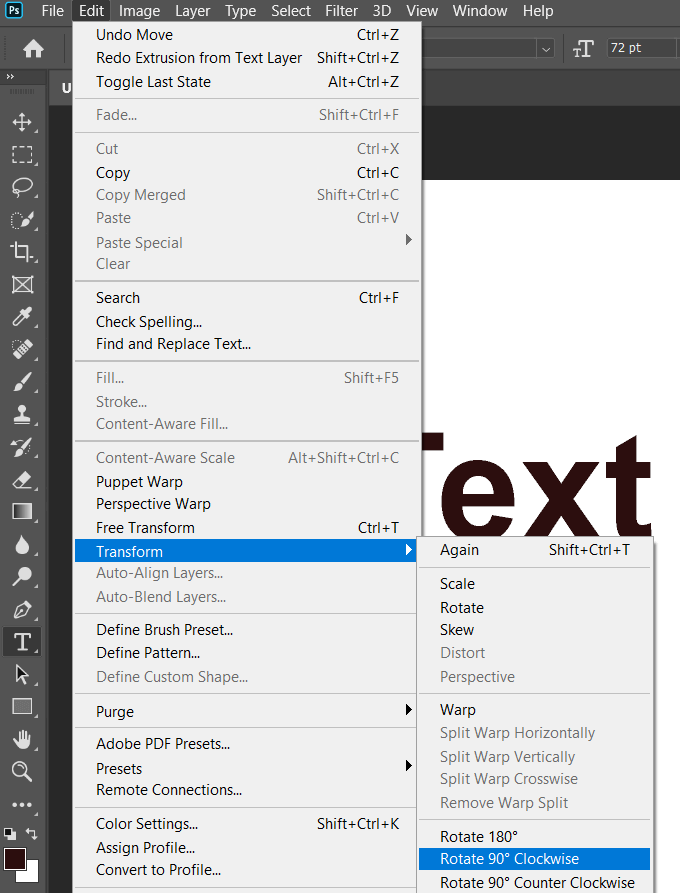
As indicated in the screenshot above, this same process can rotate text 180° and 90° Counter-Clockwise.
Final Tips
Keep in mind that if you want to be able to edit or retouch your Photoshop projects in the future, you must save them as layered Photoshop files to maintain the layer structure.
To share images with others, you can also save them as popular image file types. When you do this, the layers are combined into one layer and can no longer be edited.
Related Posts
- How to Repair a Corrupted User Profile in Windows 11
- Preparing for Windows 10 End of Support: Upgrading to Windows 11
- How to Access and Change Your WiFi Router Settings (2025 Edition)
- How to Install the Latest Large Language Models (LLMs) Locally on Your Mac
- How to Find Circular References in Microsoft Excel