When you surf the web and run across an issue with loading websites, the advice you’ll hear most is to try to clear your browser cache and delete cookies. Most computer users are familiar with these terms. However, not everybody knows what exactly cached data and cookies are and why you should clear them from time to time.
If you ever wondered what kind of data your browser collects when you search the web, there are a few places where you can look for it. Find out how to see cached pages and files from your browser and decide whether you’d like to keep that data or clear it for good.
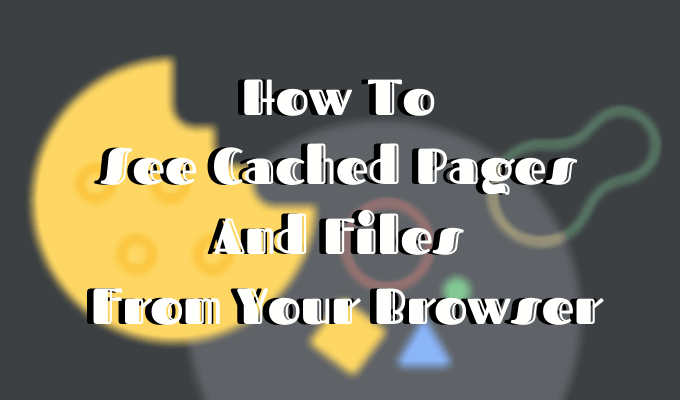
What Are Cookies & Browser Cache?
Your browser cache is a location on your computer where the cached web content (or cache) is stored.
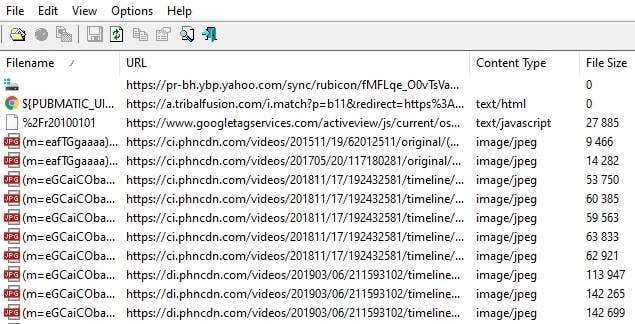
Your web browser stores complete or partial copies of the pages you recently viewed together with the media (images, audio, and video) in a file on your computer called the cache. The cached files are temporary files that help the internet pages load quicker. That’s why when you clear your browser cache, you’ll often see that the sites load slower than usual.
Cookies are files that contain small pieces of data associated with the web pages that you visit. They’re stored on your computer while you use your web browser. Their primary purpose is to track your online activity.
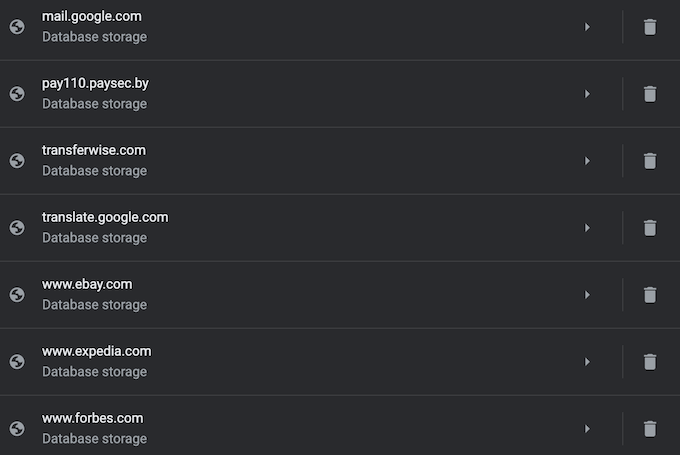
Cookies record information like your most recent visit to the website or your login details. That’s the reason why you often have to log into every site all over again after you delete your cookies.
How Does Browser Caching Work?
When you visit a website for the first time, the browser fetches all the data and media from the server.
When you visit the same site again later, the browser retrieves only the HTML page information from the web server.
All the static parts of the page like images or JavaScript files are pulled from the existing browser cache. Since the second time the size of data transferred from the remote web server to your browser is much smaller, your page loads faster.
How To View Cached Pages And Files
In order to see cached pages and files, you first need to locate them. You can’t always see them since the folder where they’re stored may be hidden.
Instructions For Mac
On Mac, the files are stored in the Caches folder in your computer’s Library.
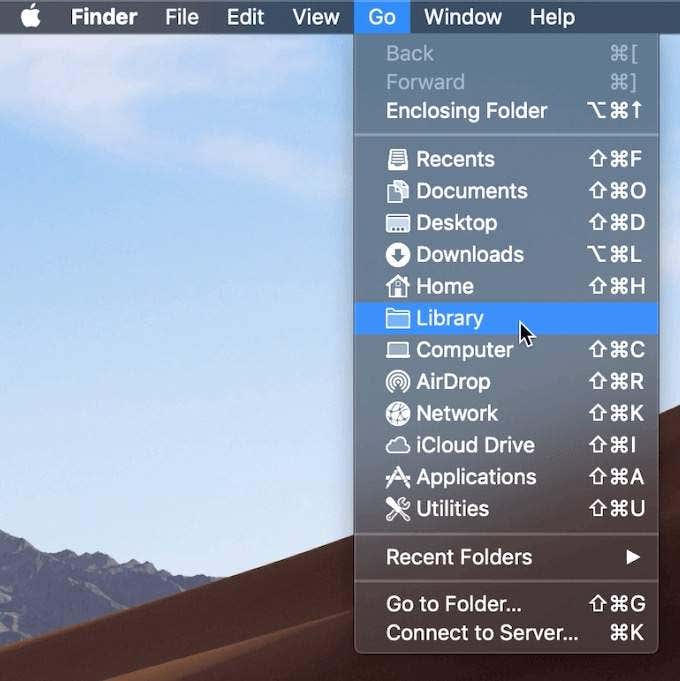
One way to locate the Caches folder is to:
- Open Finder and select Go from the ribbon menu.
- Hold down the Alt (Option) key. You’ll see the Library folder show up in the drop-down menu.
- Find the Caches folder and then your browser’s folder to see all the cached files stored on your computer.
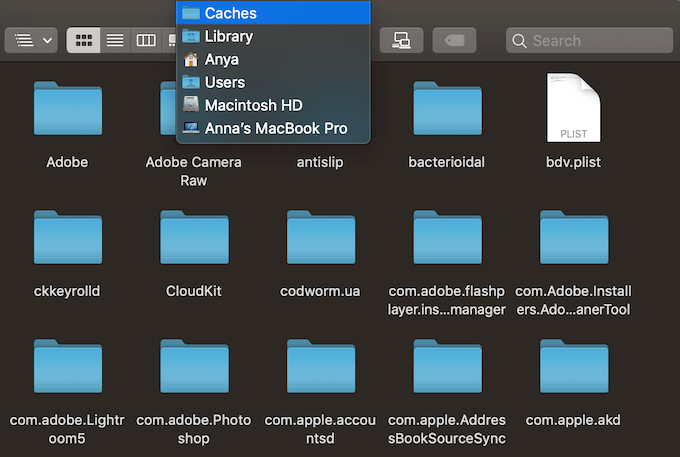
A quicker way to do this is to:
- Open Finder
- Hold Cmd + Shift + G
- Type in /Users/USERNAME/Library/Caches/ like /Users/Anya/Library/Caches/
- Press the Enter key.
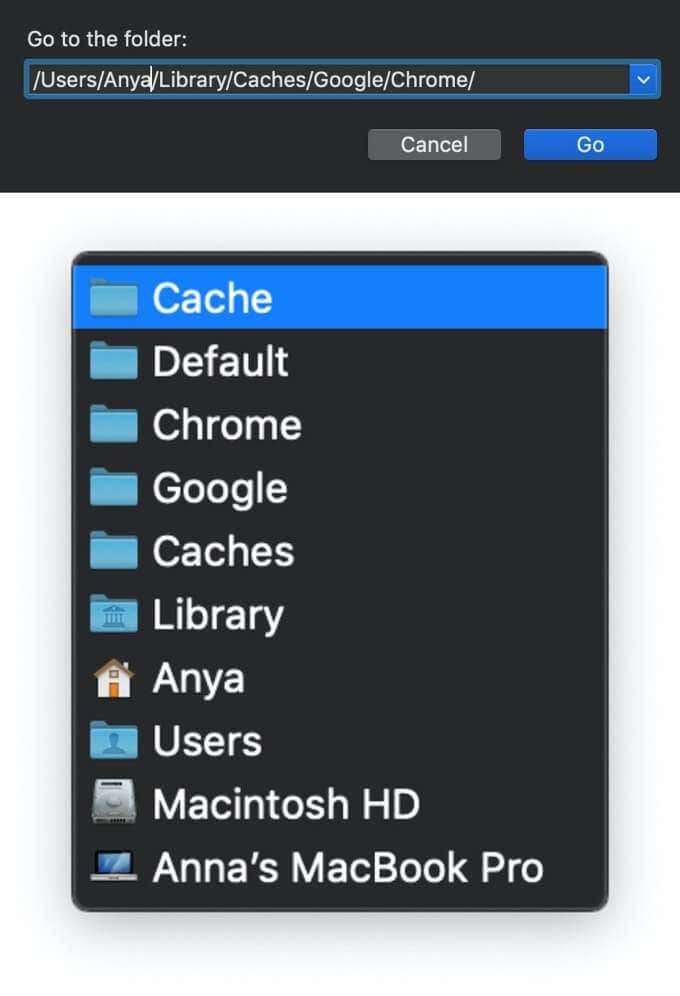
- Find your browser’s folder to see the cached files.
Google Chrome’s cached files will be in the Google > Chrome > Default > Cache folder. For Firefox and Opera look for the Firefox and Opera cache folders respectively.
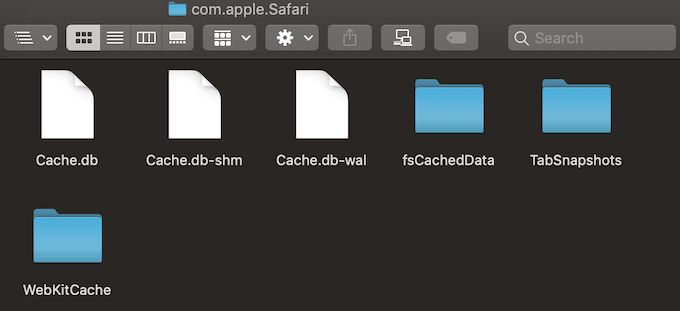
For Safari’s cache, use a different shortcut:
/Users/USERNAME/Library/Containers/com.apple.Safari/Data/Library/Caches/.
Instructions For Windows
On Windows, the path to locate the browser cache is a little different. For example, for Google Chrome it looks like this:
C:UsersUSERNAMEAppDataLocalGoogleChromeUser DataDefaultCache.
You can also find Chrome’s cache folder using the Run command.
Access the Run command through the Start menu or using the shortcut Windows key + R. Then copy and paste the following into the command line:
AppDataLocalGoogleChromeUser DataDefaultCache.
Because all internet browsers are installed on system C drive by default, you can easily see cached pages and files from any browser by following a similar path. Simply search for your browser’s name after following the AppDataLocal path, like AppDataLocalMozillaFirefox, or AppDataLocalMicrosoftEdge.
How To Read The Cached Files
Inside the Cache folder you’ll find files with various extensions and random file names. The difficulty here is that you won’t know exactly what you’re looking at. Most of the names are random and there’s no way to tell the format of the file or where it came from.
You can either click on every file to open it or decode the cached files using special software or a browser extension. One of the best options is to use one of the web browser tools by Nirsoft. For Google Chrome it’s the ChromeCacheView.
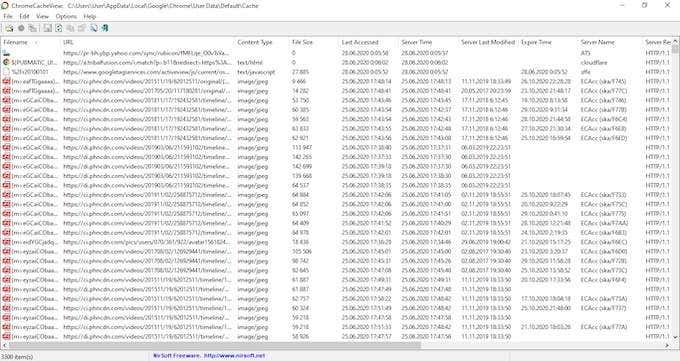
After you download the cache viewer, double-click to open the main window. You’ll find the complete list of files stored in the cache of your browser.
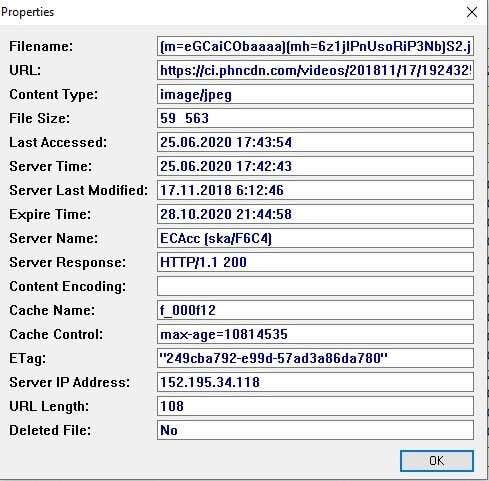
Aside from the filename, you’ll see the URL, file type and size, and other properties. You can export a single file or a full list, copy the URLs of your cached files, and extract the files from the cache if you want to save them in another folder.
Unfortunately, Nirsoft utilities run exclusively on Windows. So if you want to use it to decode your cached files on Mac, you’ll have to transfer your entire caches folder onto a Windows machine and then use the software to read your files.
How To View Cookies In Your Browser
Since cookies are responsible for exposing your private details to the web, in most browsers you can find them in the Privacy section of the Settings.
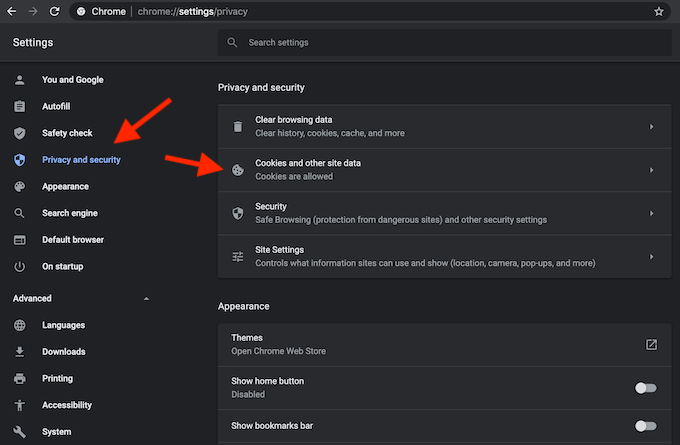
For example, if you want to view cookies in Google Chrome, go to the Chrome ribbon menu and select Preferences. From there, follow the path Privacy and security > Cookies and other site data.
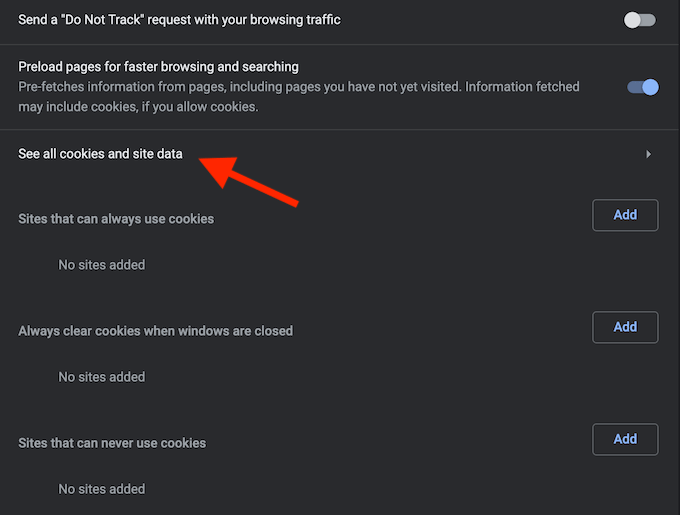
Scroll down and click See all cookies and site data. You’ll get a list of all the cookies stored in your Chrome browser.
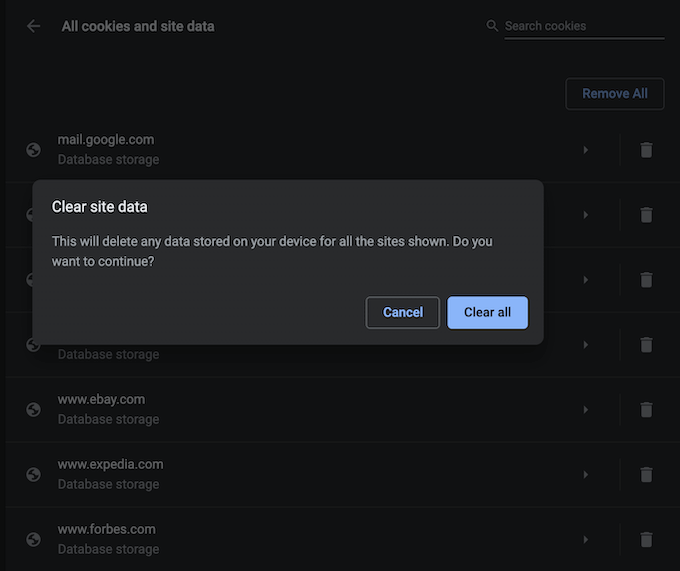
Then it’s up to you whether to keep or remove those tracking cookies.
Managing cookies isn’t a difficult task, but it’s important to know how to do it as the process is a little different in each browser.
Time To Clear Your Browser Cache
While keeping your browser cache in place has some advantages, if you don’t clear it regularly you risk this data taking up too much space on your hard drive. That can contribute to your computer’s sluggishness and will require you to take action sooner or later.
Did you ever try to see cached pages and files from your web browser? What method or a shortcut did you use? Share your experience with the browser cache in the comments below.
Related Posts
- How to Repair a Corrupted User Profile in Windows 11
- Preparing for Windows 10 End of Support: Upgrading to Windows 11
- How to Access and Change Your WiFi Router Settings (2025 Edition)
- How to Install the Latest Large Language Models (LLMs) Locally on Your Mac
- How to Find Circular References in Microsoft Excel