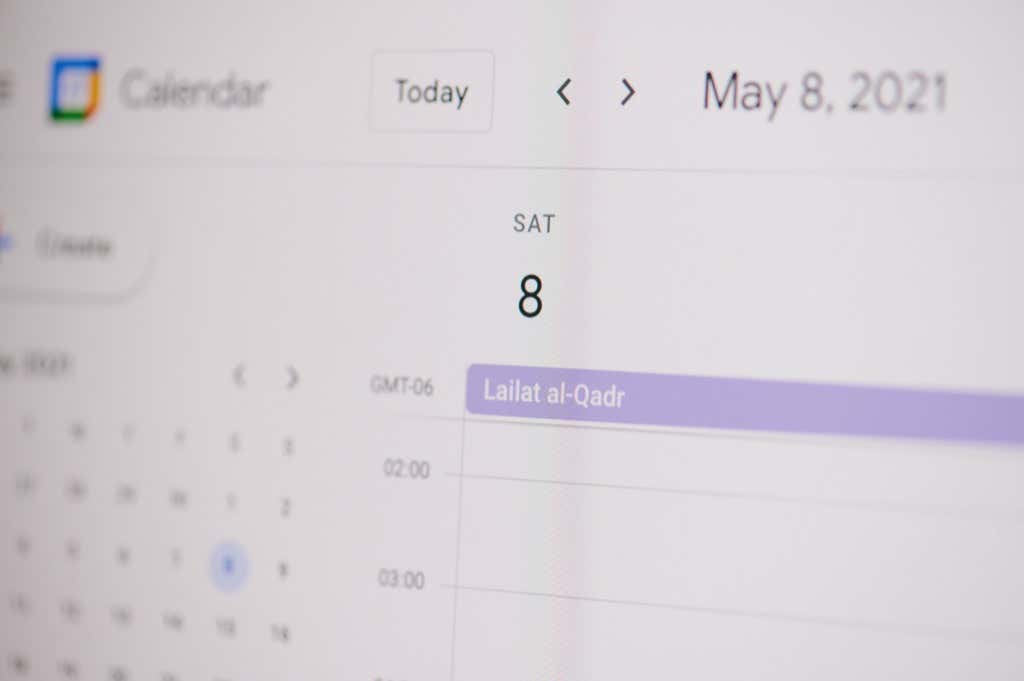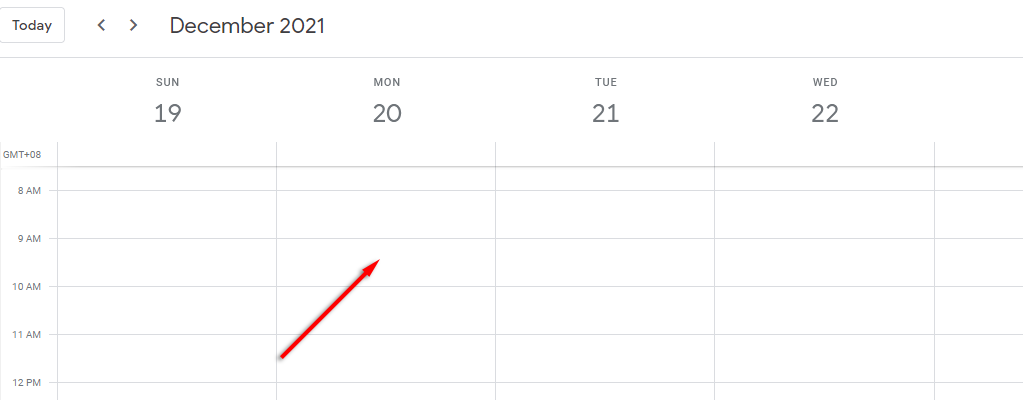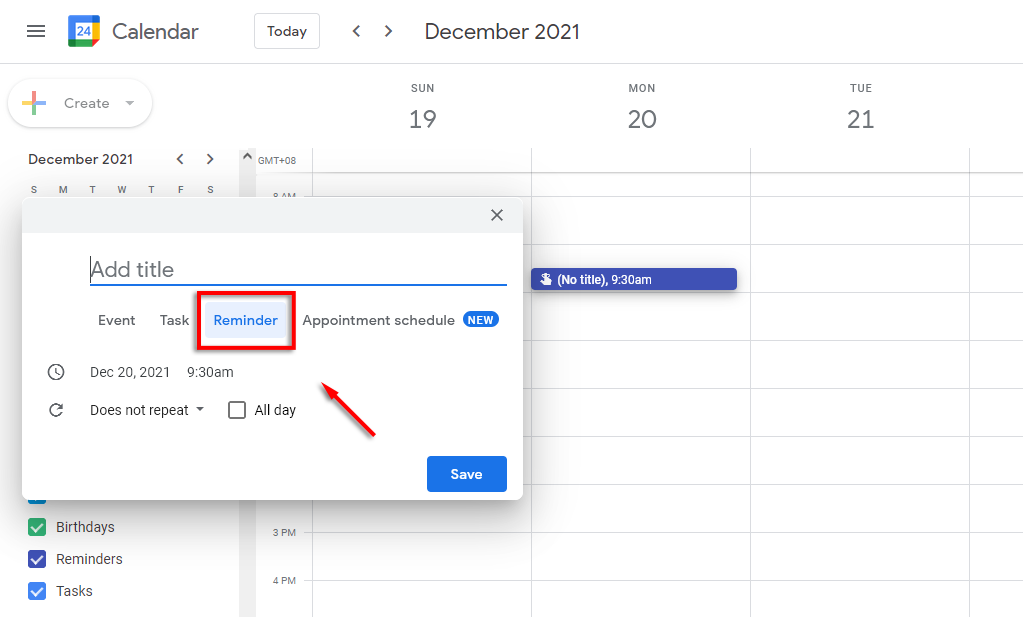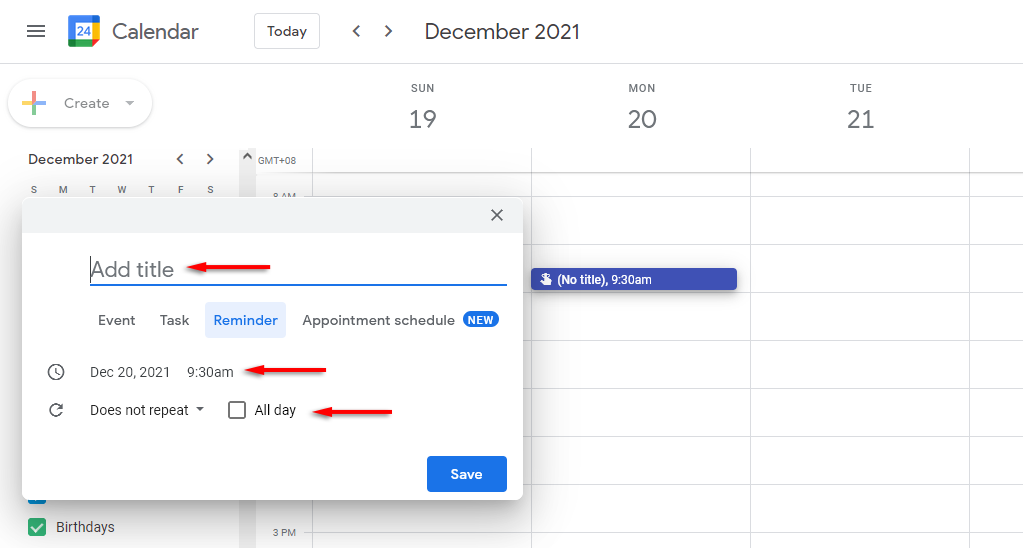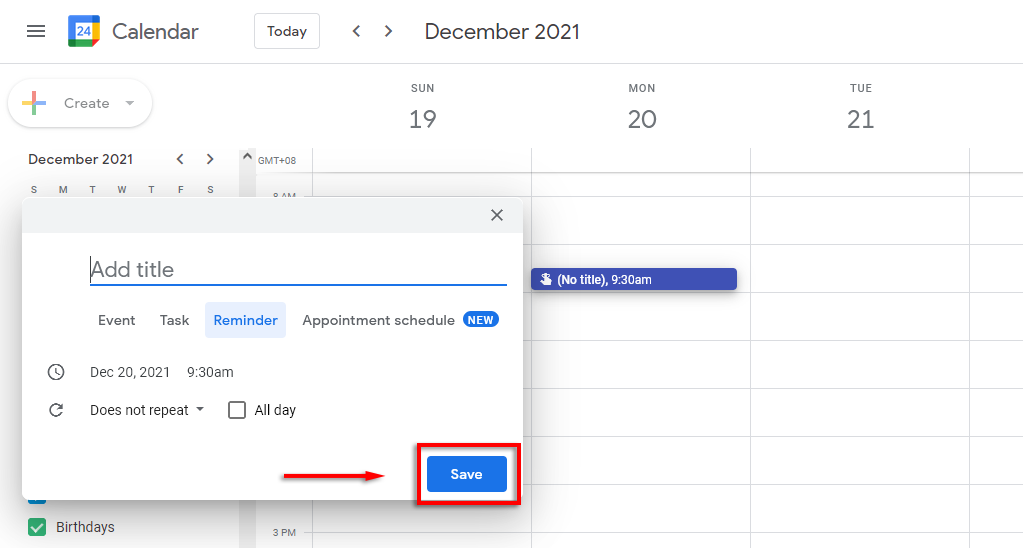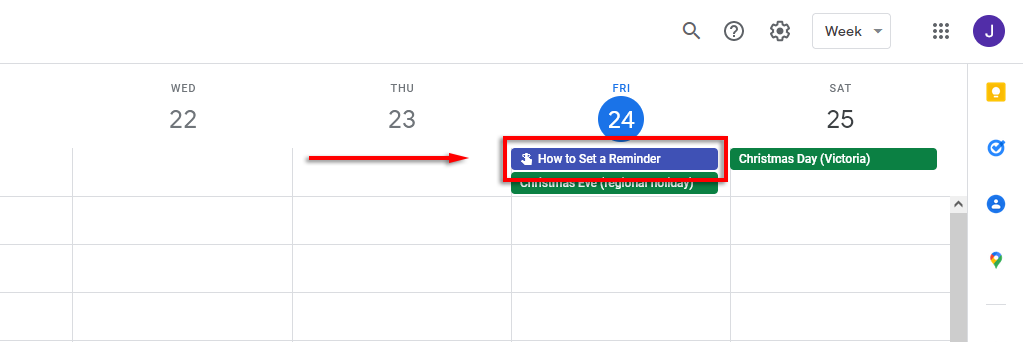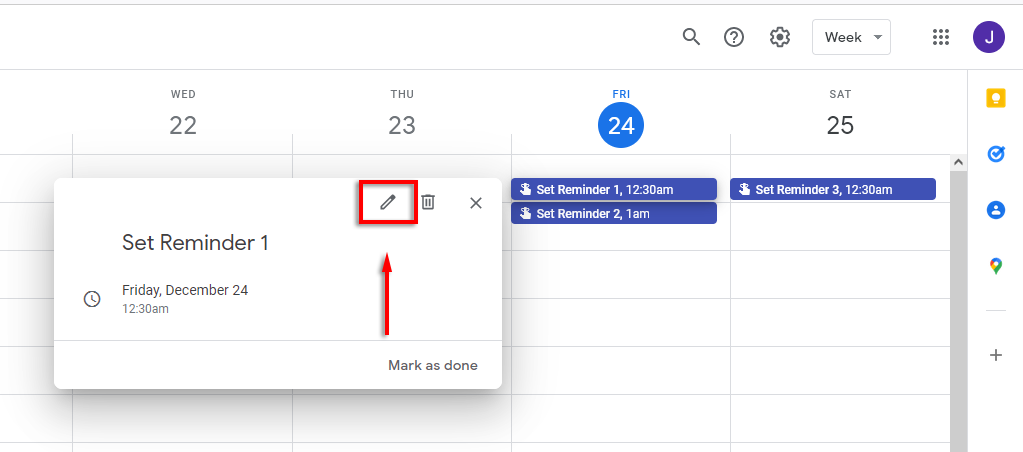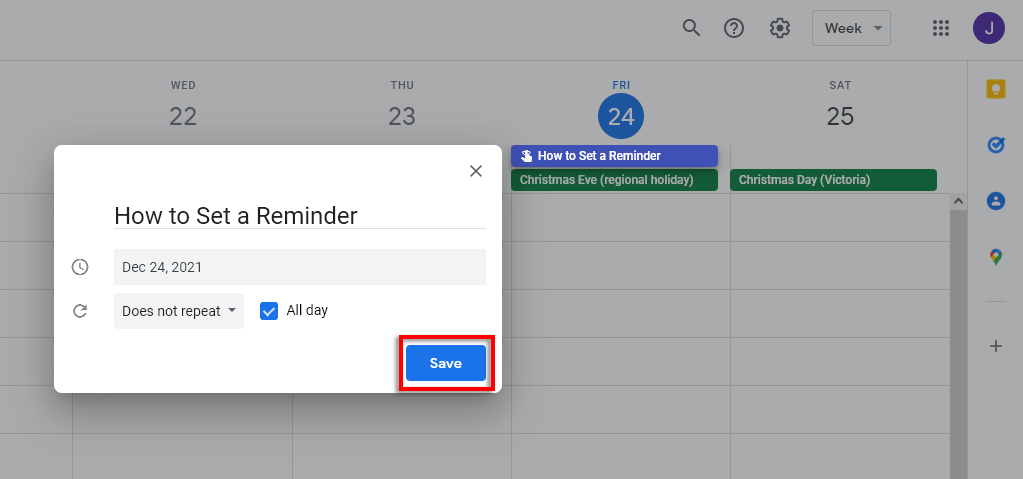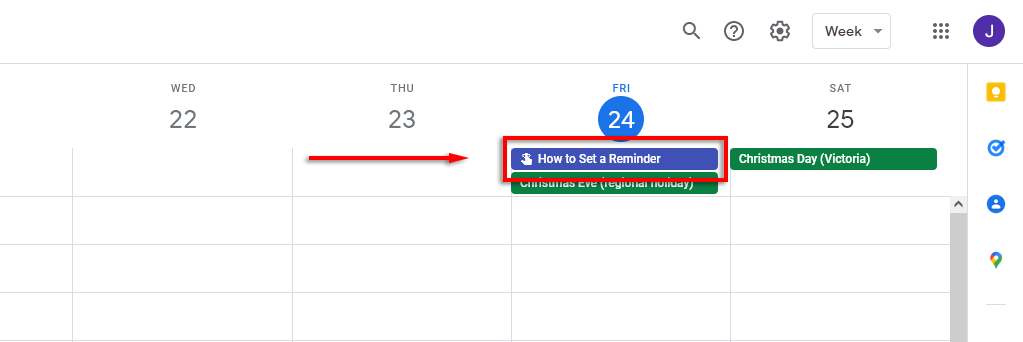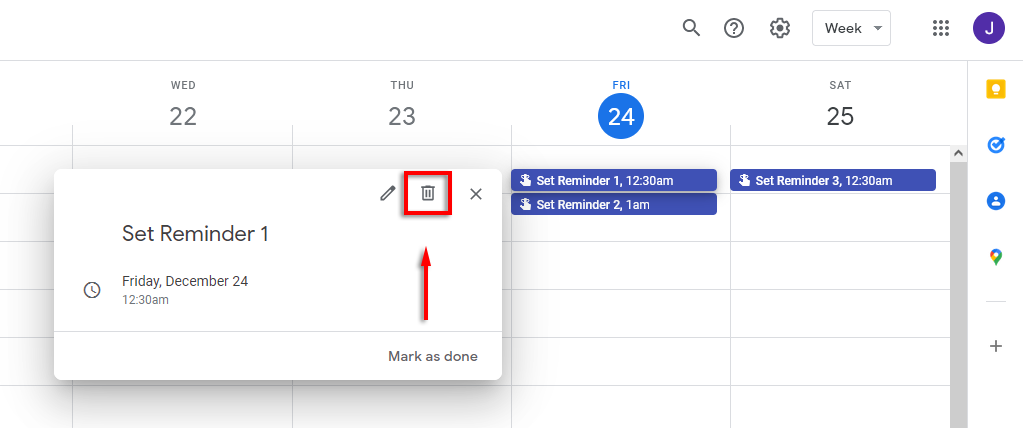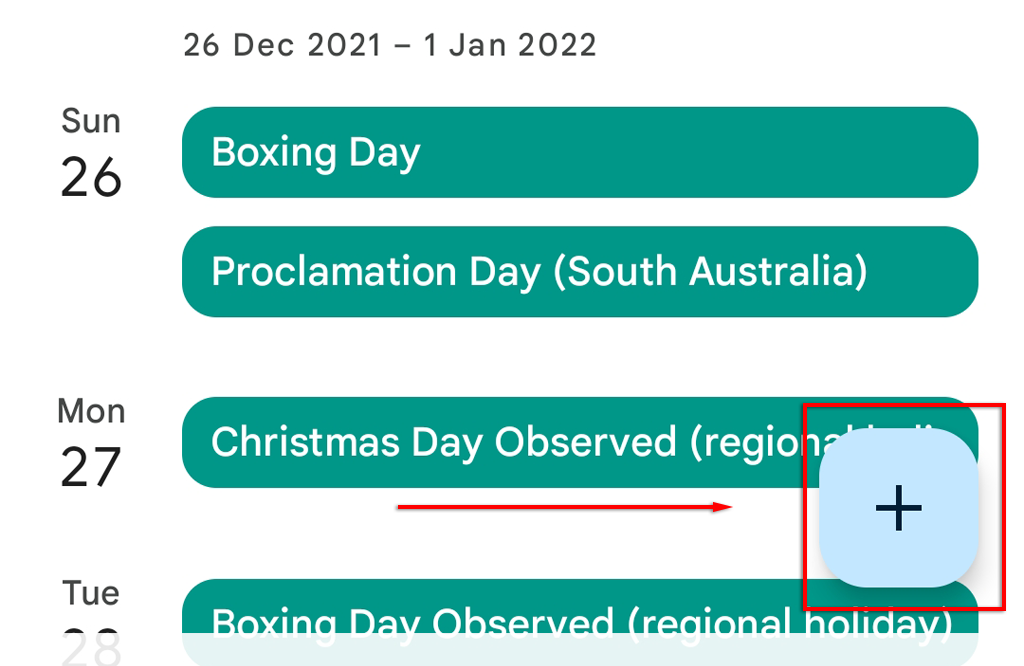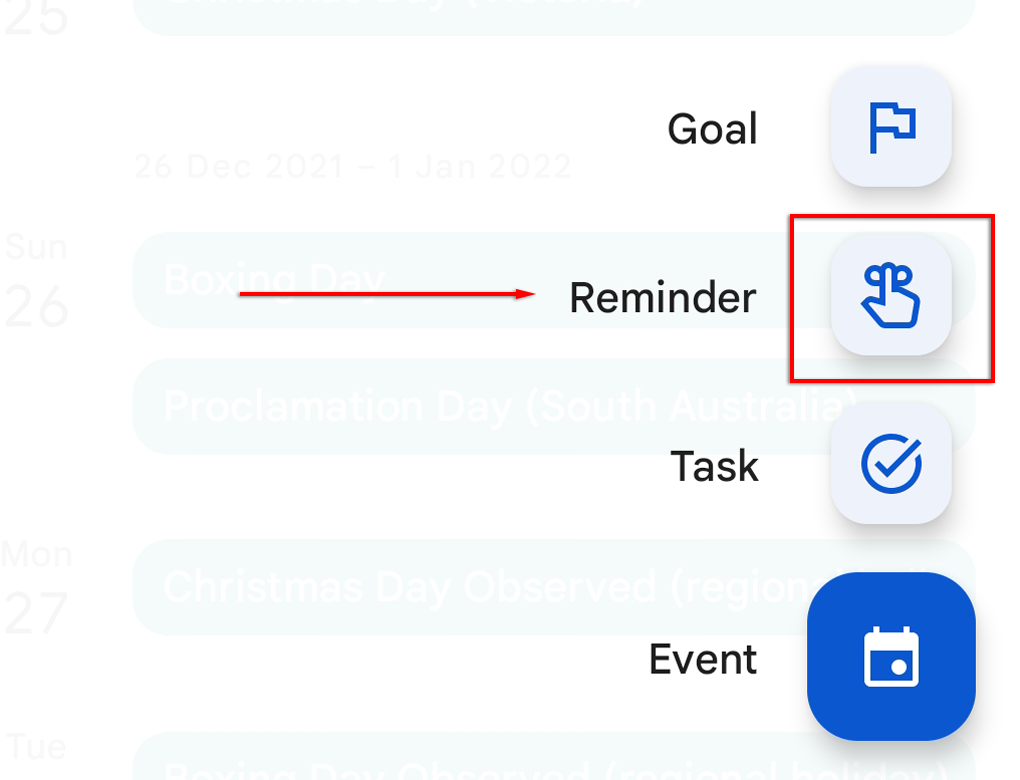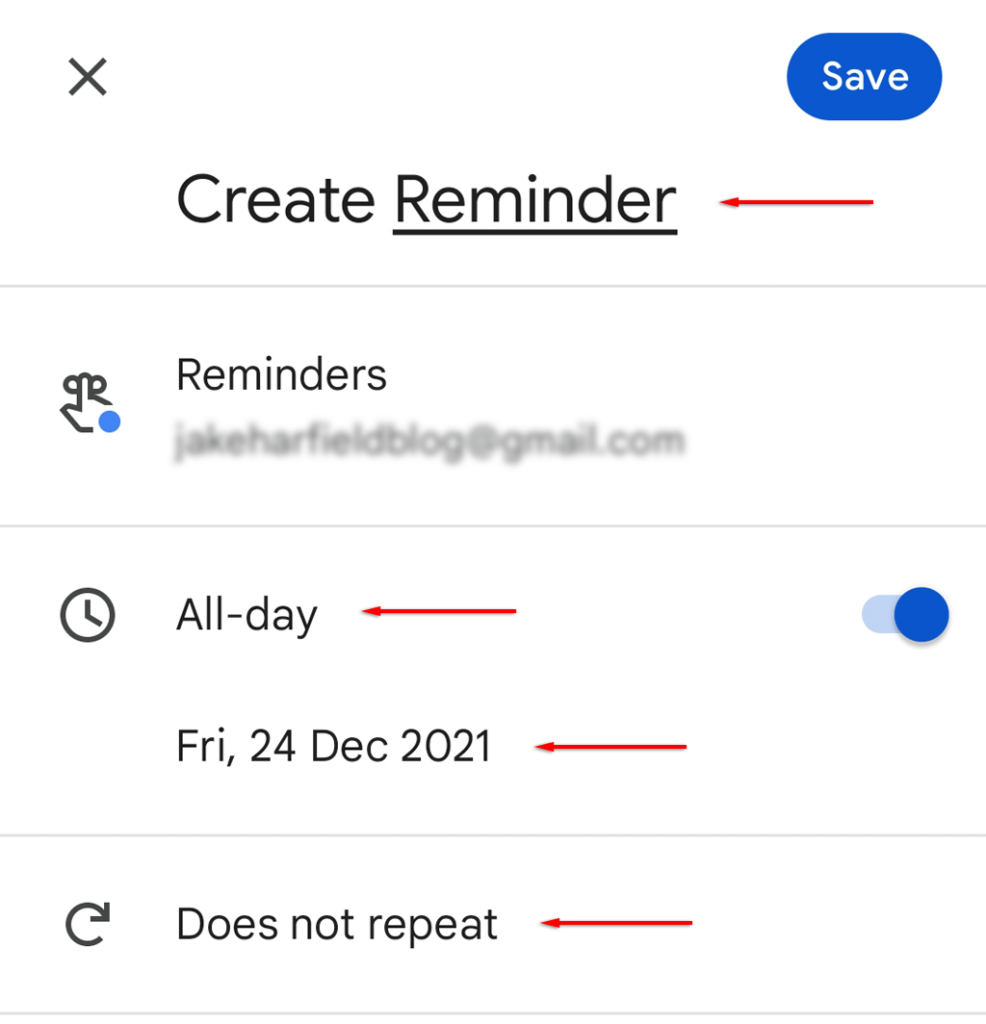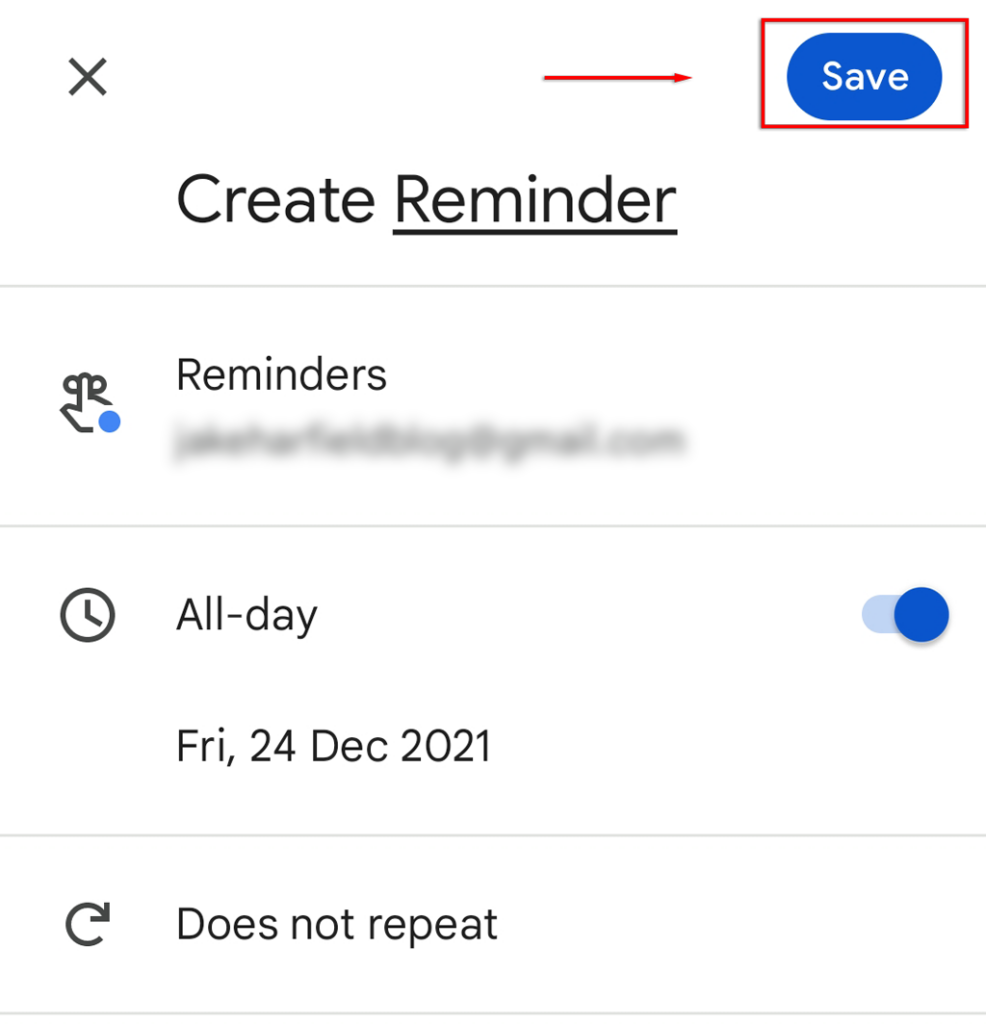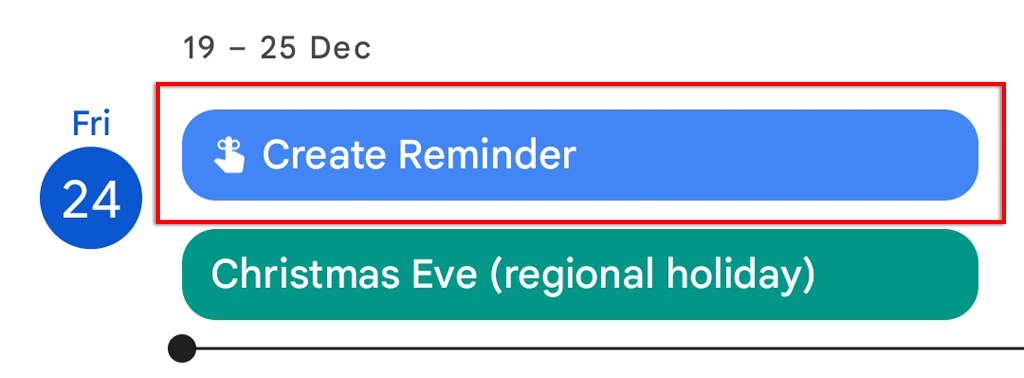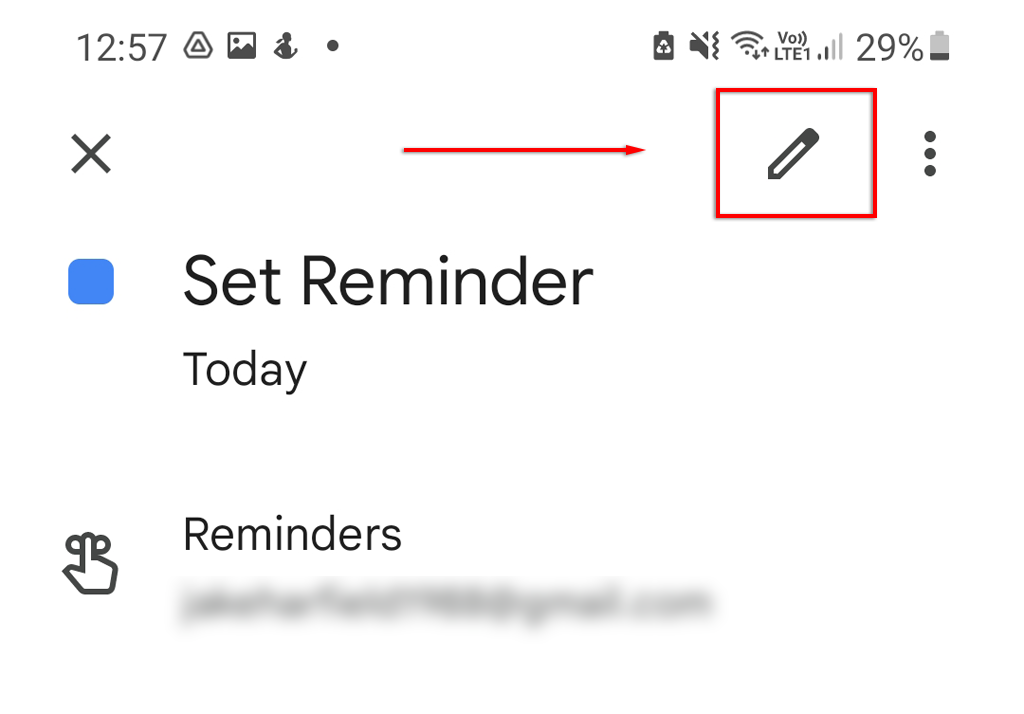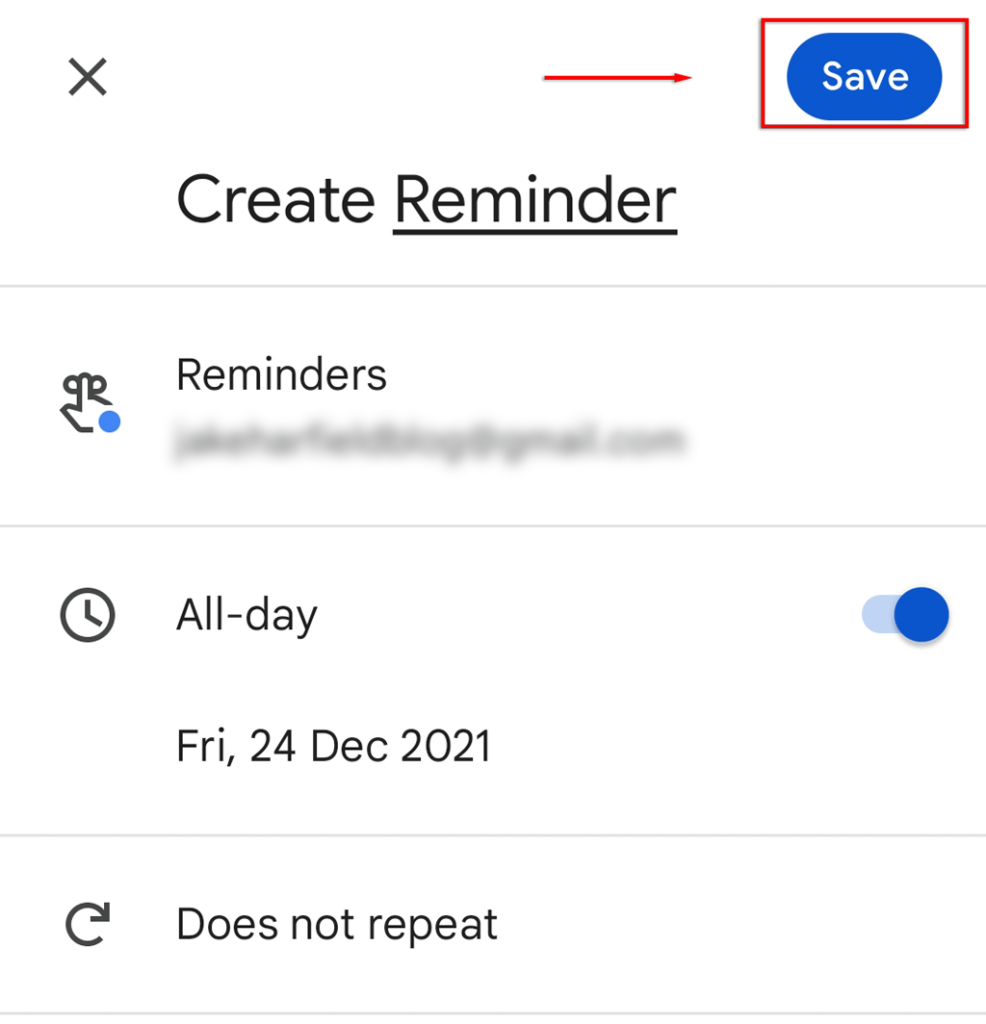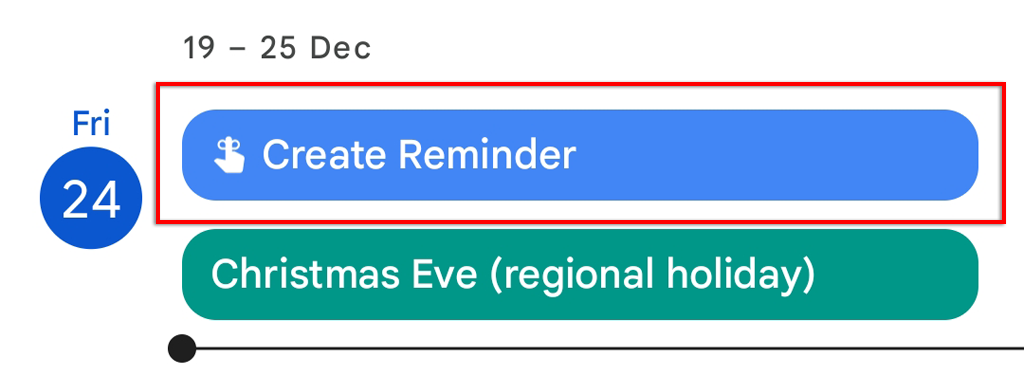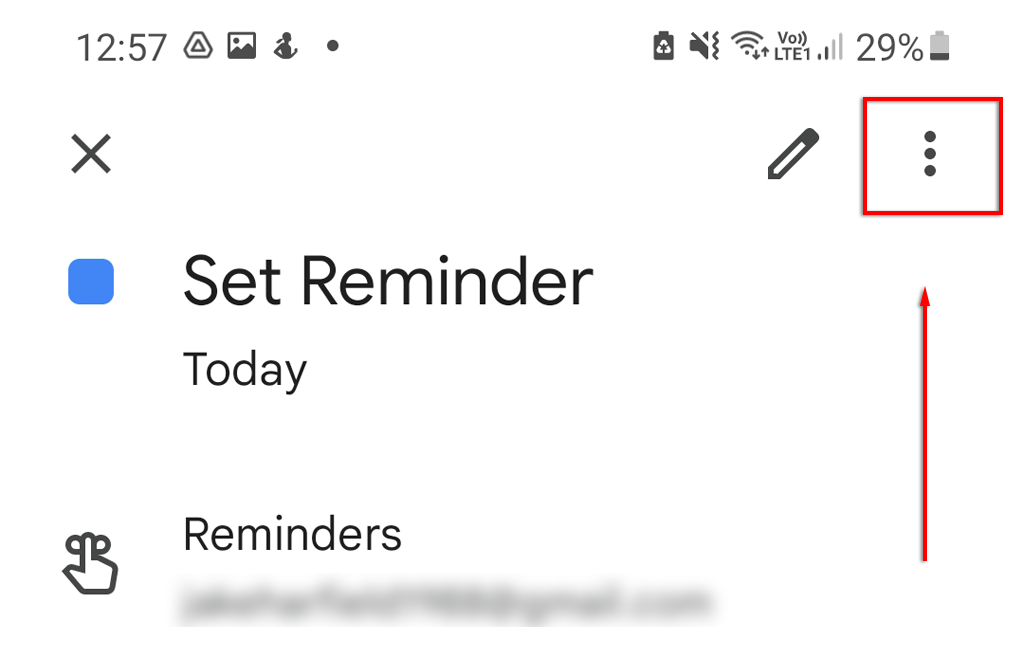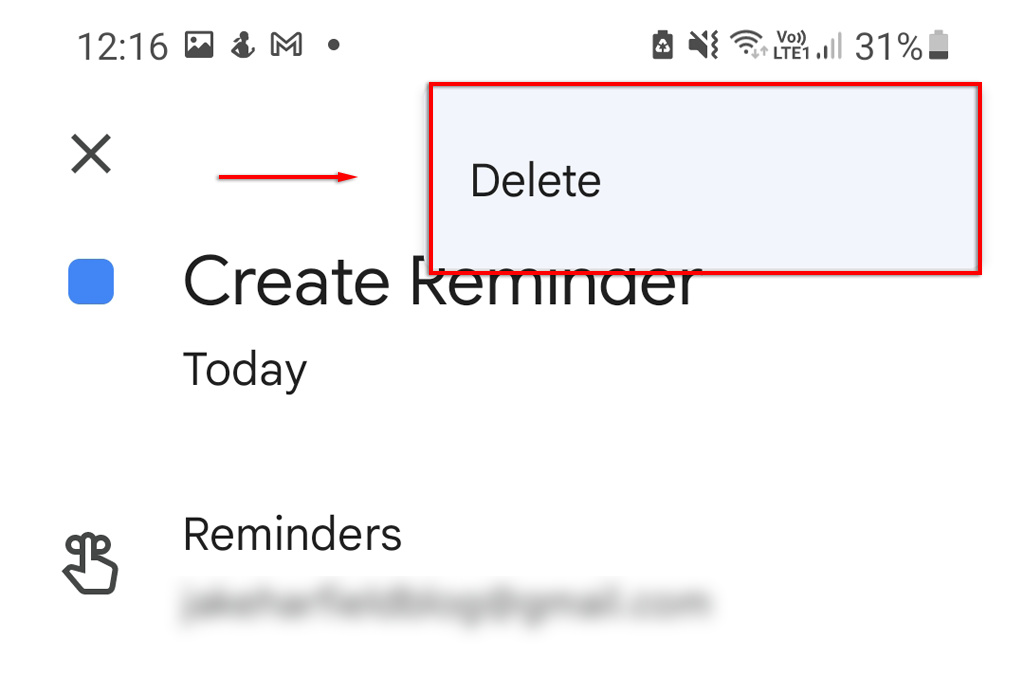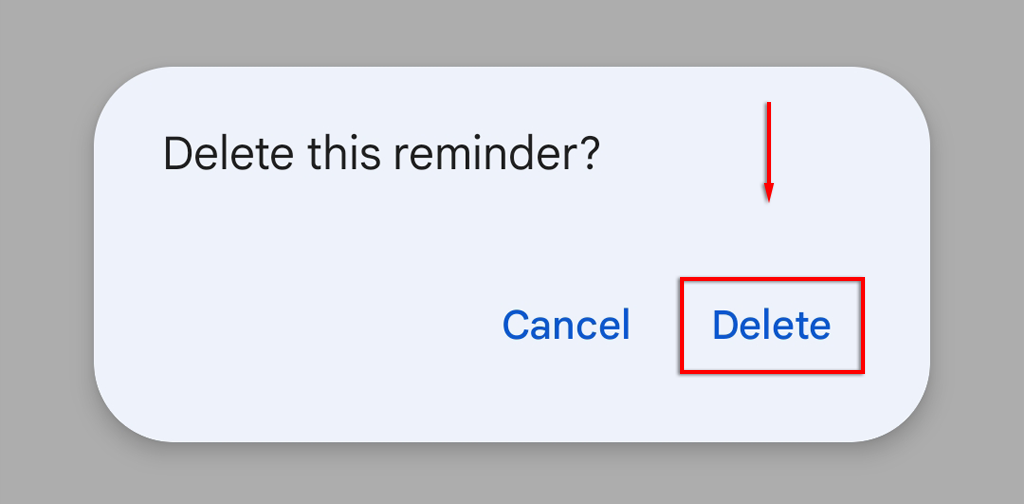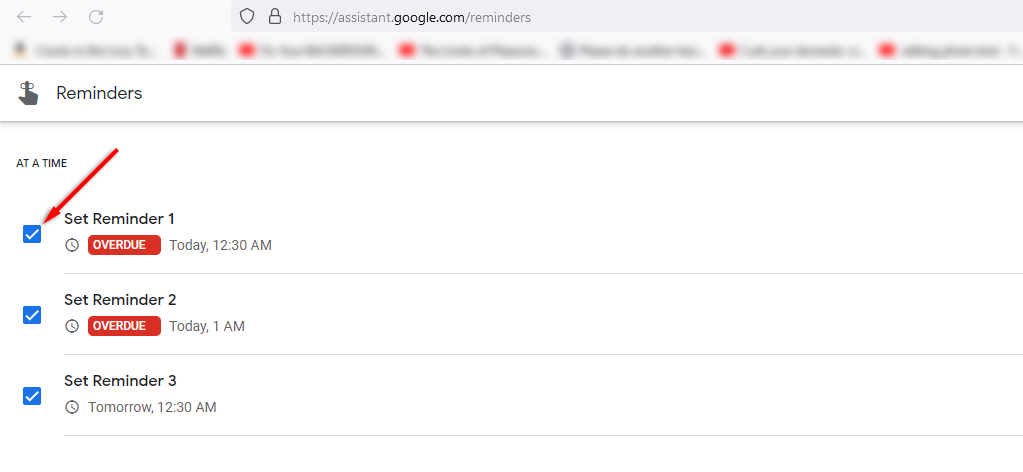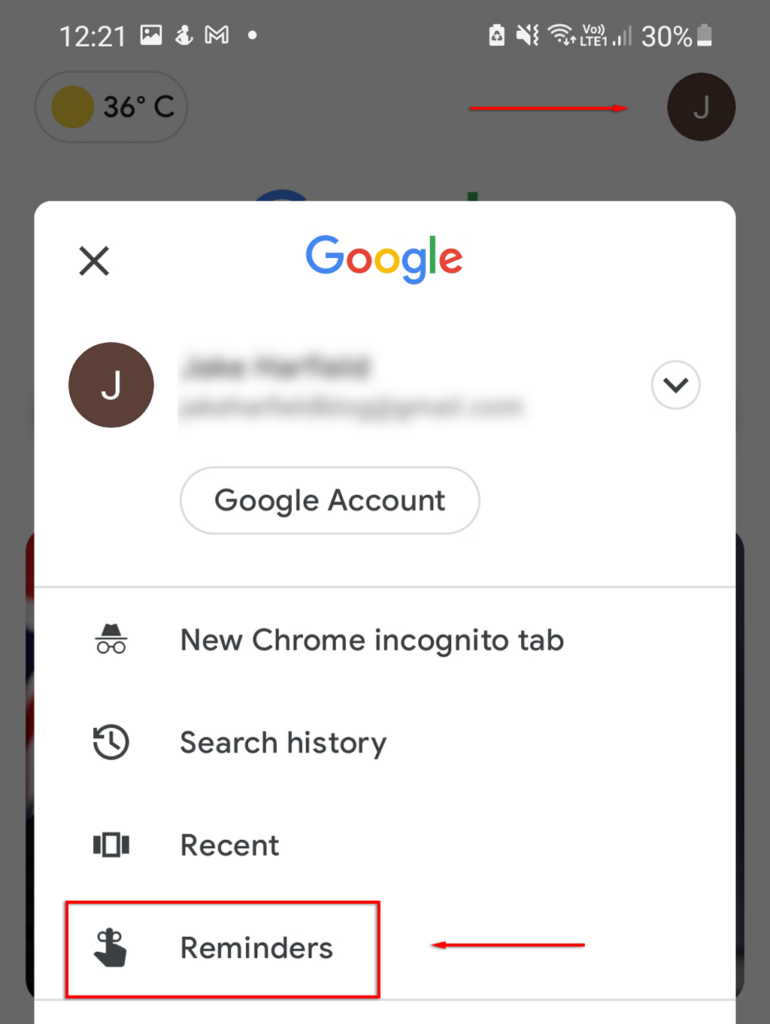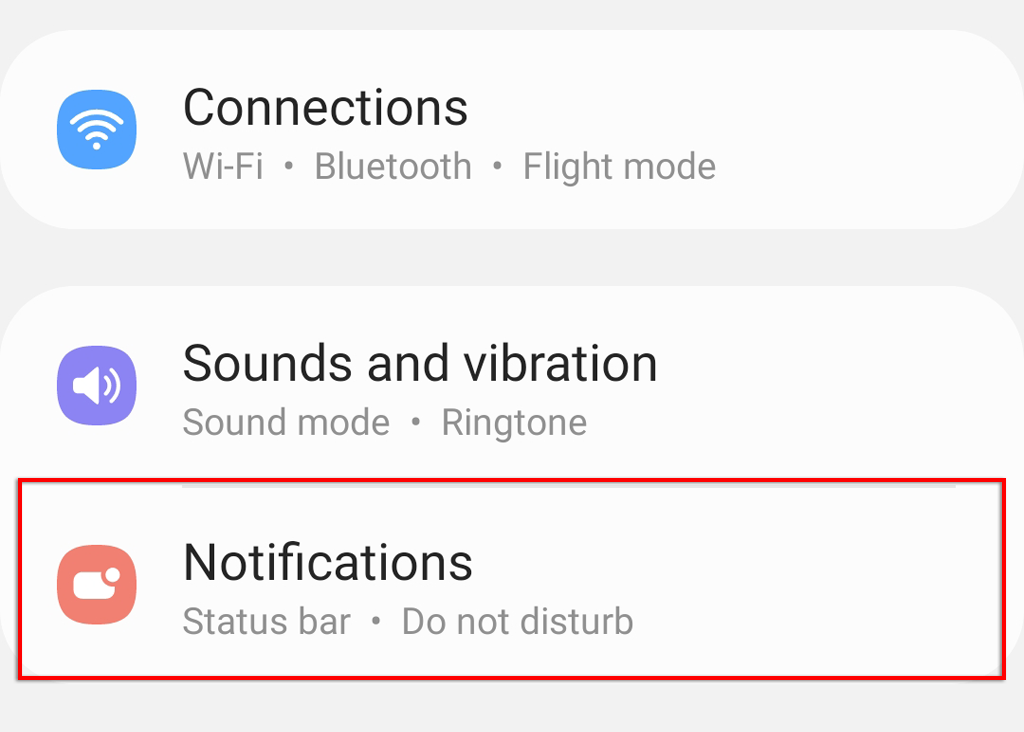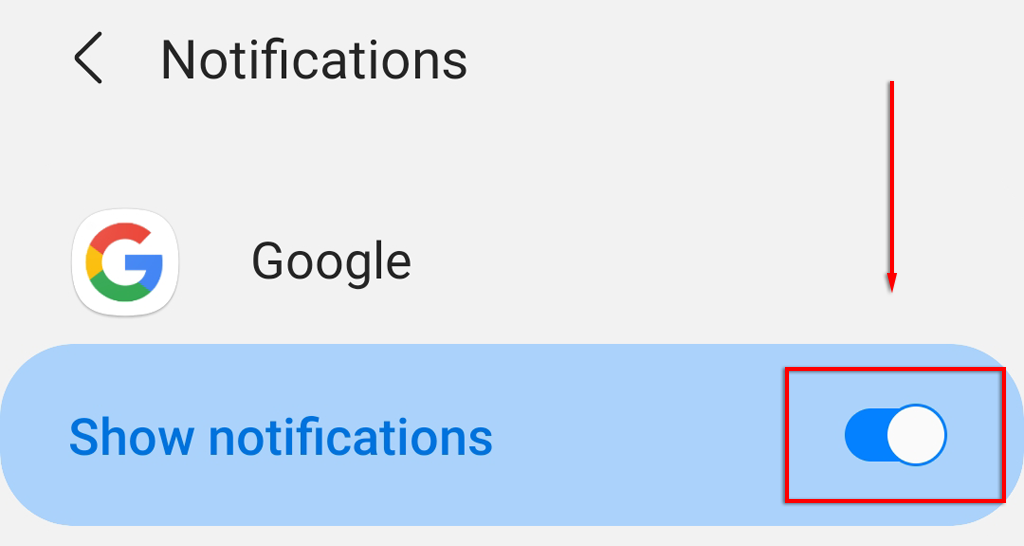Google’s overarching workplace suite, Google Workspace, contains many tools which can increase your productivity and manage your affairs. This includes Google Reminders, a tool within the Google Calendar. Combined with Gmail, Google Docs, and other essential Google products, you’ll be more efficient than ever.
Google Reminders is intuitive to use. With sophisticated predictive autofill, setting reminders has never been so easy. In this article, we’ll explain how you can set up and manage Google Reminders.
How to Create Reminders on the Web App
Google Reminders can be set on the web version of Google Calendar. These sync between the web and mobile apps (if you’re using the same account), so any changes you make on either will be reflected on the other.
To add a Google Reminder on the web version of Google Calendar:
- Open Google Calendar in your web browser and sign in if you aren’t already.
- Click on the calendar on the date and time that you’d like to set a Reminder.
- In the pop-up window, select Reminder.
- Set your date, specific time, title, and whether you’d like the Reminder to repeat.
- Hit Save.
Note: Google has several other tools that can help you get the most out of its Reminders tool. Google Keep lets you create notes (like shopping lists) and set reminders directly from the app. Google Tasks, on the other hand, helps you track daily tasks and organize deadlines with reminders. These two apps have a lot of crossover functionality, so check out our guide to help decide which is better.
How to Edit a Google Reminder
Google Calendar makes it incredibly easy to edit Reminders once they’ve been created.
To edit your Google Reminder on the web app:
- Click on the Reminder.
- Click the pencil icon.
- Make any desired changes and select Save.
How to Cancel a Google Reminder
Deleting your Google Reminder is also simple. To do so:
- Select the Reminder.
- Click the trash can icon.
How to Add Reminders on Android or iPhone
Setting a Reminder on your mobile is much the same as via the web app. The process should be the same whether you’re using an Android phone or Apple device.
- Open the Google Calendar app.
- Tap the plus icon at the bottom-right of the screen.
- Tap Reminder.
- Set your title, date, time, and whether you’d like the Reminder to repeat.
- Tap Save.
Note: Alternatively, if you have Google Assistant turned on, you can simply ask it to create, delete, or tell you about your reminders. For example, you can say: “OK Google, what are my reminders?” or “OK Google, remind me to buy carrots at 2:00 PM”.
How to Edit a Google Reminder
To edit a Google Reminder on the phone app:
- Open the Google Calendar app and tap the Reminder.
- Select the pencil icon at the top-right of the screen.
- Make the changes, then tap Save.
- Finally, tap mark as done.
How to Delete Reminders
To delete your Google Reminder:
- Tap the Reminder inside the Google Calendar app.
- Select the three vertical dots at the top-right of the screen.
- Tap Delete.
- Tap Delete in the pop-up window.
How to Check Your Google Reminders
You’re able to check and manage all of your reminders in one place on both a desktop PC and your mobile device.
To check your Reminders on PC:
- Head to Google Reminders.
- Here you should see a list of all of your reminders. Mark your reminders as complete by checking them off.
To check your Reminders on mobile:
- Open the Google app.
- Tap your profile icon then tap Reminders.
- Here you should see a list of all of your reminders. You can mark them as complete, edit them, delete them, and create new reminders from this section.
How to Assign a Reminder to Someone Else
If you are part of a Google Family Calendar or have multiple users signed in to the same Google account on an Assistant-enabled device, you’re able to assign them Reminders.
To do so, simply make use of Google Assistant’s voice recognition functionality to set a reminder for you. For example, say: “Hey Google, remind Jamie to water the garden at 5:00 PM”.
How to Manage Your Reminder Notifications
To get the most out of your Google Calendar Reminders on Android, turn on notifications as follows:
- Open Settings.
- Tap Notifications.
- Tap Google and make sure it’s toggled on.
The process to change Google permissions on iOS should be the same.
Put Your Mind at Ease
With Google Reminders, you can stop stressing about forgetting important things. Simply make a reminder on your PC or phone and put your mind at ease. When the time comes, Google will make sure you remember!