Arguably the two most successful and popular e-mail programs Gmail and Outlook are often treated as completely separate. Gmail started as serving mostly personal e-mail while Outlook served mostly businesses. But Gmail and Outlook can come together. Let’s look at how to do that by setting up Gmail IMAP settings in Outlook.
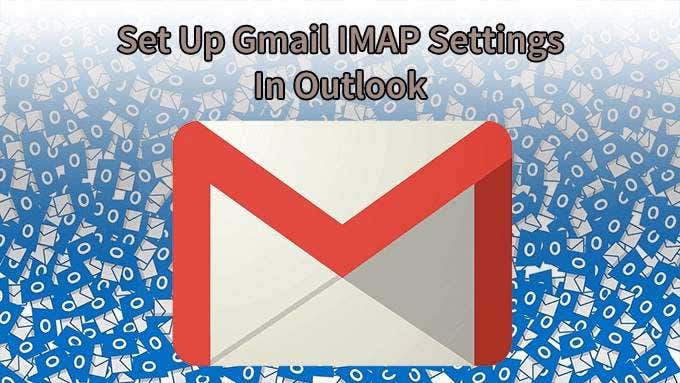
Why Use IMAP in Gmail Instead Of POP?
If you understand the detailed differences between IMAP and POP email protocols, you probably already have your answer. For the rest of us, here’s an abbreviated look at the two.
IMAP (Internet Message Access Protocol) deals with email directly on the server hosting it. In the case of Gmail IMAP settings, that’s Google’s Gmail servers. POP (Post Office Protocol) downloads the email to reside on your device and you work with it locally. Once the email is on your device, it’s not on the server anymore.

If you have several devices for accessing email, like iPhone or Android, you don’t want all your email on just one device. You want to take it with you wherever you go. That’s why IMAP is being used more than POP. That’s also why we’re going to show you how to set up Gmail IMAP settings in Outlook and not worry about POP settings.
Enable Gmail to Use IMAP
For this to work, IMAP has to be enabled in your Gmail account.
- Log in to your Gmail account and click on the Settings icon in the top-right corner. It looks like a gear. The Quick Settings toolbar will open.
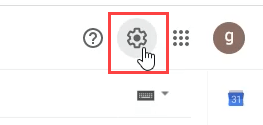
- Click on See all settings.
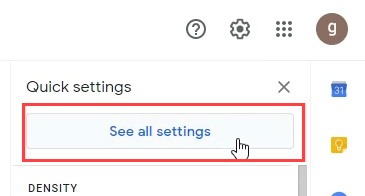
- In the Settings screen, click on the Forwarding and POP/IMAP tab.

- Scroll down to the IMAP access: section and select Enable IMAP.

- Scroll to the bottom and click on the Save Changes button in the bottom-right corner.

How To Set Up Gmail IMAP Settings In The Outlook Desktop App
It used to be difficult to add anything but Microsoft Exchange email accounts to Outlook. You had to look up different server settings and enter them manually. In the newest Outlook, it’s much simpler.
- Open Outlook. If this is your first time opening Outlook skip to step 4. If you’re adding your Gmail account as a second account in Outlook, carry on.
- Click on the File tab in the top-left corner.
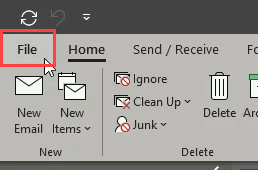
- On the Account Information page, click on Add Account.
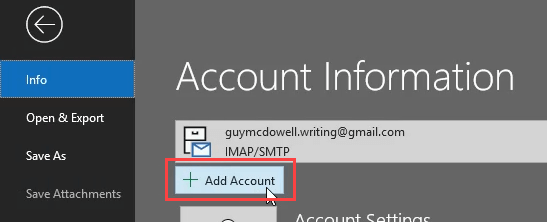
- Outlook will ask you for an email address to set up. Enter your Gmail address and click on Connect.
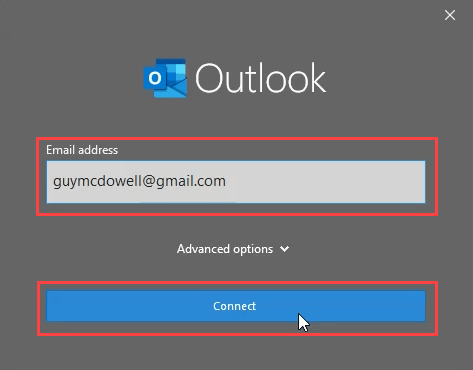
- It will now ask for your Gmail password. Enter it and click Sign in.
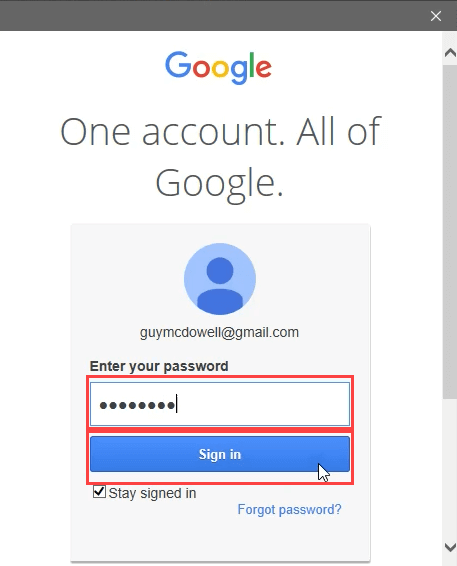
- The next window tells you how Outlook will access your Gmail and Google accounts. If you agree with this, click Allow.
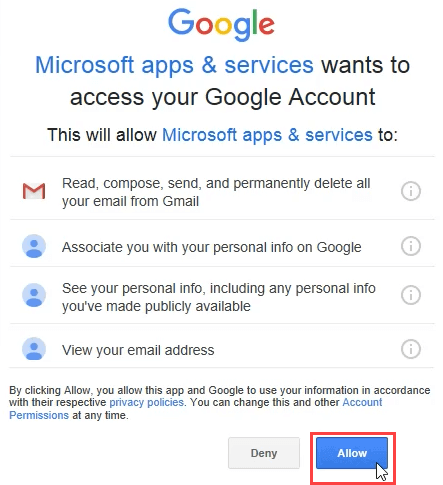
- The focus will shift back to the Outlook window, showing that your Gmail IMAP account was successfully added. Click on Done to finish.
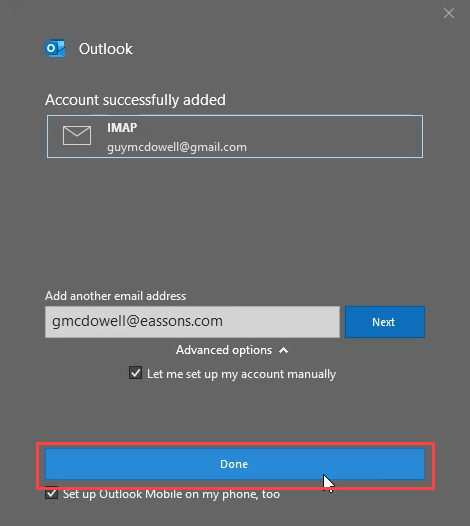
- Go to Outlook and make sure it’s populating with your Gmail account.
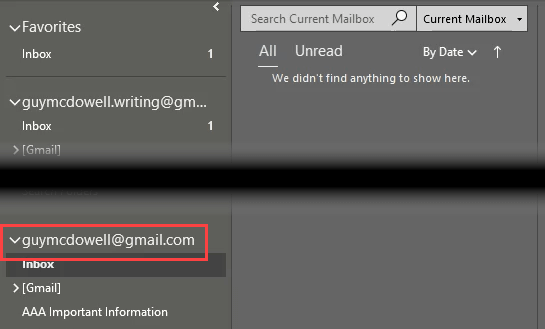
Sorry, We Could Not Sign You Into Google – IMAP
Although the instructions above should work automatically and flawlessly, sometimes they don’t. You may get the error message, “Sorry, We Could Not Sign You Into Google – IMAP”. That’s when we need to dig into the Gmail IMAP settings in Outlook.
- In Outlook, click on the File tab in the top-left corner.
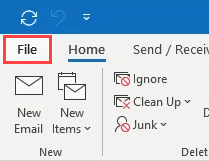
- In Account Information, click on Account Settings, and then Server Settings.
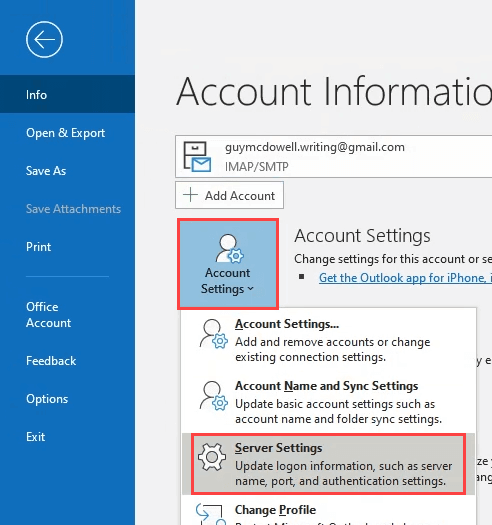
- The IMAP Account Settings window will open, showing the Incoming mail settings. Check to make sure the settings match the following:
User name: your Gmail address
Server: imap.gmail.com
Port: 993
Encryption method: SSL/TLS
Require logon using Secure Password Authentication (SPA): Unchecked
This is highlighted below because it is the most likely cause of the connection not working.
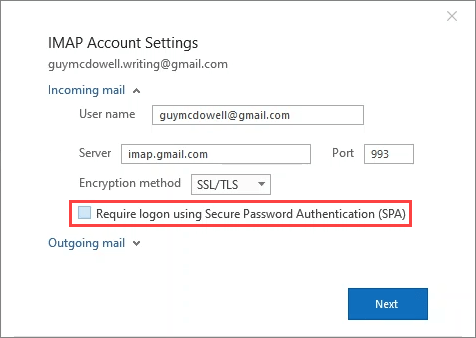
- Expand the Outgoing mail section and ensure the settings match the following, and then click Next:
Server: smtp.gmail.com
Port: 465
Encryption method: SSL/TLS
Server timeouts: Default is usually fine. If you’re experiencing timeouts, slide it further to the right.
Require logon using Secure Password Authentication (SPA): Unchecked
This is highlighted below because it is the most likely cause of the connection not working.
My outgoing (SMTP) server requires authentication: Checked, and select Use same settings as my incoming server.
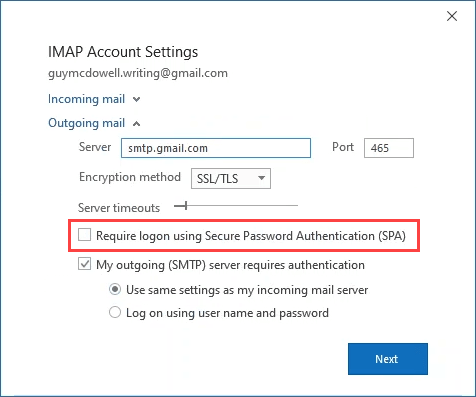
- An updating window will show, briefly.
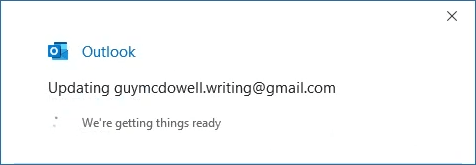
- A new window will open from Google. It should be pre-filled with your e-mail address. Make sure it’s correct and click Next.
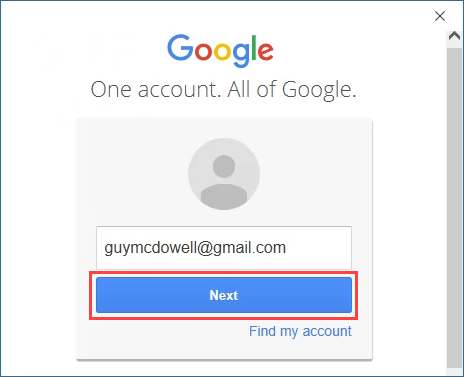
- In the window that opens:
- Enter your Gmail password.
- Ensure the Stay signed in box is checked.
- Click Sign in to continue.
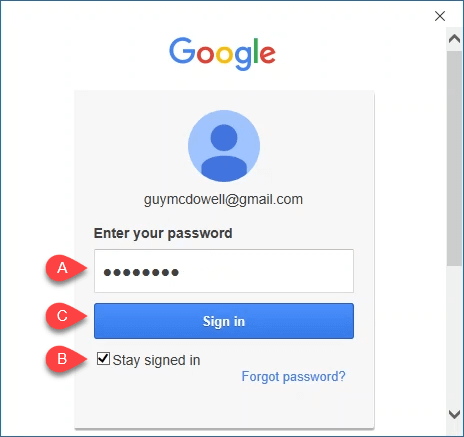
- If you have Two Factor Authentication (2FA) set up on Gmail, and you should, Google will ask you to verify through that second method. If you want to use 2FA every time you use Outlook for Gmail, uncheck the Don’t ask again on this computer. Otherwise, leave it checked.
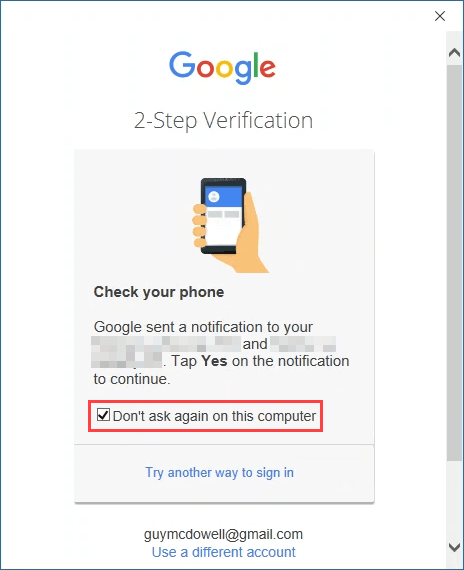
- If all went well, you’ll see the Account successfully updated window. Click on Done to finish.
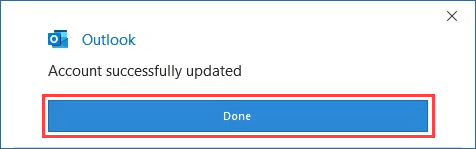
Gmail IMAP Is Now Set Up In Outlook
That’s all there is to it. The whole process to tweak your Gmail IMAP settings will take less than 5 minutes, whether it’s the automatic account addition method or going through the server settings. We hope this article has helped you.
If you’re still having some problems or something isn’t clear to you, let us know in the comments. We’ll do our best to help!