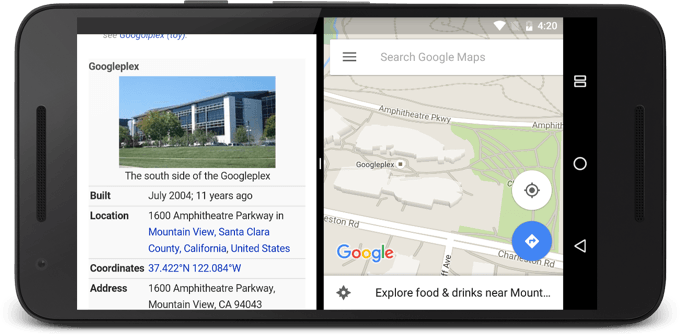Most people don’t know how to split the screen on Android but it’s a quietly updated feature that has become very powerful in recent years.
On most Android phones, it’s very easy to not only split your screen between two apps, but open as many apps as you want at the same time. This feature is of course going to work better on tablets, but you can do it on a standard Android smartphone too.
If your Android phone doesn’t have access to this feature, don’t worry, we’ll suggest some free apps at the end of the article you can try instead.
How To Split Your Screen Between Two Apps On Android
To begin with, we’ll explain how you can quickly split your screen between two different apps at once on Android. Not all apps support this feature by default and some apps may not work as intended, but for the most part the experience is seamless.
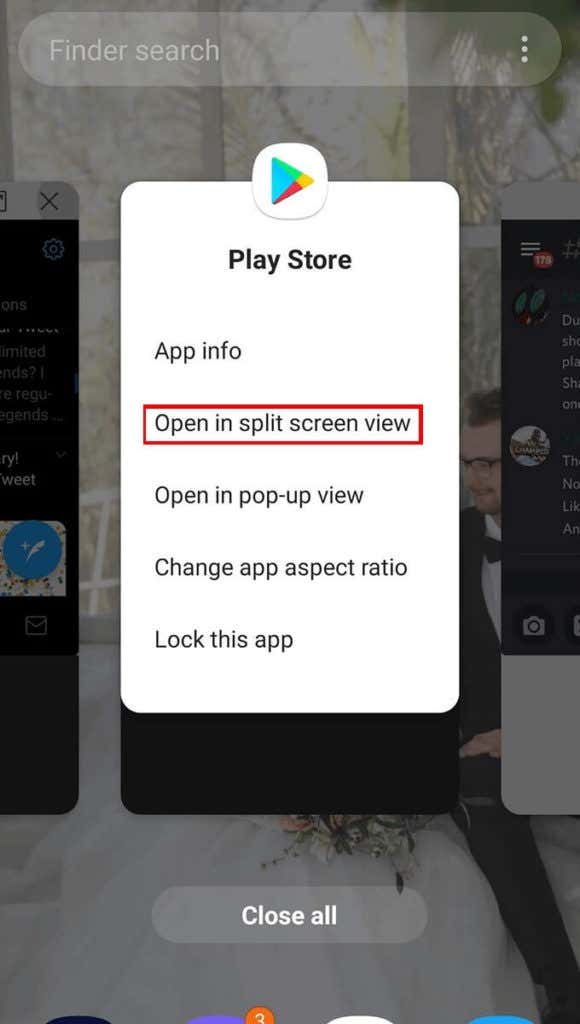
- To begin with, open two apps that you’d like to split the screen.
- Next, press the recent apps button.
- Scroll through your recent apps and choose one you’d like to use in split screen mode.
- Hold your finger down on the actual app icon above the app preview.
- Select Open in split screen view.
- You must now choose another app in your recent apps list and split screen view will be activated between the two apps.
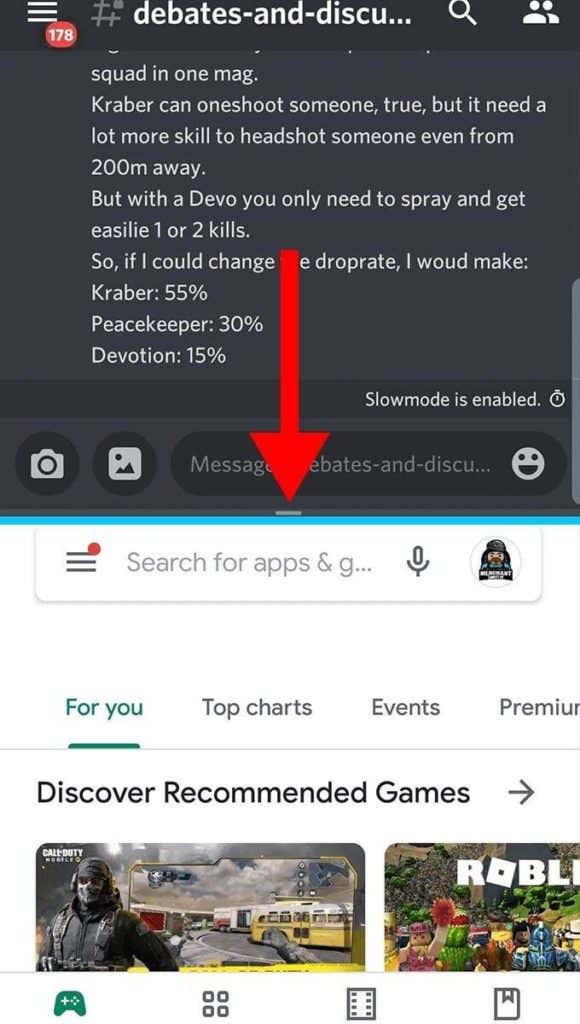
At any point you can hold and drag the bar between the apps to resize them. This way, you can have a smaller portion of the screen for something like a text message app, and use the remainder of the screen for entertainment, social media, or a browser.
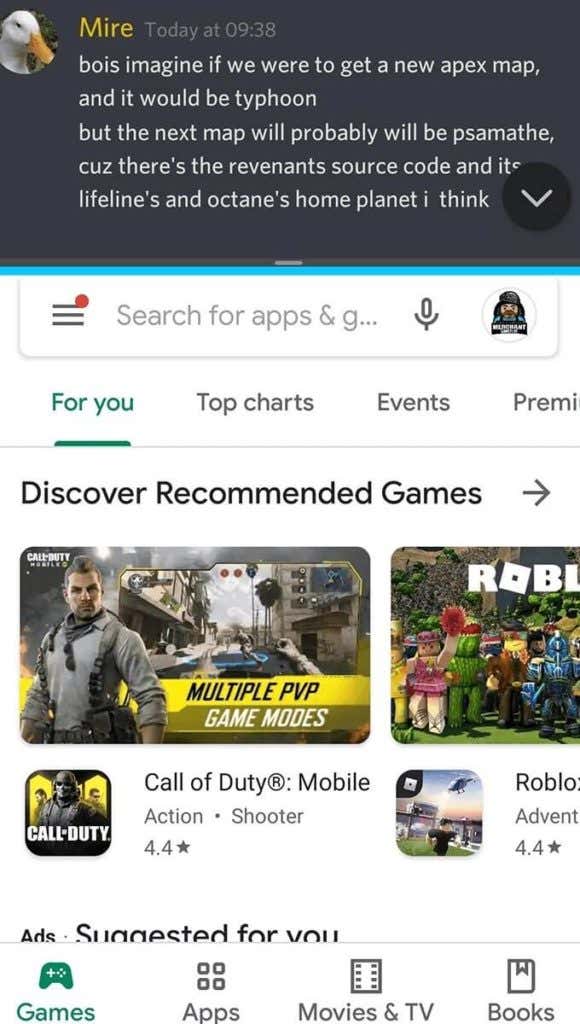
You can also tap the bar and drag it to fill the screen to bring that app into the standard full screen view.
How To Have Multiple Apps On-Screen At Once On Android
Using a split screen on Android to have two apps at once can boost the functionality of your phone massively, but what if you could have three apps, or five, or ten open at once? Well, it’s actually possible with Android’s built in floating display feature.
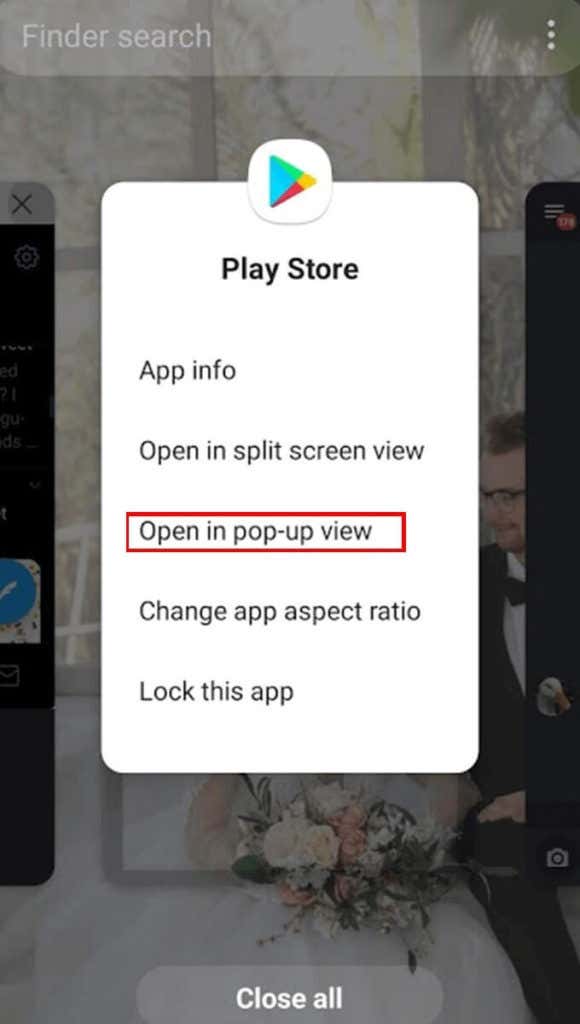
To use this, press the recent apps button. This time, tap on the app icon and select Open in pop-up view. A floating window with your app of choice will now appear on the screen.
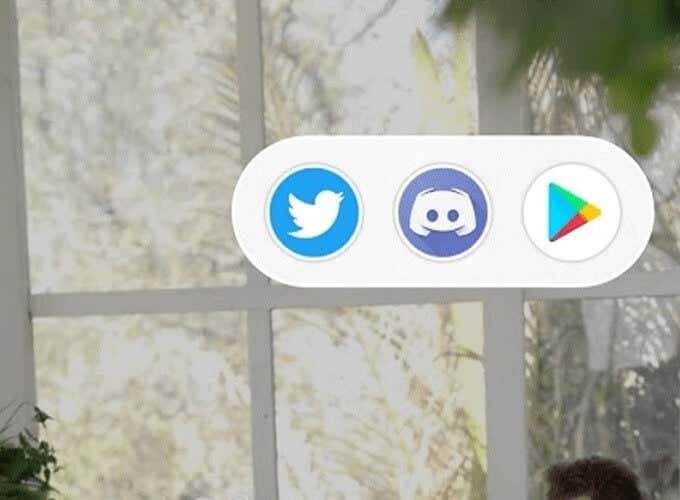
You can continue to do this for multiple apps. Each time you add a new app in pop-up view, the other apps will move into a small floating app tray at the top of your screen. You can then press that to access and open those other floating apps.
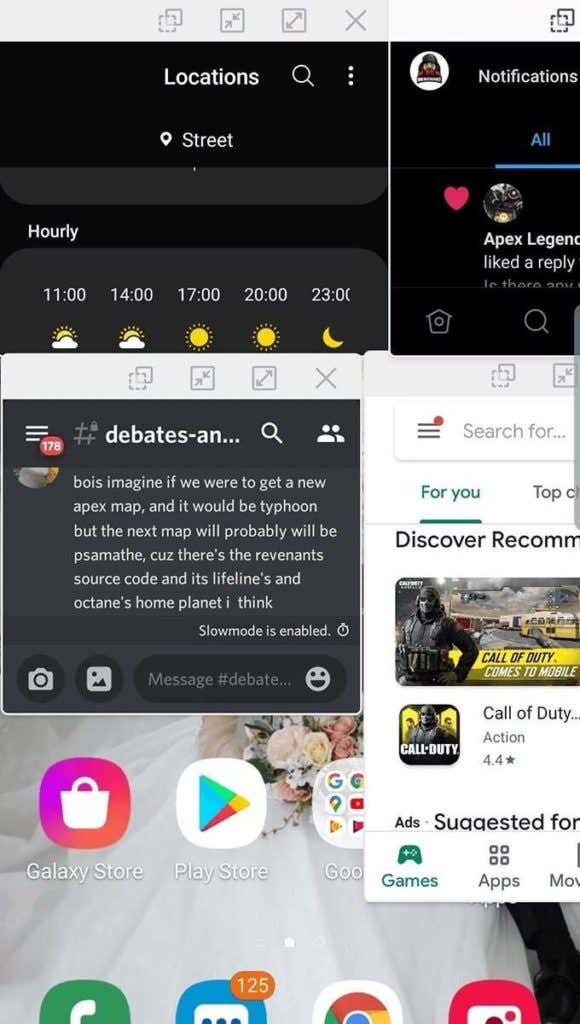
You can click and drag the edges of the apps to resize the windows and, ultimately, open as many apps at once. On a smartphone, this might be more inconvenient than anything else, but on a tablet the potential is far greater.
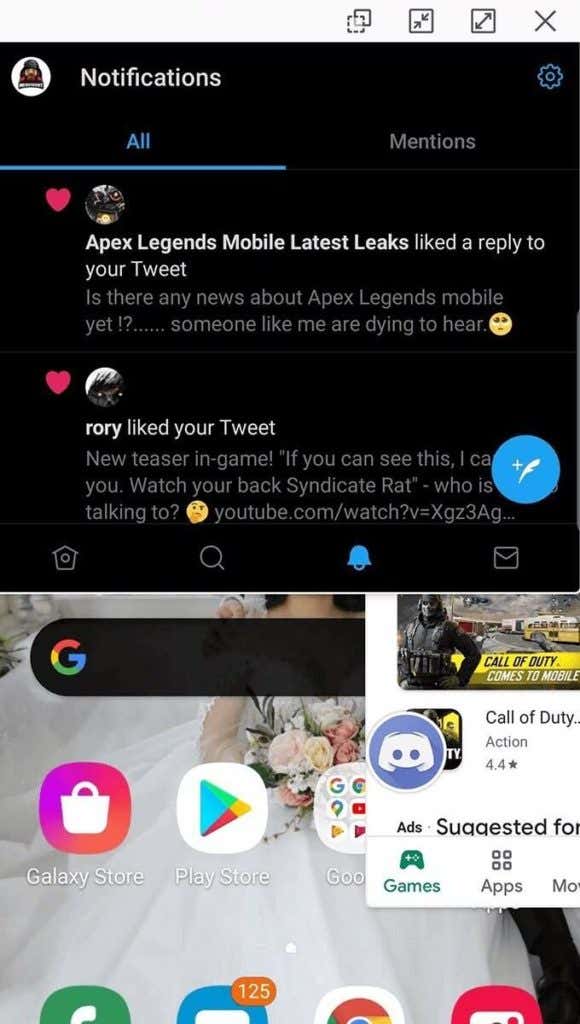
There are also pop-up view controls on each window. From left to right you have controls for an opacity slider, window minimize, full screen, and app exit. It can be great fun to test out this feature and go wild with how many apps you can fit on the screen at once, but it has some great potential for better productivity too.
The Best Split Screen Apps For Android
Not all phones have the default Android split screen mode, but thankfully there are some good split screen apps available in the Play Store. Below we’ve listed some of the best options.
Multi Window
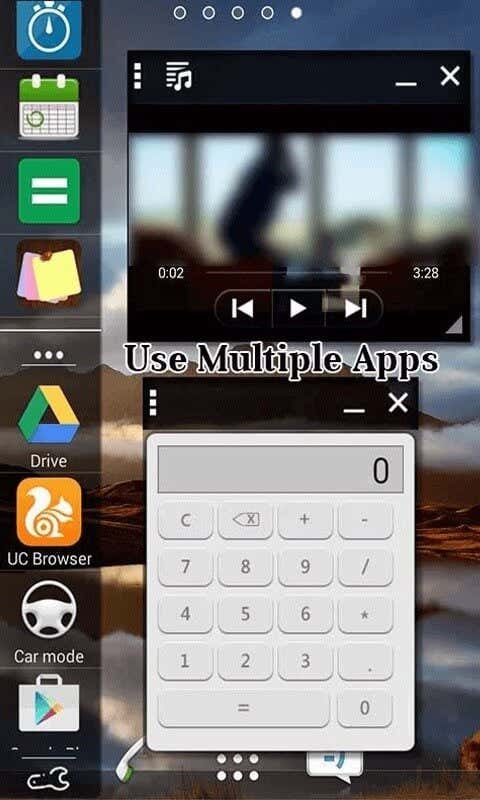
With Multi Window, you can place your favorite apps in a slider that sticks to the side of your display. You can pull out that slider to quickly open floating windows for those apps on top of your display.
The floating windows are locked into specific positions, so it can often be more convenient than using the default pop-up view explained earlier.
Split Screen Shortcut
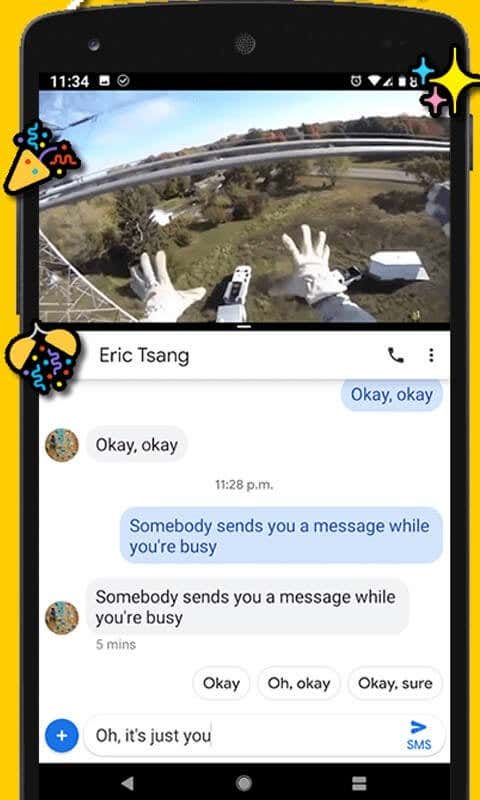
Split Screen Shortcut basically reintroduces the split screen view for any Android phone that doesn’t have the functionality. The features are identical to the stock Android version so you’re able to open two apps in split screen by using the recent app menu.
Note that with this app you don’t have access to pop-up view, like you do by default on most Android phones.
Overlays: Floating Apps Multitasking
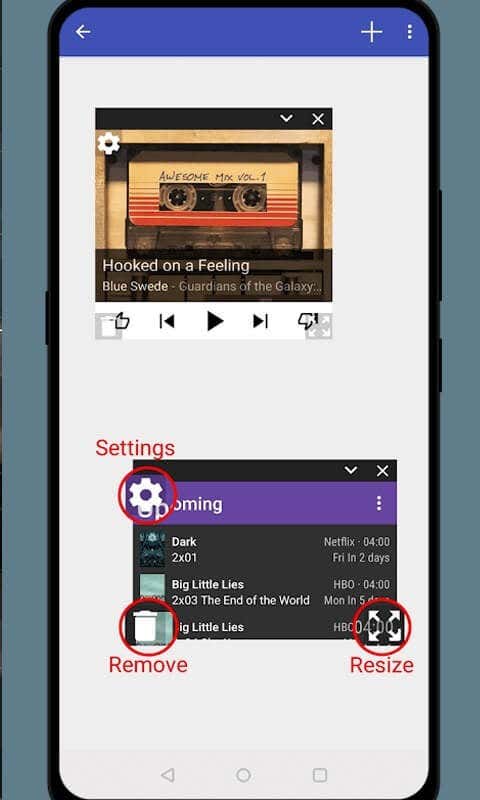
If you like the floating app functionality that comes by default on most Android phones, you should try Overlays. This app allows you to quickly create floating windows of your favorite apps.
You can resize the windows and set shortcuts to open your favorite apps in pop-up view quickly, which is something even the stock Android pop-up view doesn’t have.
Summary
It’s amazing what we can do with phones these days. There’s no doubt that the functionality will continue to improve, and the split screen features on Android we’ve shown in this article are a perfect example of that.
If you have any issues with using these features, we’d be happy to help in the comments section.