Are you tired of getting annoying notifications, pop-ups, and ads such as interstitials and overlays while browsing the web on your Chrome browser? You are not alone.
With a few tweaks, you can tell Chrome to stop pestering you and invading your space. Learn how to stop Chrome notifications using the right settings and extensions to enjoy a less distracting online experience.
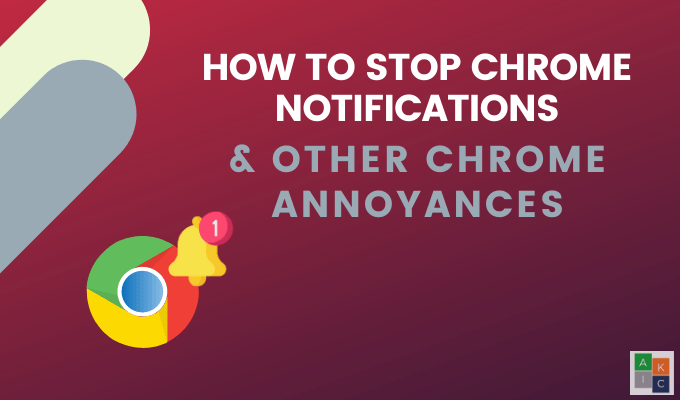
What Version of Chrome Are You Using?
Some of the steps below to stop Chrome notifications only work with Chrome version 80. To find your version, open Chrome on your computer.
Click on the three dots in the top right-hand corner, open Help, and select About Google Chrome.
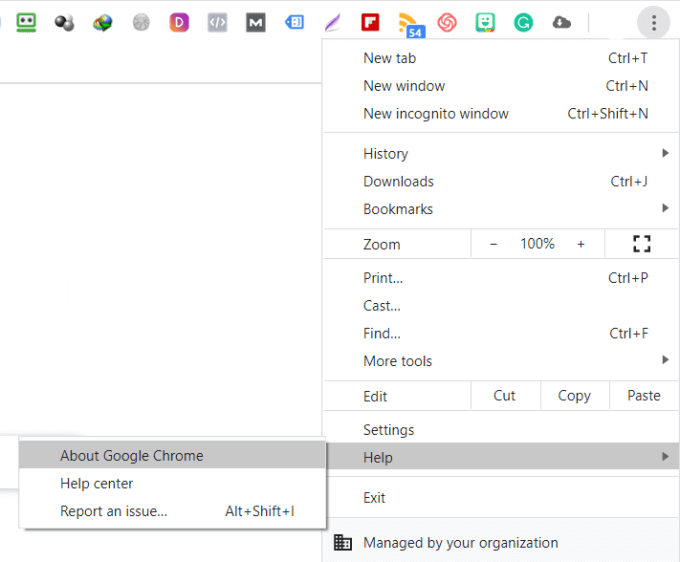
If you are running Chrome version 79 or earlier, click the button to manually update it to version 80.
Block Website Notifications
There are times where you will want to see certain notifications, such as Slack messages or incoming emails.
However, when visiting websites for the first time, being asked for permission to send push notifications can be very disruptive.
If you are tired of having to decline requests, change your Chrome settings to either stop Chrome notifications entirely, or only push notifications on specific sites.
- Open your Chrome Browser
- Click on the three vertical dots (more) at the top right-hand corner and select Settings
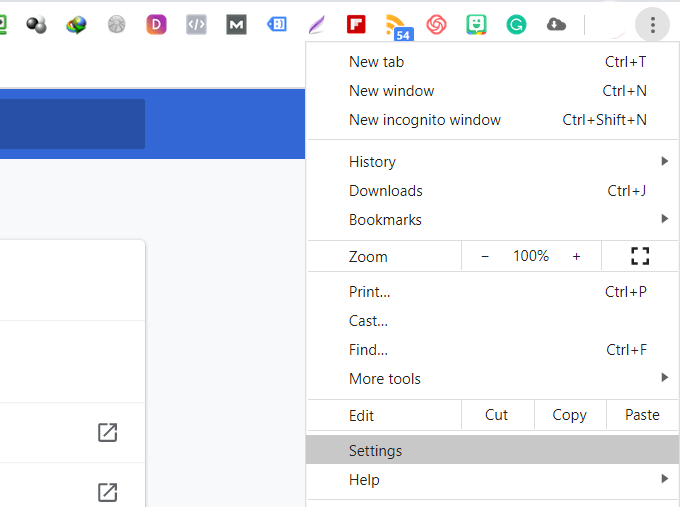
- Scroll down to Advanced. Click on Privacy and Security > Site settings > Notifications
To block all website notifications, turn off the toggle switch next to Sites can ask to send notifications.

If there are certain applications or websites that you want to allow notifications from, scroll down to the section that says Allow.

If you want to receive notifications from some sites, add the URLs in the allow section.
Block Auto-Playing Videos
Videos that play automatically can be very disruptive, especially if you are browsing the web at work. Auto-playing videos also slow down your page load speeds.
Chrome’s AutoplayStopper is a free extension that will stop all videos from playing automatically.
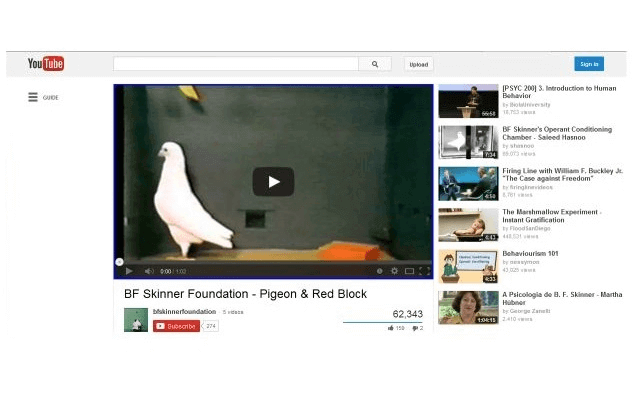
How To Block Marketing Overlays
Marketing overlays usually pop up shortly after you have landed on a web page or when you are finished and ready to leave the site.
Like those pop-ups that occur in Windows, they often include calls-to-action (CTA) and ask you to take some action. Although it’s not easy to get rid of all overlays, using the Chrome extension Poper Blocker can help minimize how many you see.
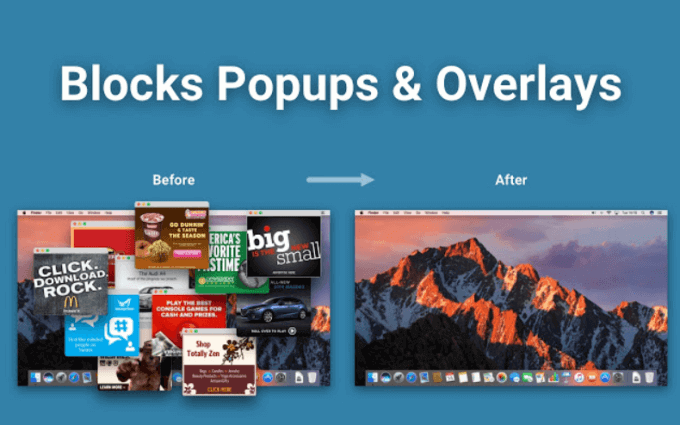
How To Block Cookie Notifications
Ever since the European Union started enforcing GDPR, every website you visit has a cookie notification. It covers up some of the content you are trying to read.
If you are tired of clicking on accept buttons every time you visit a new website, get the Chrome extension I don’t care about cookies.
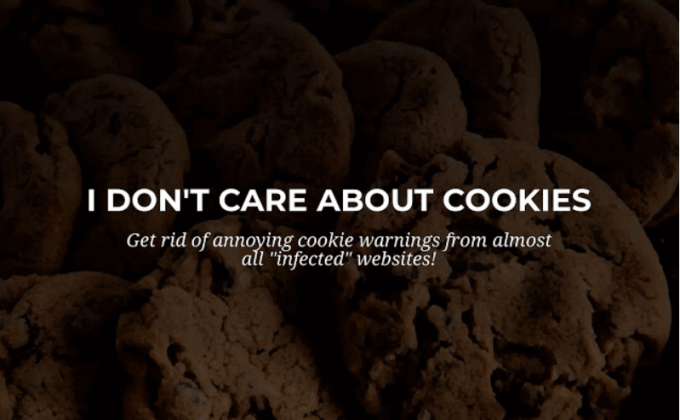
Make Pop-Ups Less Intrusive With Quieter Messaging
Many people don’t like pop-up windows asking for your permission to see notifications every time they visit a new site. Luckily, there is a way to make these notifications less intrusive without shutting them down completely.
When Google released Chrome version 80 in February 2020, it introduced the quieter notification permission settings option.
This option is not yet automatically enabled for every user. Google does say it plans to make it automatic to users who repeatedly deny notifications and for websites that have very few people accept their notifications.
To activate it manually:
- Type chrome://flags/#quiet-notification-prompts into your Chrome browser.
- Enable the first option that says: Quieter notification permission prompts.
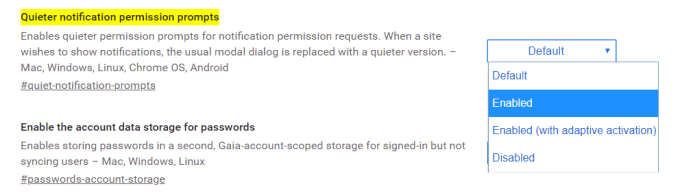
- Restart your browser.
- Click on the three-dot menu bar at the top right-hand corner of your screen.
- Navigate to Settings > Advanced > Privacy and Security > Site Settings > Notifications.
- Before enabling Quieter Notifications, the only options under Notifications were On and Off.
- Now you can toggle the Use quieter messaging (blocks notification prompts from interrupting you) to the On position.
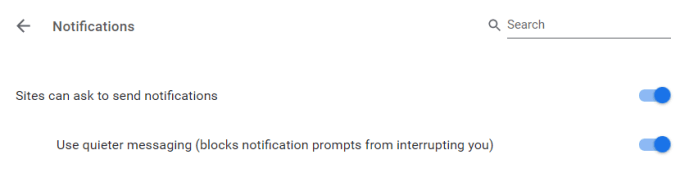
With quieter notifications enabled in Chrome, a bell-shaped notification icon will show up in the address bar.
When you mouse over the icon, you will see a message letting you know that a notification is blocked. It will also give you the option to view it.
How To Block Ads That Take Up Too Many Resources
Although Google isn’t going to eliminate all ads from its browser, they are trying to give you the option of blocking the most intrusive ones. Ads take up too many system resources. Blocking them saves battery life on mobile devices and improves your browsing experience.
Follow the steps below to block ads on Google Chrome:
- Open your Chrome browser.
- Type chrome://flags/#enable-heavy-ad-intervention into the browser address bar and hit Enter.
- Open the drop-down menu under the Heavy Ad Intervention section and select Enabled.
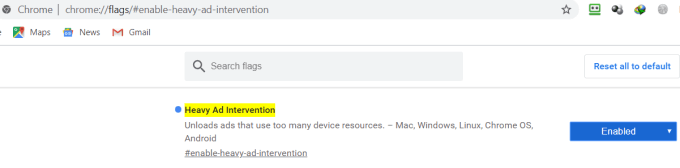
- Click Relaunch in the bottom pop up to restart your browser.
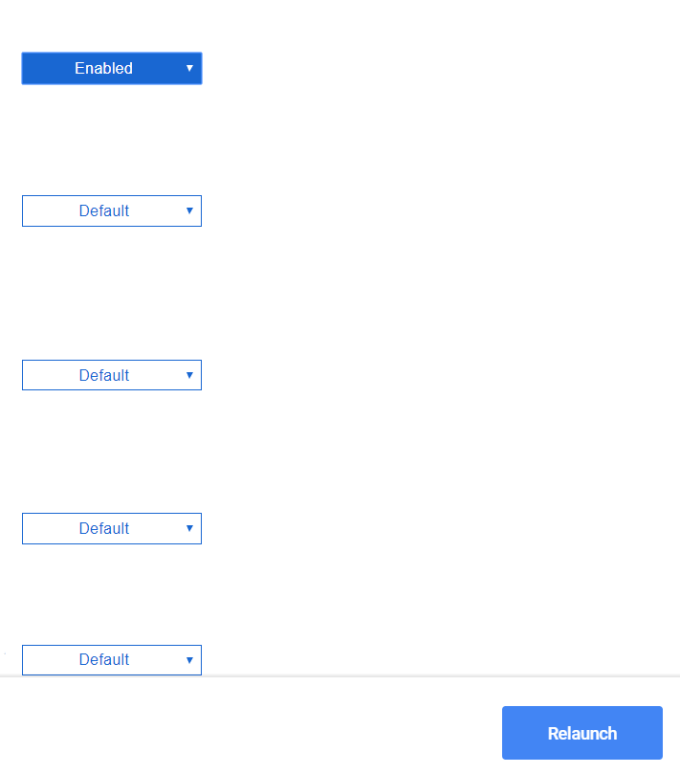
If you don’t see the option, it means you are not running Chrome 80 and must upgrade by going to the Settings page.
From the Chrome browser, type chrome://settings/help into the address bar. It will bring you right to your settings where you can upgrade to the latest version of Chrome.
Block Ads On Chrome Using Extensions
Another way to block ads that are not only irritating but are slowing down your browsing experience is to use Chrome extensions. (Microsoft Edge users can go here for similar ad-blocking methods).
Adblock Plus
Adblock Plus is a free ad blocker for Google Chrome.
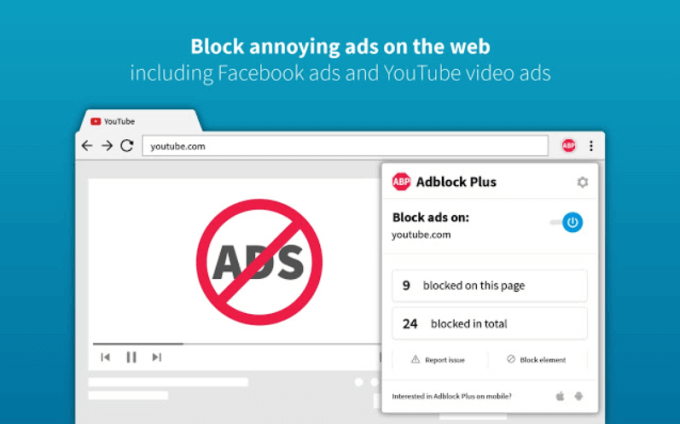
Features include:
- Block pop-ups.
- Customize features such as whitelisting your favorite sites.
- Enhance privacy by stopping tracking and malware hiding in ads.
- Enjoy faster loading times.
uBlock Origin
uBlock Origin is an extension for Chrome to block ads.
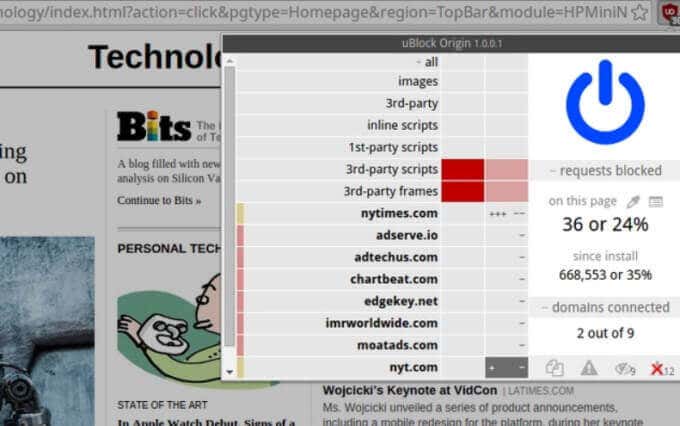
uBlock features include:
- Loading and enforcing thousands of filters.
- Reading and creating filters from host files.
- Being easy on memory and CPU.
Ghostery
Ghostery is a free Chrome extension that blocks advertisements from web pages and eliminates clutter.
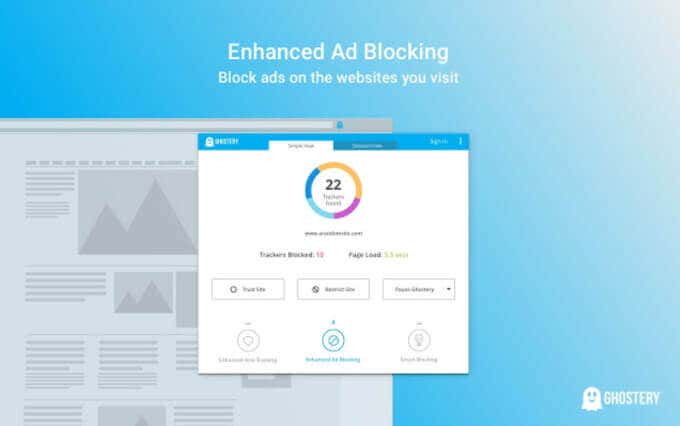
Ghostery also:
- Allows you to view and block website trackers so you can see who is collecting your data.
- Speeds up page load times and optimizes browser performance.
- Offers several insights and display dashboards so you can focus on the information that is most relevant to you.
Knowing how to stop Chrome notifications, auto-playing videos, overlays, and ads will help you enjoy a more pleasant and less irritating web browser experience.