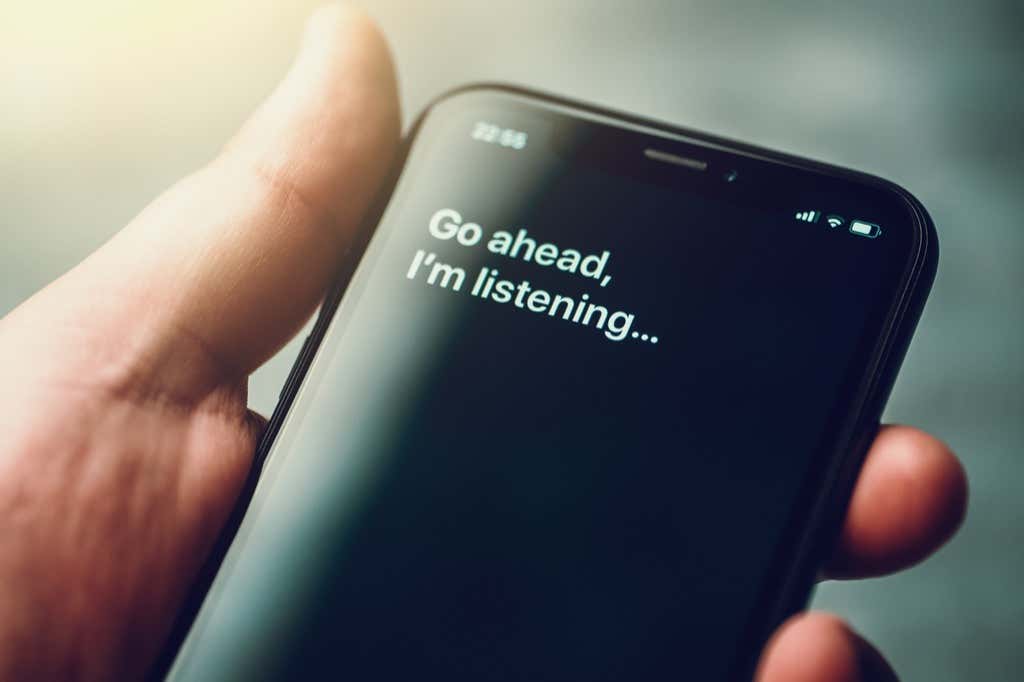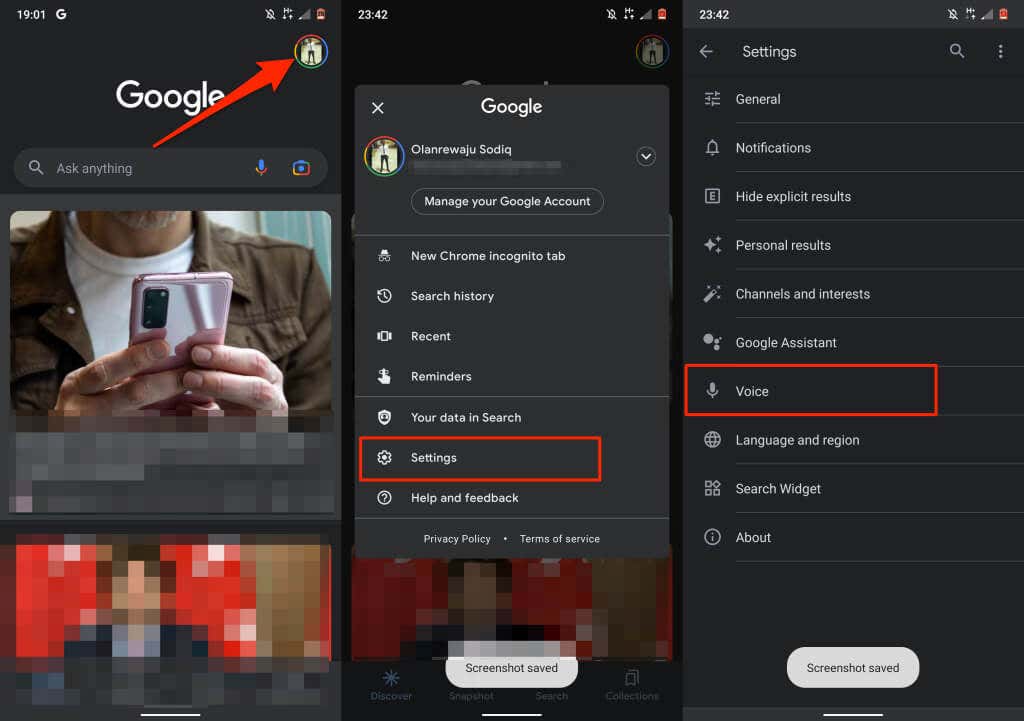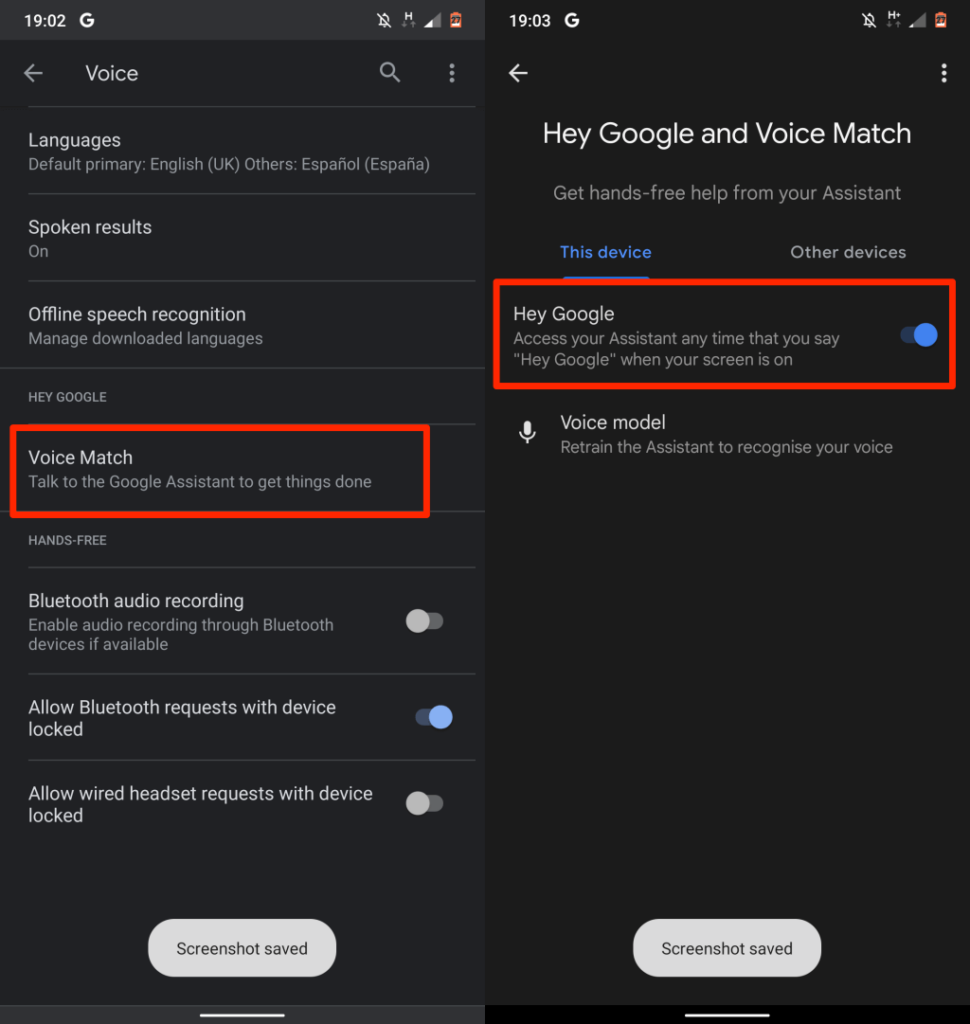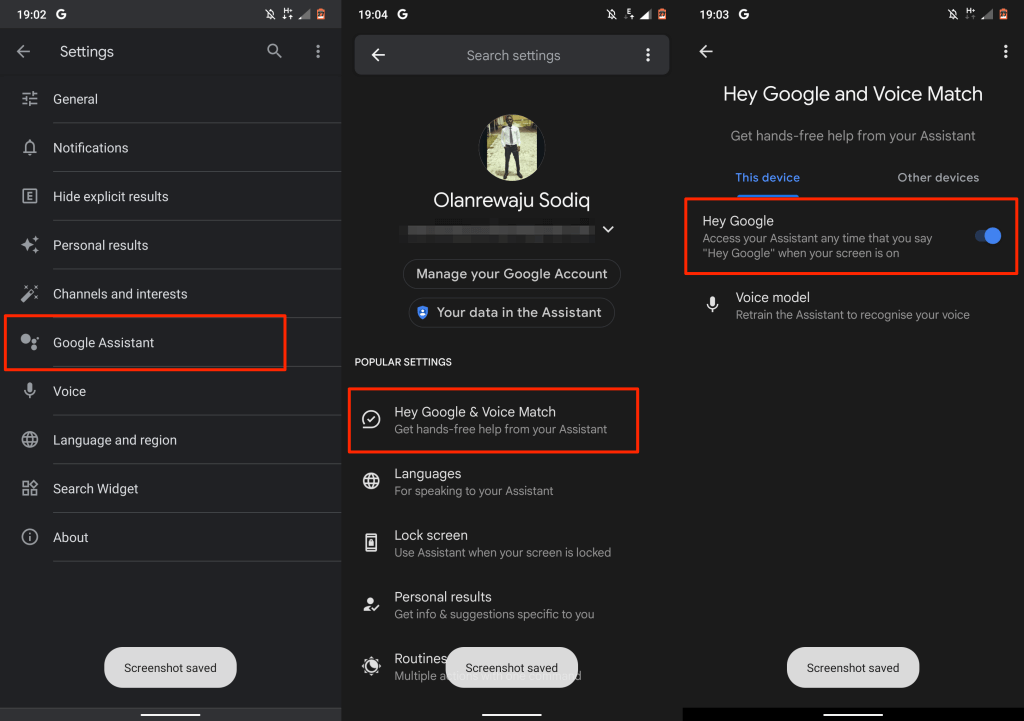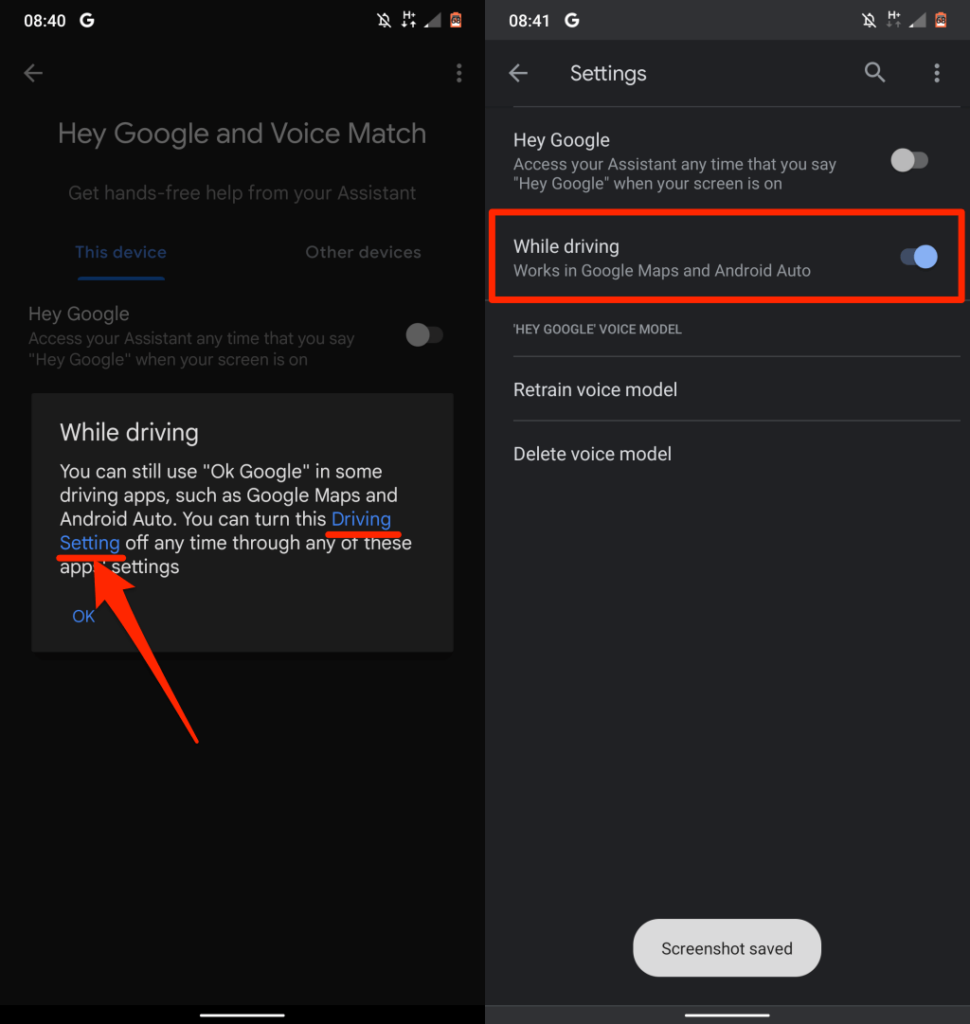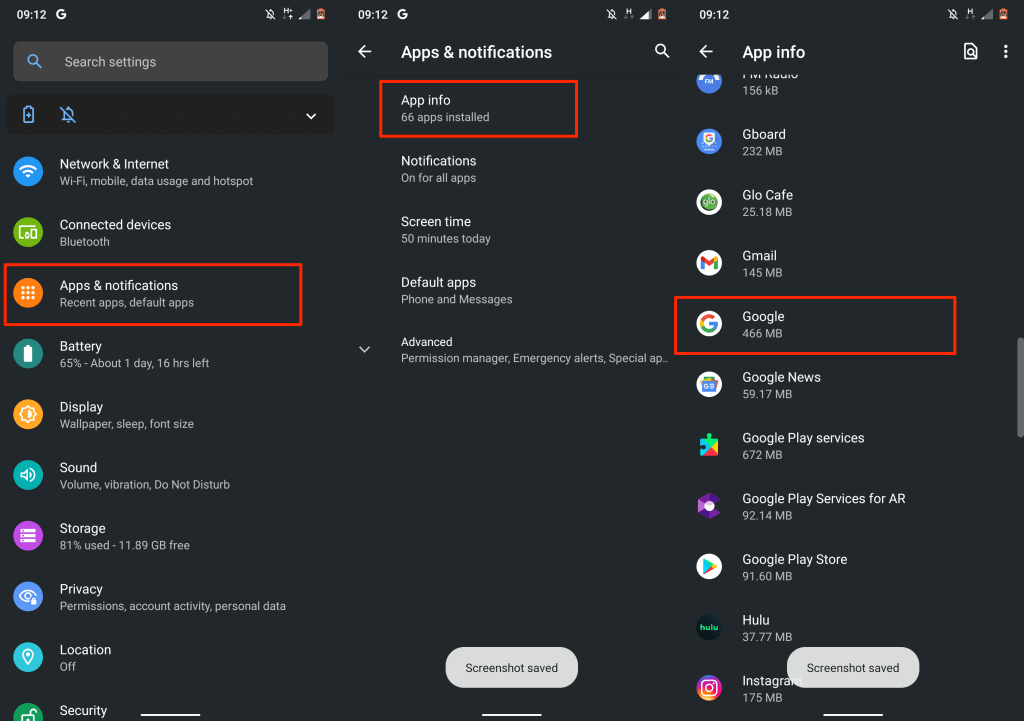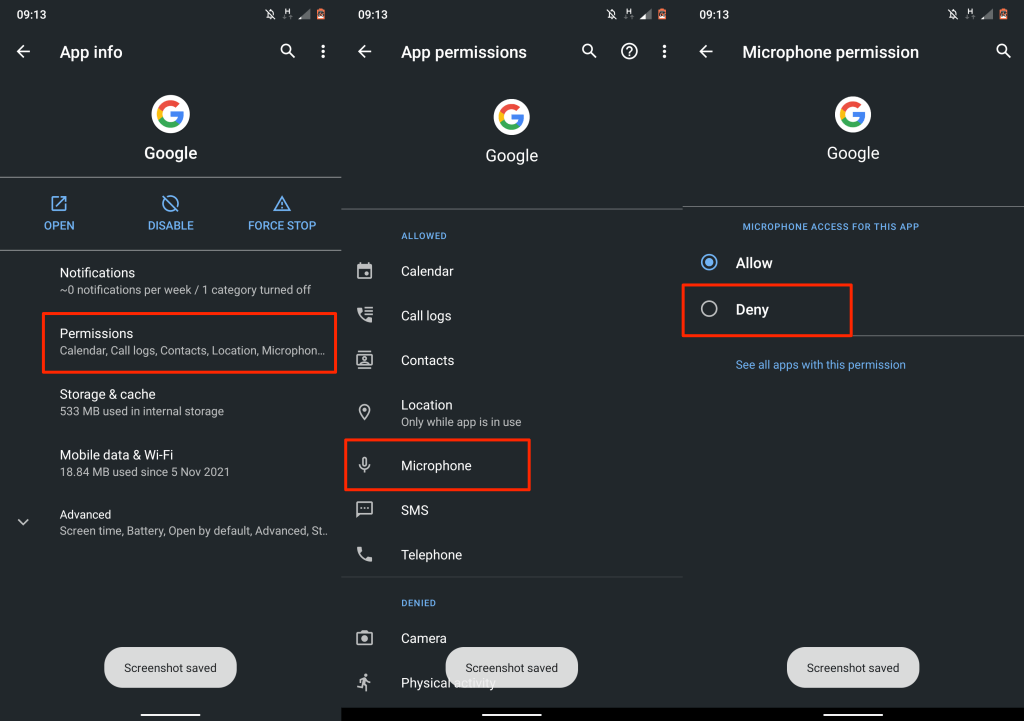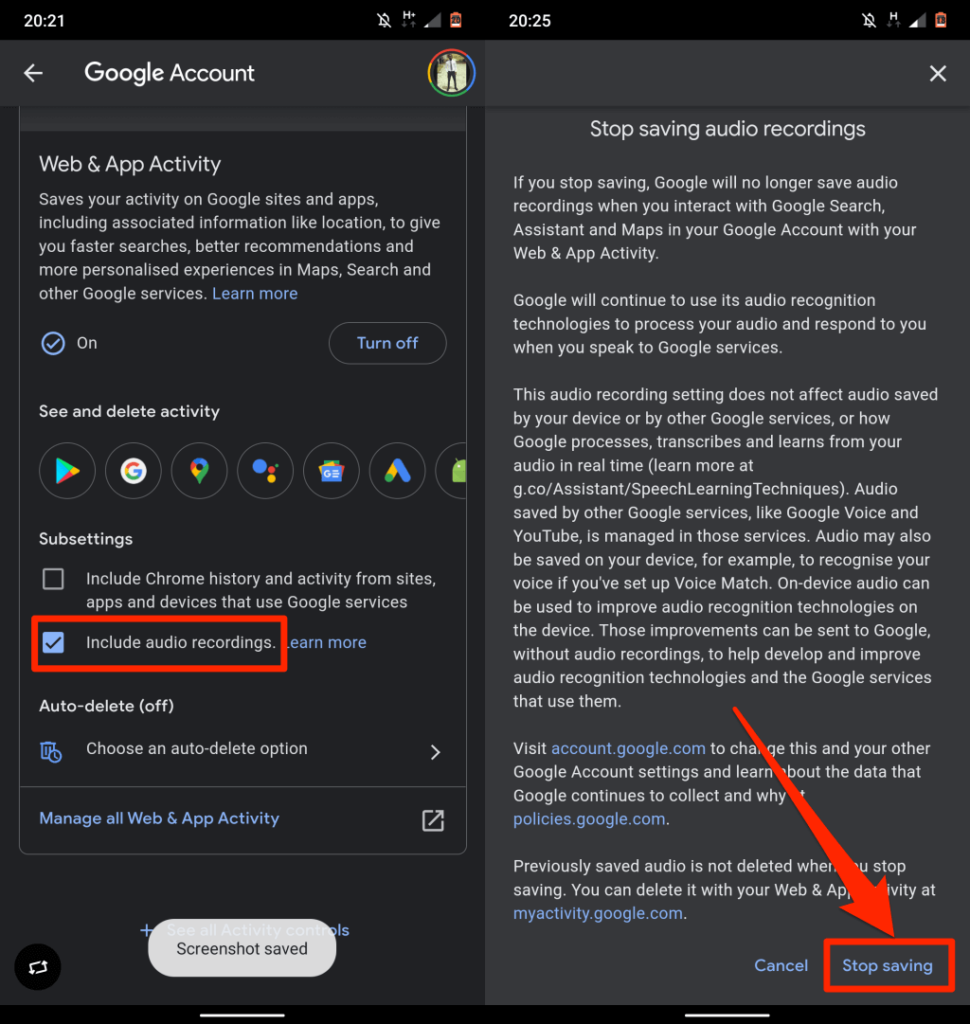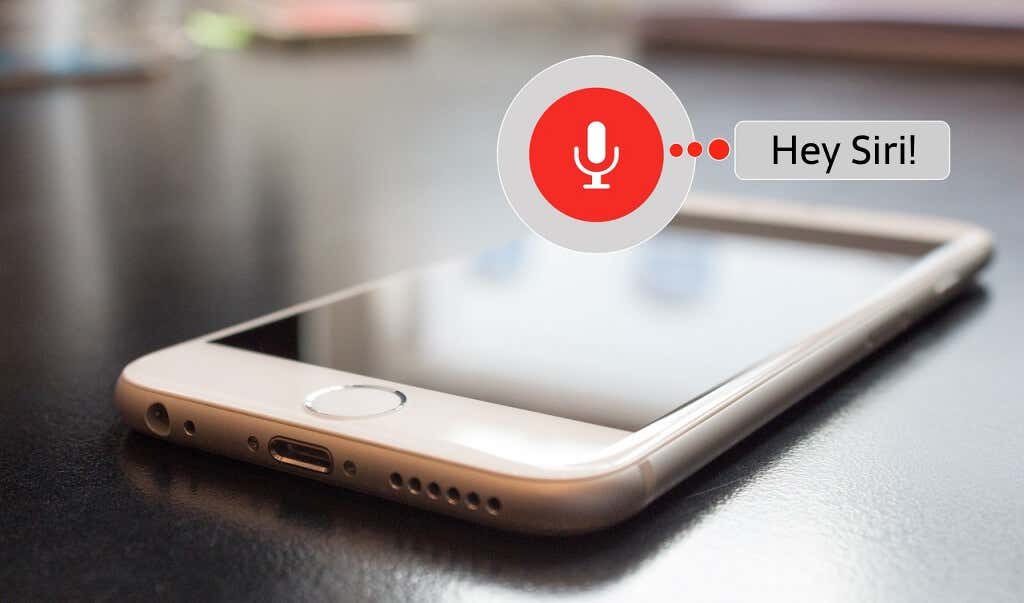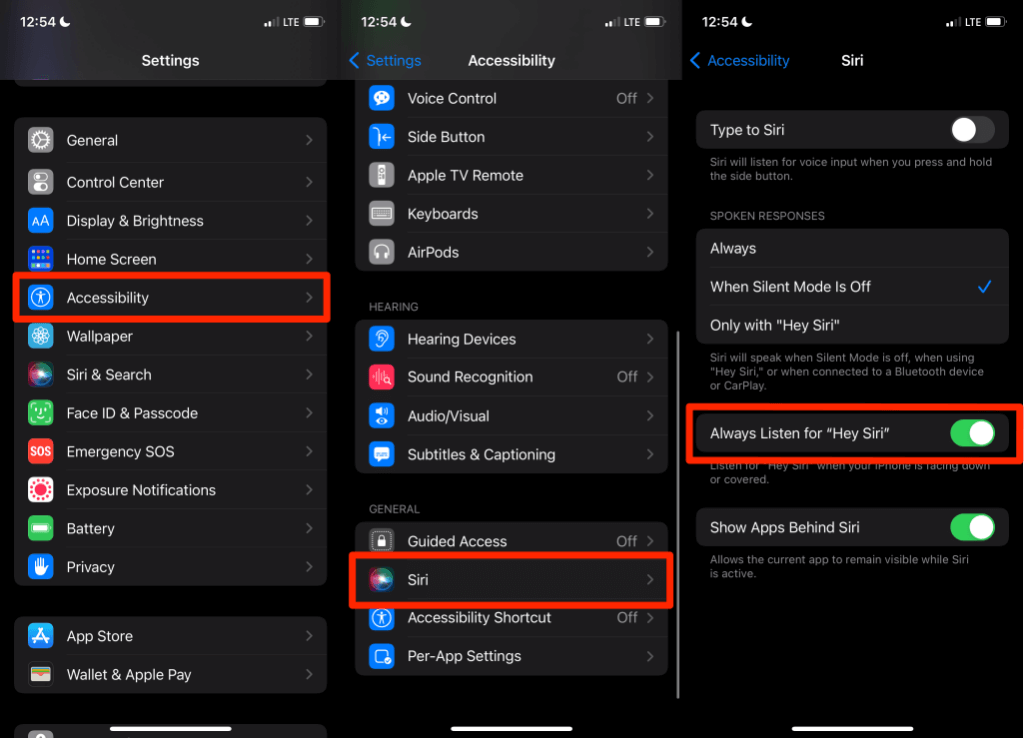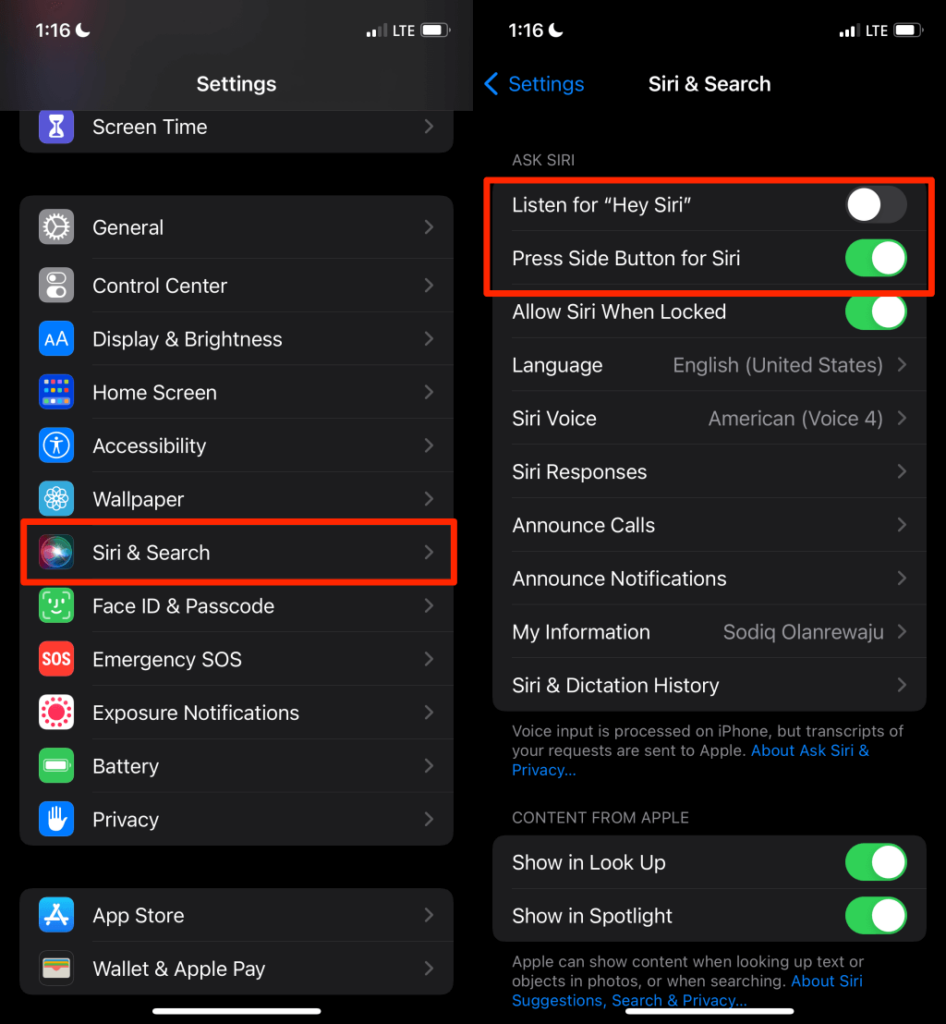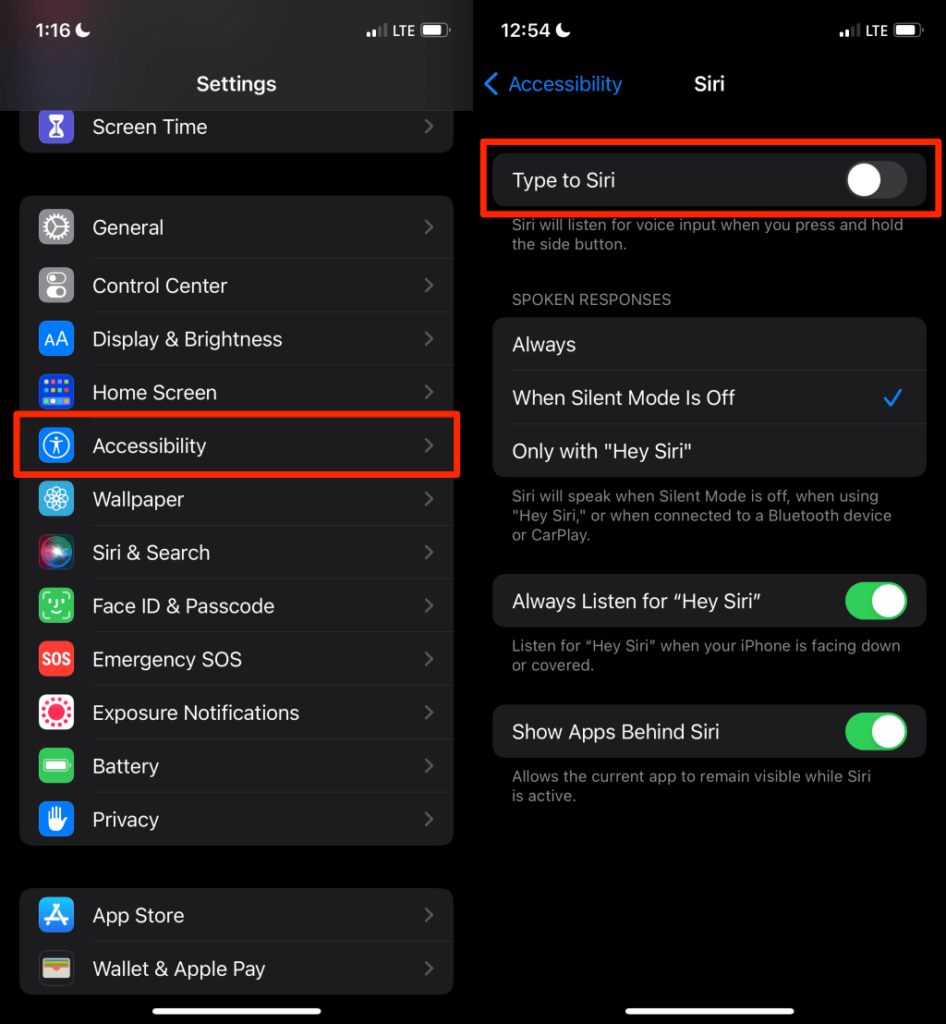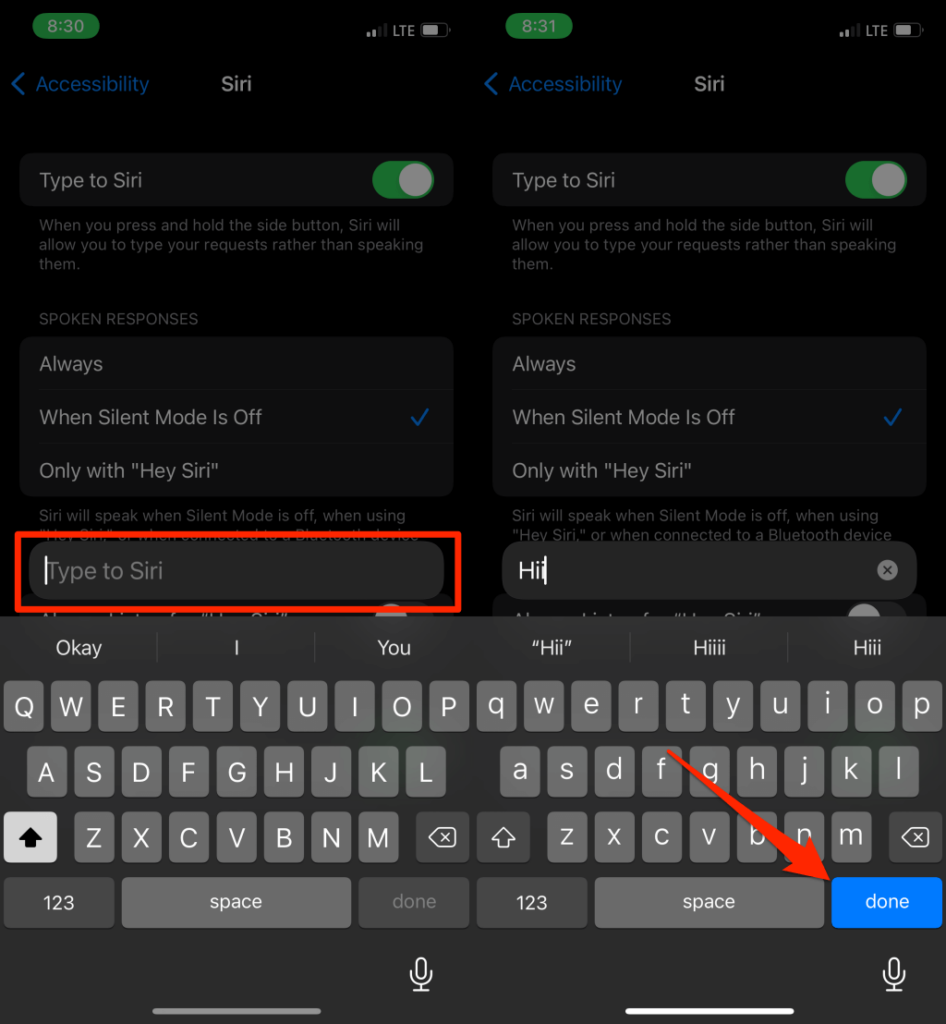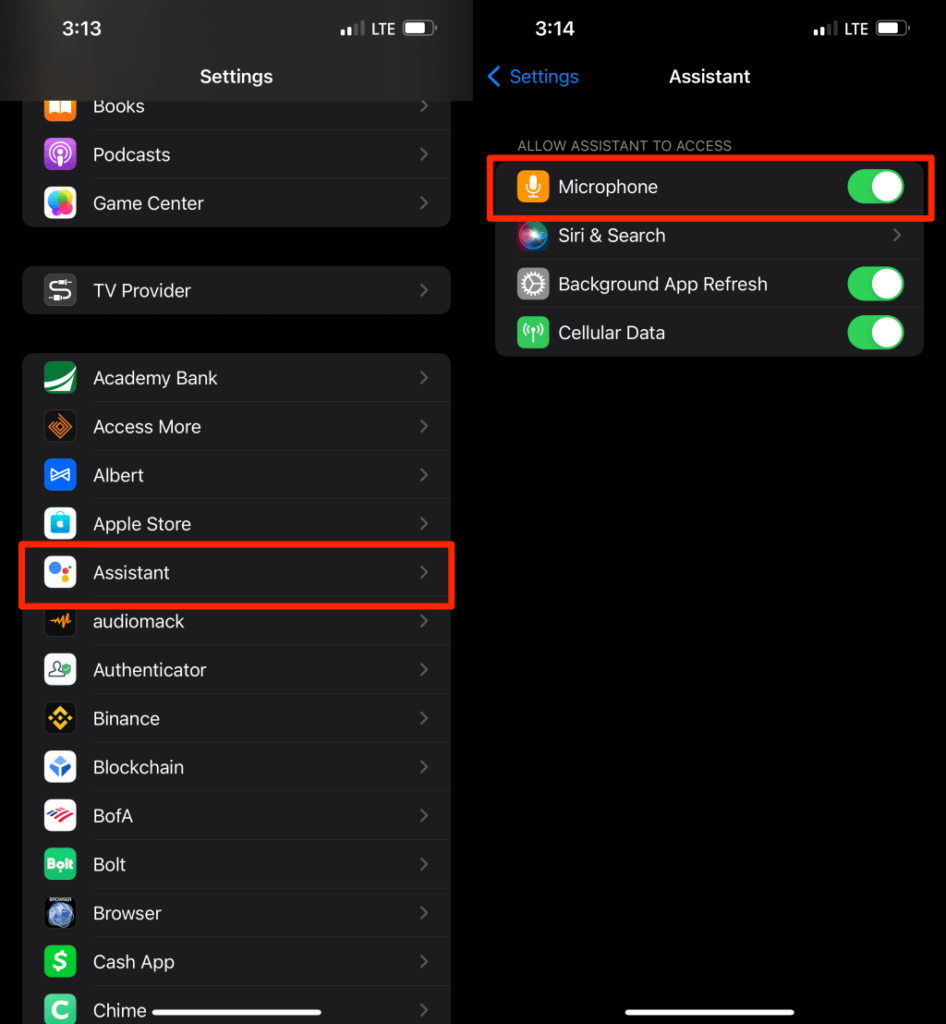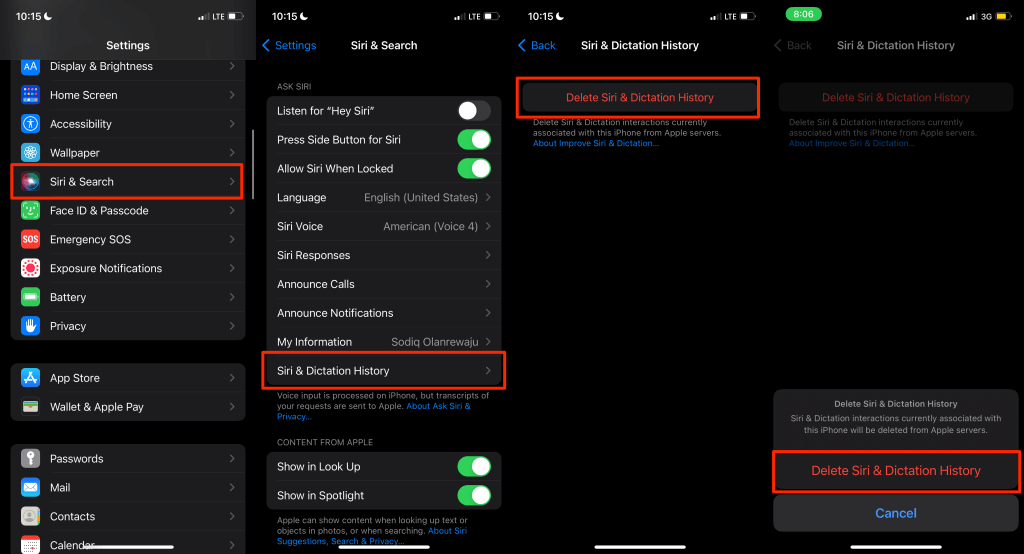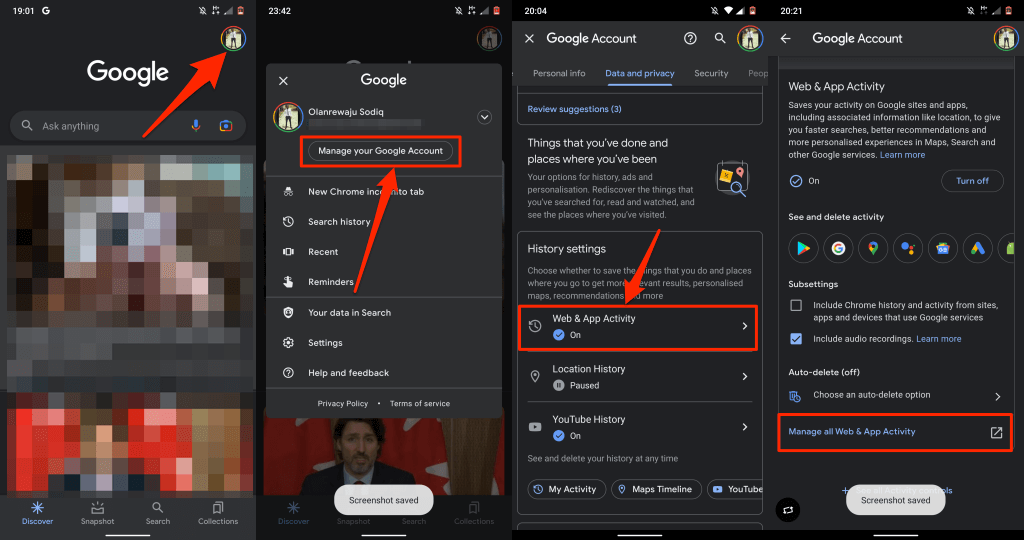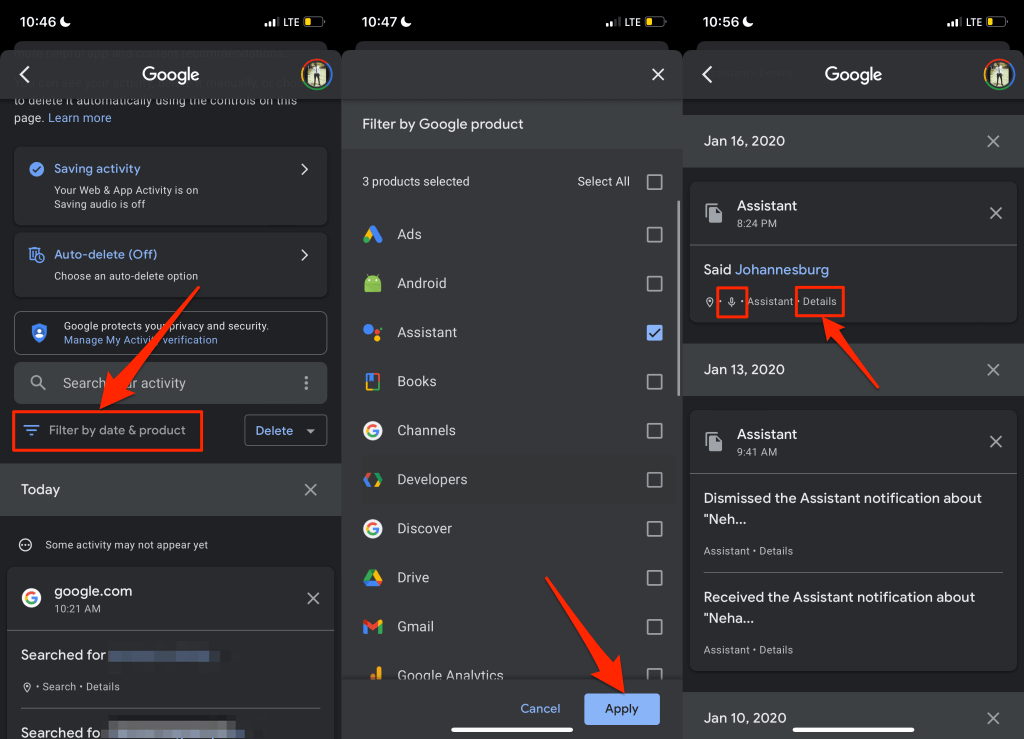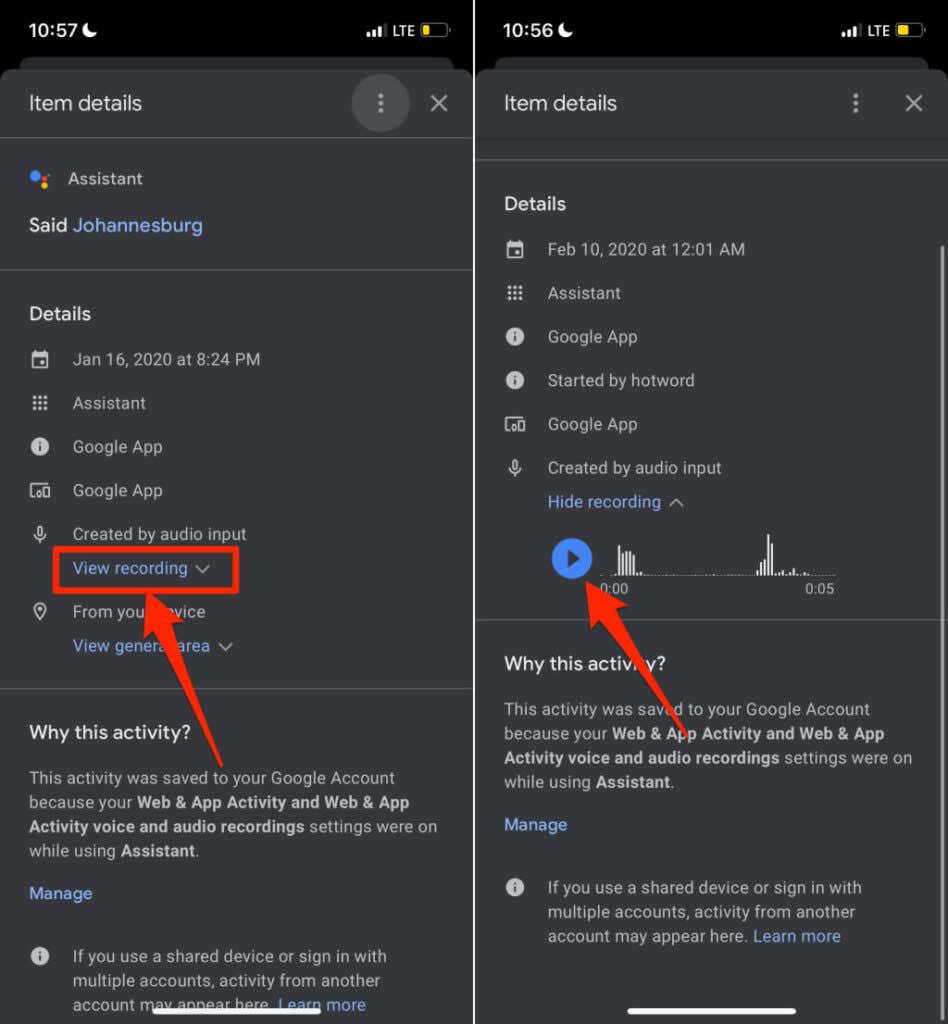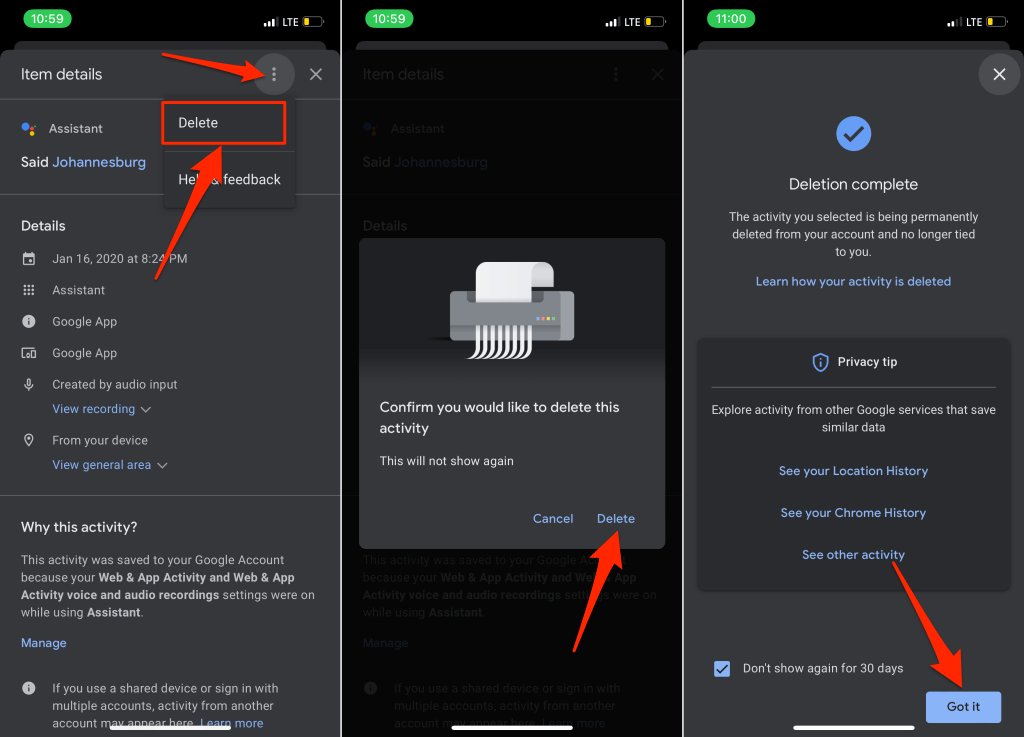Your smartphone may not eavesdrop or listen to you around the clock. However, it definitely records and uploads your voice (online) when using virtual/digital assistants and some other applications. This tutorial will show you how to stop your mobile devices from listening to you and uploading your voice recordings.
Is Your Phone Listening to You?
Apple devices have speech recognition software that only activates your phone’s microphone for voice input when it detects the “Hey Siri” hotkey. Apple also states that voice interactions with Siri aren’t linked to your data—Apple ID, email, etc.
Google also records your voice when you use services like Assistant, Maps, or Search on your Android or iOS device. Google says these apps don’t eavesdrop or listen to you all the time. However, they record your voice—plus a few seconds of prior audio—when you tap the microphone button or use the “Hey Google” voice command.
This data collection is completely legal. In fact, you consented to have your data (read: voice) recorded when you accepted the apps’ terms and conditions. Luckily, there are ways to stop digital assistants and other apps from listening to you or saving your voice.
Stop Android from Listening to You
Turning off the “Hey Google” wake word will stop your device from actively listening to you. Additionally, you should disable microphone access for Google and Google Assistant apps. Finally, stop Google from uploading voice/audio recordings from your device to Google servers.
1. Disable Voice Activation for Google Assistant
Google keeps a recording of your voice when you send commands or requests to Google Assistant on your Android device. Here’s how to disable Google Assistant voice activation on your device.
- Open the Google app and tap the profile icon in the top-right corner.
- Tap Settings and select Voice.
- Select Voice Match, head to the “This device” tab, and toggle off Hey Google.
Alternatively, select Google Assistant in the settings menu, select Hey Google and Voice Match, and turn off Hey Google.
Some (Google) apps can still listen and monitor your voice via Assistant even after turning off the “Hey Google” wake word. When you toggle “Hey Google,” a prompt will appear on the screen informing you that Assistant is still active in Google Maps, Android Auto, and other driving apps.
Tap Driving Setting on the pop-up and toggle off the While driving option.
2. Revoke Microphone Access for Google and Google Assistant
This is a very effective way to stop Google’s voice assistant and other apps/services from listening to you. However, note that voice input won’t work in apps without access to your device’s microphone.
- Open the Settings app, select Apps & notifications, tap App info (or See All Apps) and tap Google or Assistant.
- Select Permissions and tap Microphone on the app permissions page.
- Set the Microphone permission to Deny.
3. Disable Audio Recording
When you interact with Google services on your Android device, Google saves your voice recording to process your requests and improves the services. Stop Google from saving your voice recording if you want your phone to stop listening to you.
- Go to Settings, select Google, and tap the Manage your Google Account.
- Head to the “Data and Privacy” section and select Web & App Activity.
- Deselect the Include audio recordings option and tap Stop saving.
- Wait until you get a success message and tap OK to close the window.
Stop iPhone or iPad from Listening to You
How you stop your iPhone or iPads from listening to you will depend on the apps and services you use. If you’re wondering what triggers your iPhone to constantly listen and monitor your voice, virtual assistants apps/features are the common culprits—just like Android.
In this section, we’ll show you how to stop these apps/services from capturing your voice on your iPhone.
1. Place Your iPhone Face Down
By default, iPhones running iOS 9 or newer have a “Facedown detection” technique that helps prolong battery life. Apple utilizes your iPhone’s proximity sensor and ambient light sensors to detect if its screen is facedown. When the screen is face down on a table or any flat surface, the display light won’t come on—even when you receive a notification.
You can also prevent Siri from listening or responding to the “Hey Siri” phrase by placing your iPhone face down. It’s an inherent feature that you can’t turn off.
If Siri still responds when your iPhone is face down or covered, the digital assistant is probably configured to override the settings.
Go to Settings > Accessibility > Siri and turn off Always Listen for “Hey Siri.”
2. Turn Off Voice Activation for Siri
iOS lets you activate Siri, Apple’s digital assistant, using voice or a button. If your iPhone or iPad activates Siri via voice, Siri is always listening in the background. Siri will only respond/activate when it detects its hot word or wake word—i.e., Hey Siri. To stop Siri from listening to you round-the-clock, configure your iPhone to activate Siri with a button.
That way, the digital assistant only listens when you press and hold your iPhone’s side button.
Open Settings, tap Siri & Search, and toggle off Listen for “Hey Siri” and Allow Siri When Locked. That’ll prevent your iPhone from actively listening for Siri commands.
If your iPhone supports Face ID, toggle on Press Side Button for Siri to enable button activation for Siri. For iPhones with a Home button, turn on Press Home for Siri.
3. Enable Type to Siri
If you still don’t trust Apple with your voice, send your Siri requests or commands as texts instead.
Head to Settings > Accessibility > Siri and switch on Type to Siri.
To use Siri, press and hold your iPhone’s Side button, type in the text box, and tap Done to send the request to Siri.
4. Close the Google and Google Assistant App
On iOS devices, Google services cannot listen for the “Hey Google” keyboard when they’re closed. Close these apps if you don’t want them listening or recording your voice on your iPhone or iPad.
5. Turn Off Microphone Access for Google Assistant
If Google Assistant is the preferred digital assistant on your iPhone, disable microphone access for the app. That’ll prevent the app from listening to you while waiting for the “Hey Google” or “OK Google” wake word.
Open Settings, select Assistant, and toggle off the Microphone access in the Google Assistant settings.
Delete Old Voice Recordings on Your Phone
In the section above, we only showed you how to stop your phone from listening to you. Here, you’ll learn how to delete previously saved audio (and recordings) uploaded from your device.
When you use digital assistants, voice and text commands are uploaded to Apple (for Siri) or Google (for Google Assistant). These companies will also save your voice when you interact vocally with other services they own—Google Search, Maps, YouTube, etc.
Although Apple maintains that audio recordings aren’t linked to your personal data, there’s evidence to prove that your voice is recorded and uploaded to Google when you use Assistant, Maps, and Search.
If you don’t trust these big corporations with your voice or voice recordings, you should delete them from their database.
Delete Siri History on Siri
Go to Settings > Siri & Search > Siri & Dictionary History, tap Delete Siri & Dictation History, and select Delete Siri & Dictation History again.
View and Delete Voice Request History in Android and iOS
- Open the Google app, tap your profile picture in the top-right corner, and select Manage your Google Account.
- Head to the “Data & privacy” tab and tap Web & App Activity.
- Scroll to the bottom of the page and tap Manage all Web & App Activity.
- Tap Filter by date & product and select the Google products that save audio recordings—Google Search, Assistant, and Maps. Select Apply to proceed.
- Scroll through the list of interactions with the apps and tap Details next to any item with a microphone icon. That means Google saved your voice input from that activity.
- Expand the View recording drop-down option.
- Tap the Play icon to listen to the recording.
- To delete the recording, tap the three-dot menu icon in the top-right corner, and select Delete.
- Tap Delete again on the confirmation prompt.
Block All Listening Channels
It’s not just virtual assistants that record and upload your voice to their servers. Social media platforms can listen through your smartphone for marketing purposes—to serve you targeted ads. When you’re done making the changes listed above, ensure you stop personalized ads on Google and other social media platforms. That’ll stop the platforms from tracking your history and building an advertising profile based on your recordings or conversations.
Related Posts
- How to Repair a Corrupted User Profile in Windows 11
- Preparing for Windows 10 End of Support: Upgrading to Windows 11
- How to Access and Change Your WiFi Router Settings (2025 Edition)
- How to Install the Latest Large Language Models (LLMs) Locally on Your Mac
- How to Find Circular References in Microsoft Excel