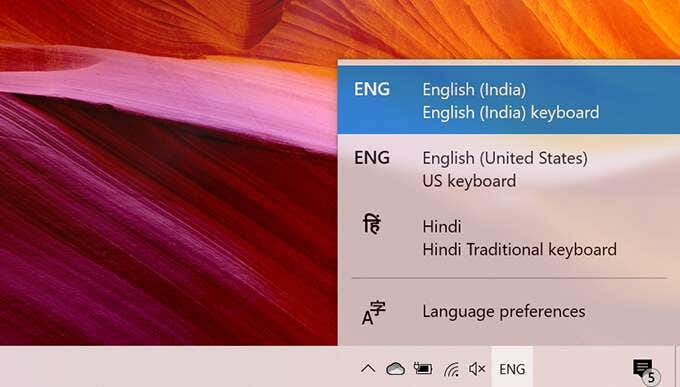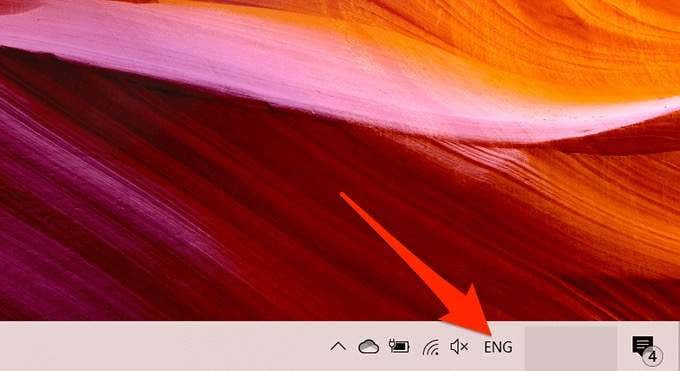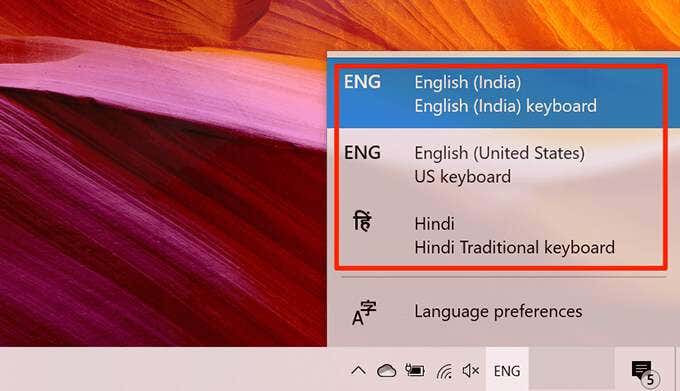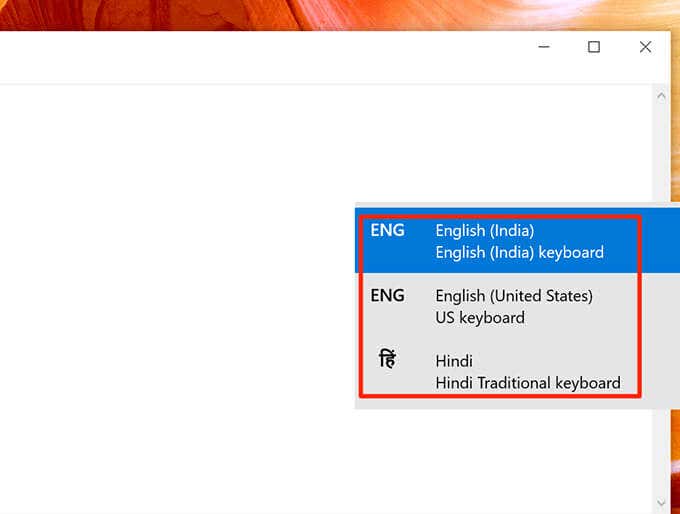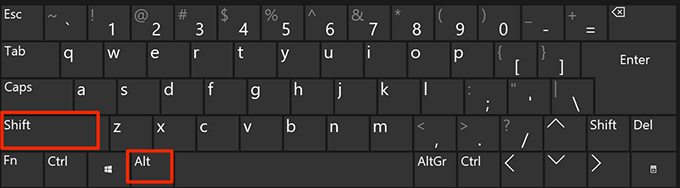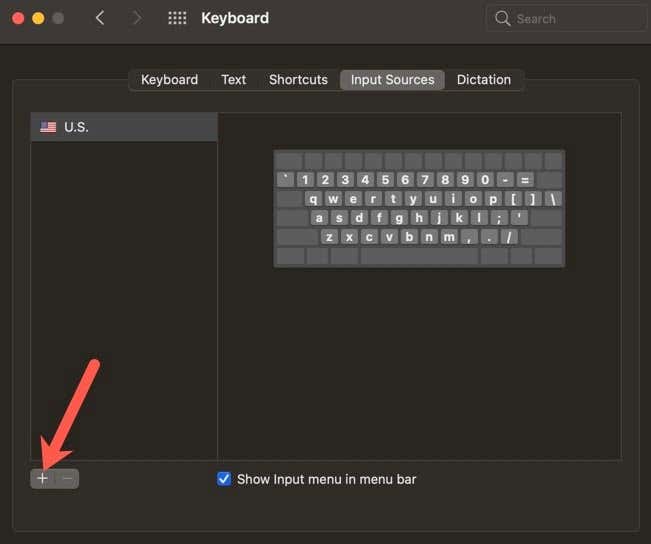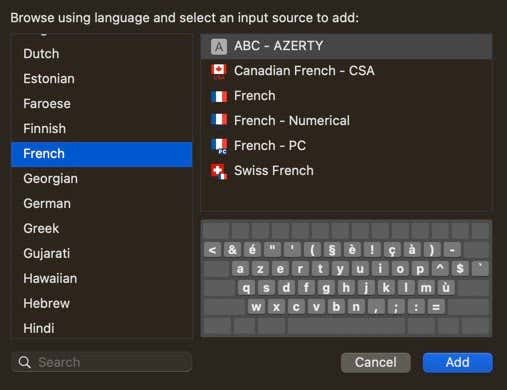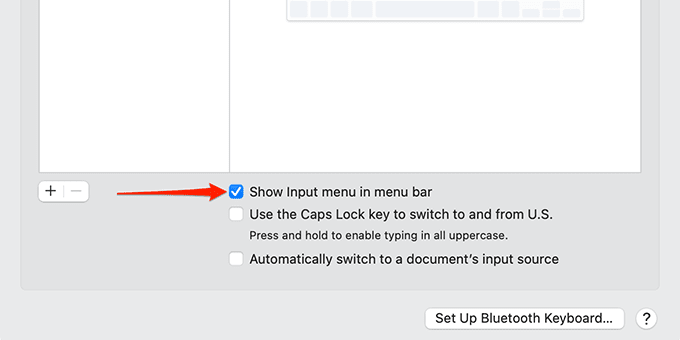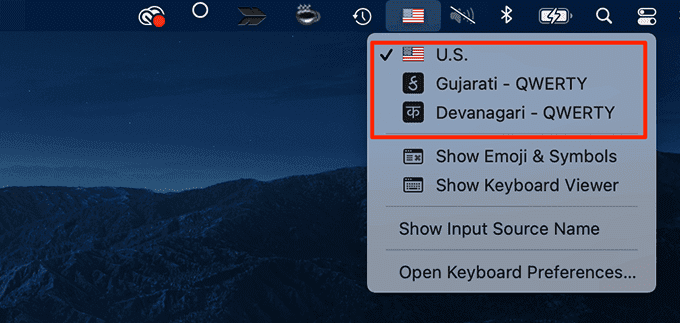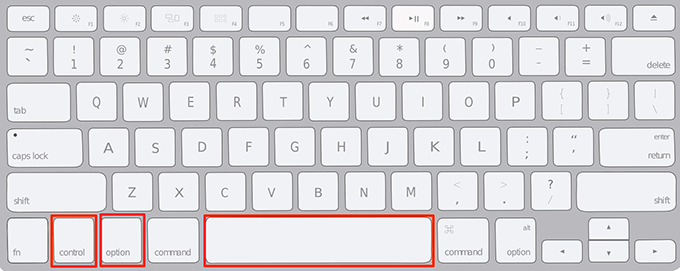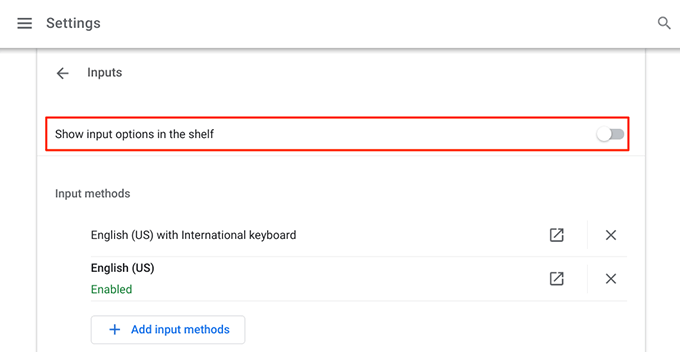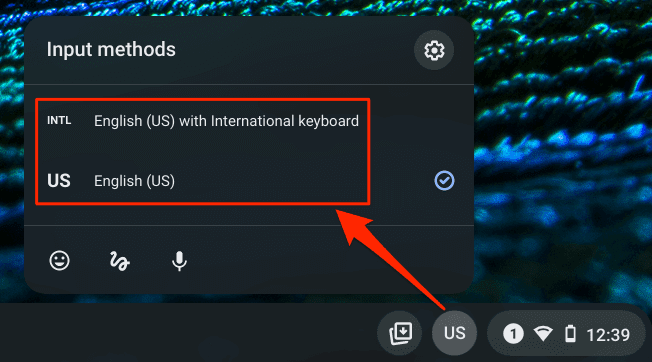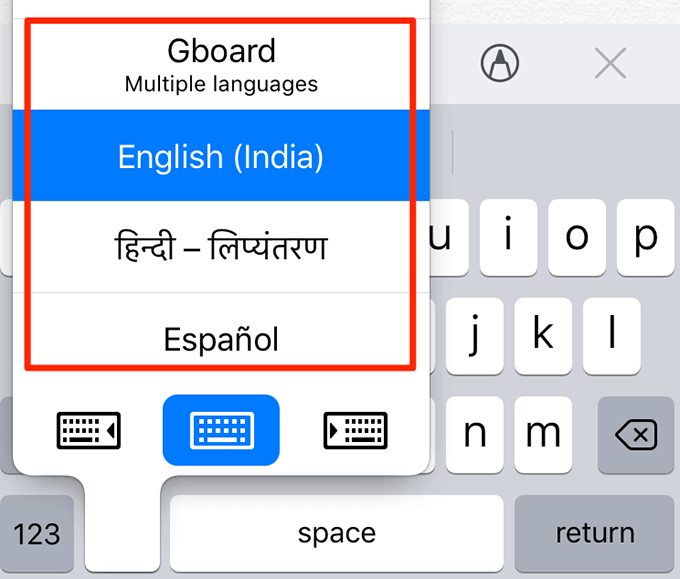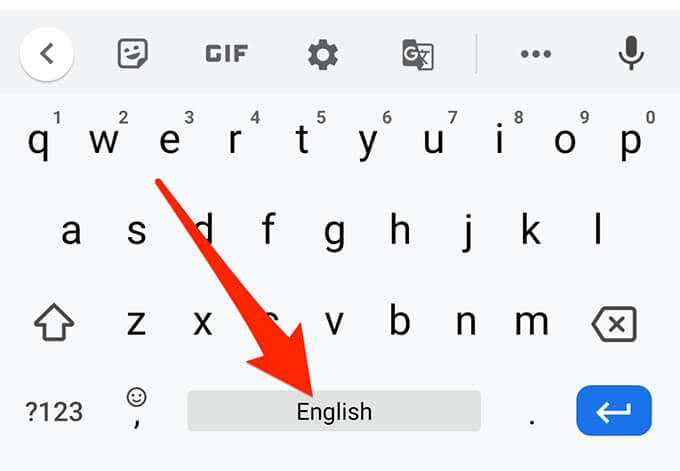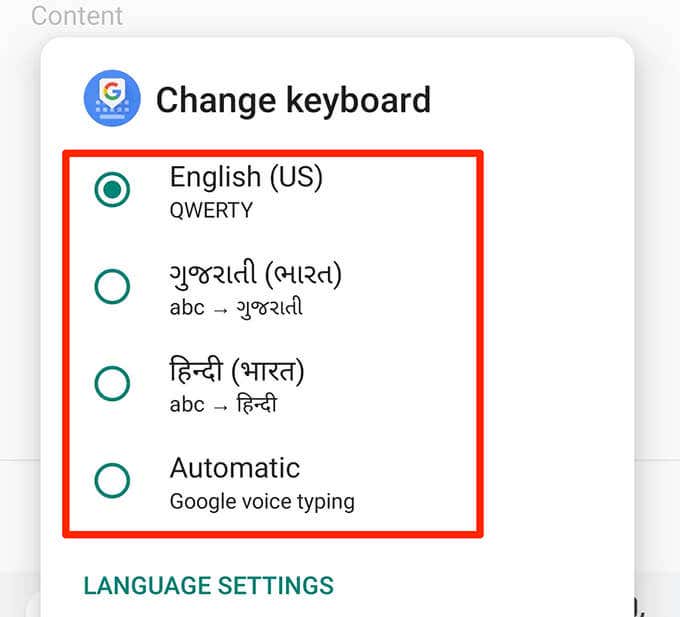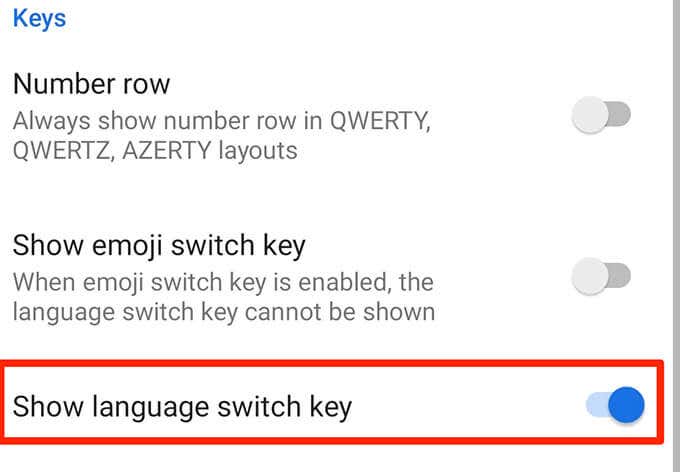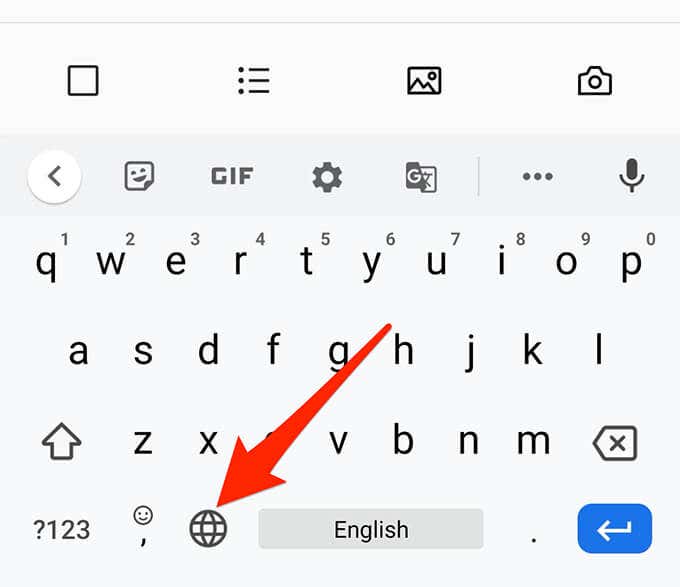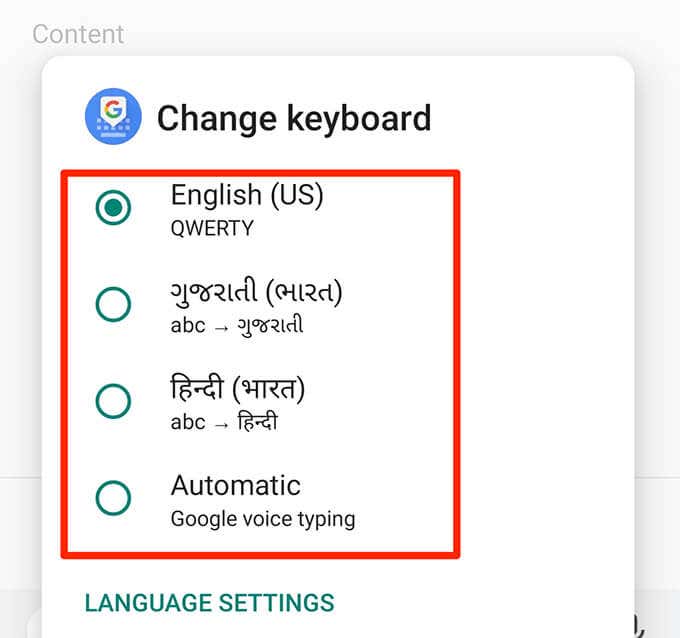Many popular platforms let you have multiple language keyboards on your devices. This guide provides steps on how to switch between keyboard languages on various platforms namely Windows, macOS, Chrome OS, iOS, and Android as they all offer unique options to switch between keyboard languages.
Note: The following instructions will only work if you have multiple keyboard languages installed on your devices. Check out our previous article on how to add another language and keyboard to Windows 10, for example.
Switch Between Keyboard Languages on Windows 10
Windows 10 offers multiple ways to change the current keyboard language. You can either use a taskbar option or use a keyboard shortcut to switch the keyboard language.
Use the Taskbar
The Windows 10 taskbar displays the current keyboard language and you can click this option to change the language. You’ll only see the language option in the taskbar if you have more than one language installed on Windows 10.
- Select the current language name in your taskbar. If you use English, the taskbar option should say ENG.
- Windows shows the keyboard languages installed on your PC.
- Select the keyboard language you wish to use in the list.
- Open any text editor and you can begin typing in the newly selected language.
Use a Keyboard Shortcut (Displays the Languages List)
Windows 10 has a keyboard shortcut that displays your keyboard languages and lets you pick one from them.
- Open a text editor or any program where you can type, for example, Word.
- Press and hold down the Windows key and then press the Spacebar.
- A small menu with a list of keyboard languages appears on your screen. Press the Spacebar to select a language in this list.
- Let go of both Windows and Spacebar keys when you’ve selected a language.
- You can now type in your selected language.
Use a Keyboard Shortcut (Doesn’t Display the Languages List)
Windows 10 has one more keyboard shortcut that changes the keyboard language but without showing the languages list. This shortcut changes the languages in the order they appear in the list.
- On your Windows keyboard, press Alt + Shift on the left side of the keyboard.
- Windows quickly changes your current keyboard language. This reflects in the taskbar, and you now see the new language option in the taskbar.
- Press Alt + Shift again to switch to the next language in the list.
Switch Between Keyboard Languages on macOS
Like Windows 10, macOS offers multiple ways to switch between keyboard languages. Also, like in Windows, most of these options won’t be visible until you install a second language (input source) on macOS.
You can do this by going to System Preferences > Keyboard > Input Sources and clicking the + icon.
Now select your language, choose the type of keyboard and select Add.
Use the macOS Menu Bar
The easiest way to switch between keyboard languages on macOS is to use the language icon in the menu bar. The bar at the top of your Mac’s screen has an icon that helps change the current keyboard language.
If you don’t see this language icon in your Mac’s menu bar, select the Apple logo at the top-left corner of your screen, choose System Preferences > Keyboard > Input Sources, and enable the Show Input menu in menu bar option.
Then, follow these steps:
- Bring your cursor to the top of your screen so that the menu bar appears.
- Select the icon for input source in the menu bar.
- Select the keyboard language you want and start typing in it.
Use a Keyboard Shortcut
macOS has a keyboard shortcut to toggle amongst the available keyboard languages. You can use this shortcut to go to the next or previous language in the list.
- To switch to the next keyboard language in the list, press Option + Control + Spacebar.
- To switch to the previous keyboard language press Control + Spacebar.
- The input source menu icon on the Mac’s menu bar will change according to the language selection made using the keyboard shortcut.
Use the Fn Key Shortcut
You can also use a single key to change your keyboard language. macOS lets you use the Fn key on your keyboard to cycle through the language list.
To set this up:
- Select the Apple logo at the top-left of your screen and choose System Preferences.
- Select Keyboard in System Preferences.
- Select the first tab which says Keyboard.
- In the dropdown menu for Press Fn key to, select the Change Input Source option.
- Now press the Fn key each time you want to switch to a different keyboard language.
Switch Between Keyboard Languages on Chrome OS (Chromebook)
Chrome OS follows a Windows-like approach to help users switch between keyboard languages. You first add the option for languages to the Chrome OS shelf, and then use that option to change the language.
You can also use a keyboard shortcut to change the keyboard language on Chromebooks.
Use the Graphical Option
First, follow the steps listed below to enable the input source option to your Chromebook’s shelf.
- Select the time on your Chromebook’s shelf followed by Settings.
- Select Advanced on the left, and then select Languages and inputs from the expanded menu.
- Select Inputs from Languages and inputs.
- Enable the Show input options in the shelf option.
- Chromebook adds the current keyboard language’s code to the shelf.
- Click this newly added language code and you can now select a new language for your keyboard.
Use a Keyboard Shortcut
Chromebook offers two keyboard shortcuts to switch between keyboard languages.
- To switch to the next keyboard language, press Shift + Ctrl + Space.
- To go back to the previous keyboard language you were using, press Ctrl + Space.
Switch Between Keyboard Languages on iOS (iPhone/iPad)
iPhone and iPad feature the option to change languages on the keyboard itself.
- Open an app where you can type so that the iOS keyboard appears, for example, the Notes app or iMessage.
- On your on-screen keyboard, tap and hold the globe icon at the bottom.
- If you don’t see the globe icon on your keyboard, tap and hold the emoji icon instead. It performs the same task.
- You now see a list of installed keyboard languages. Tap the language you want to switch to. If you don’t see the language you want, tap on Keyboard settings from the popup menu and then tap on Keyboards to add a new keyboard to iOS.
If you installed a keyboard app like Gboard on your iOS device, you’ll also see an option there to customize its settings.
- Your keyboard will now use the selected language. You can cycle between available keyboard languages by pressing the globe icon.
Switch Between Keyboard Languages on Android
Most Android phones use Google’s Gboard as the default keyboard app. There are two ways to switch between keyboard languages if you use this app.
Use the Spacebar
Follow the steps below to switch between available keyboard languages.
- Open an app where you can type, for example, the default notes app on your phone.
- When the keyboard appears, tap and hold the Spacebar. When the Gboard’s Change keyboard menu opens, select the language you want to switch to from this menu.
- You can now type in your newly selected language.
Use the Globe Icon
Gboard offers a globe icon to let you switch between keyboard languages. You won’t see this option straightaway because it needs to be enabled first.
- Open the Settings app on your Android phone.
- Scroll all the way down and tap System > Languages & input.
- Tap Virtual keyboard and then select Gboard.
- Select Preferences in Gboard settings.
- Turn on the Show language switch key option.
- Open an app where you can type.
- On the on-screen keyboard, tap the globe icon to switch to the next language in the list.
- Tap and hold on the globe icon to view a list of available languages.
With most devices supporting multiple keyboard languages, you’re never limited to just one language to type in. The methods above help you switch to whatever language you want to use with your keyboard.You can reset keyboard settings back to the default settings by following the article linked above.
Related Posts
- How to Repair a Corrupted User Profile in Windows 11
- Preparing for Windows 10 End of Support: Upgrading to Windows 11
- How to Access and Change Your WiFi Router Settings (2025 Edition)
- How to Install the Latest Large Language Models (LLMs) Locally on Your Mac
- How to Find Circular References in Microsoft Excel