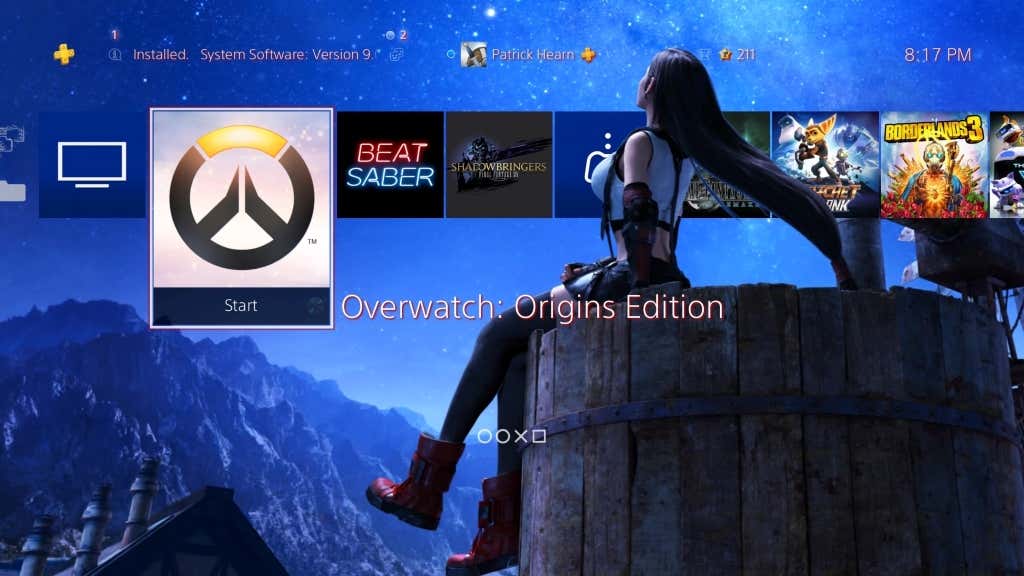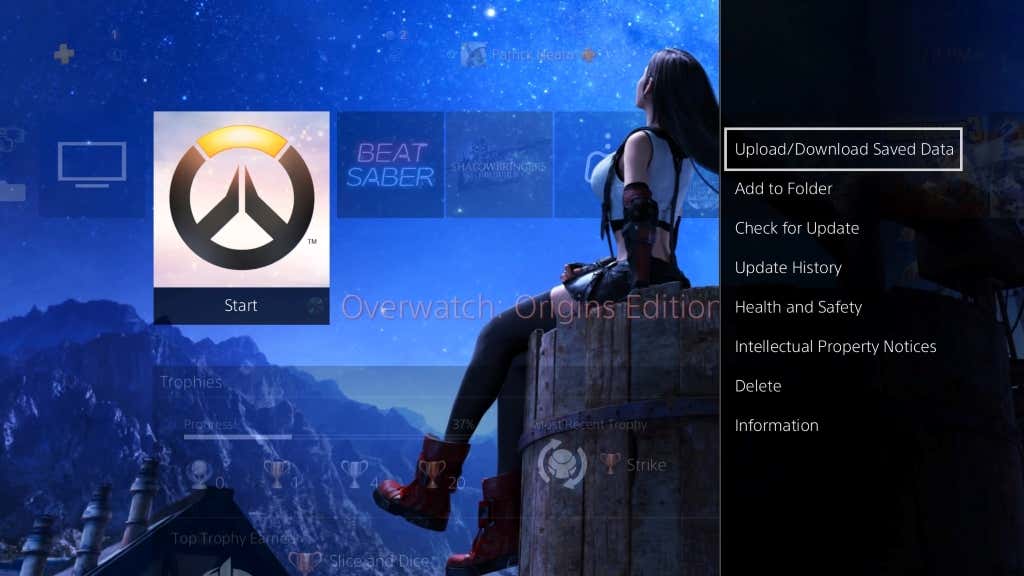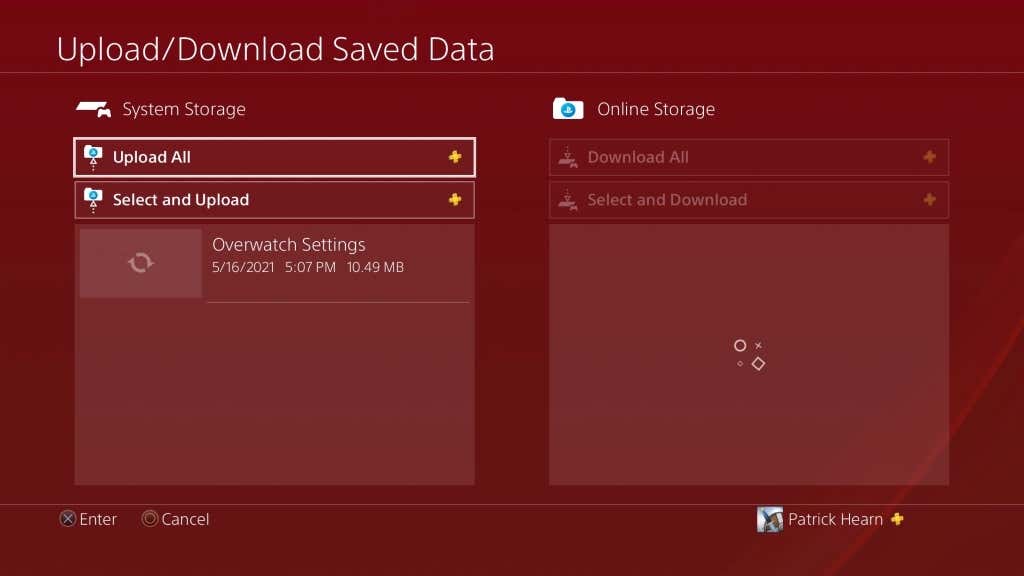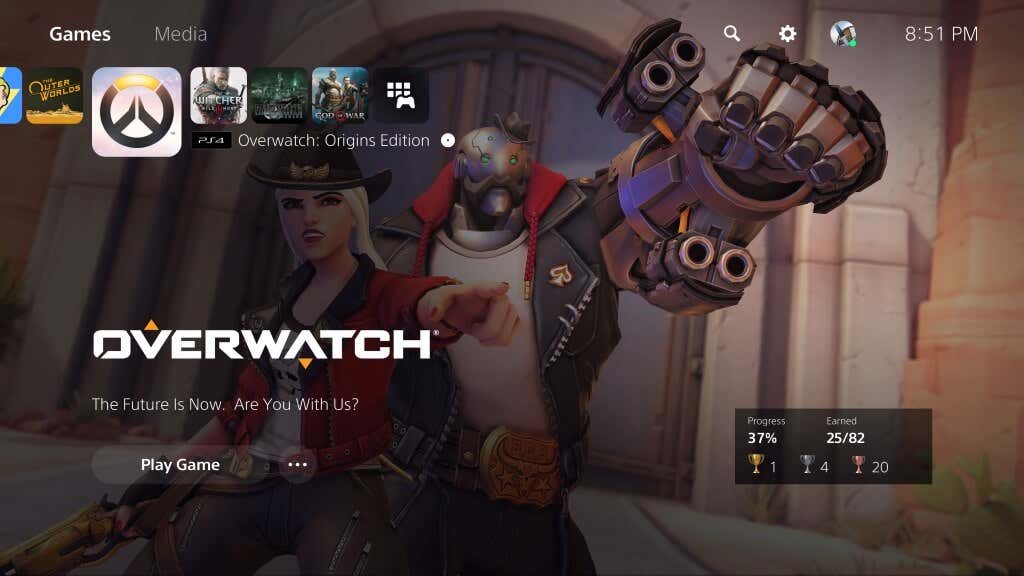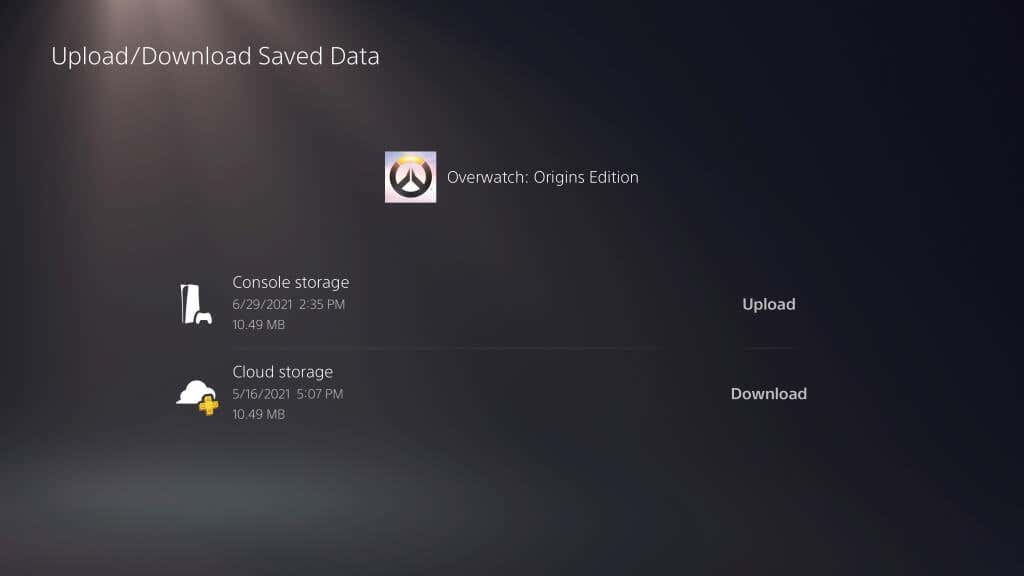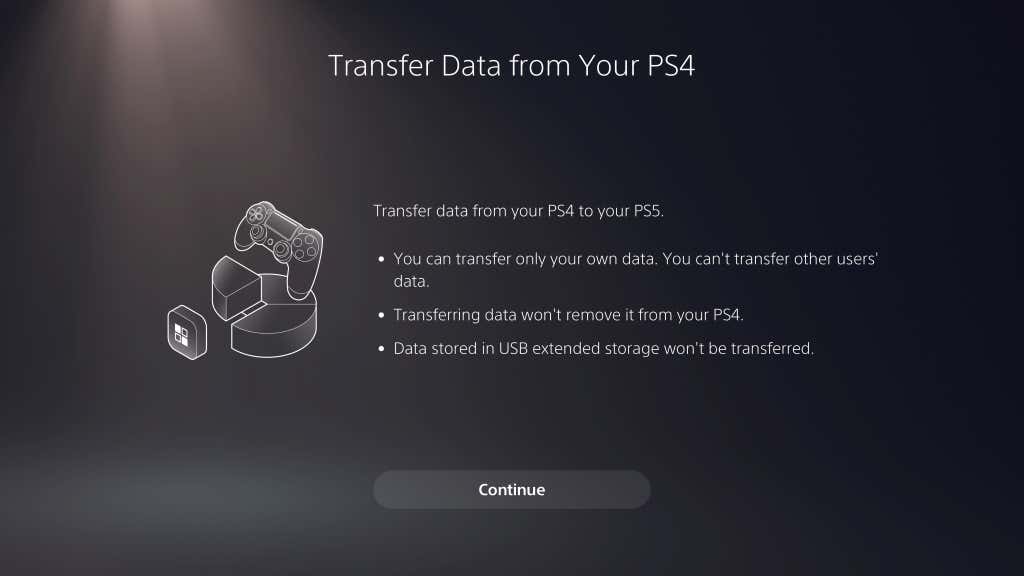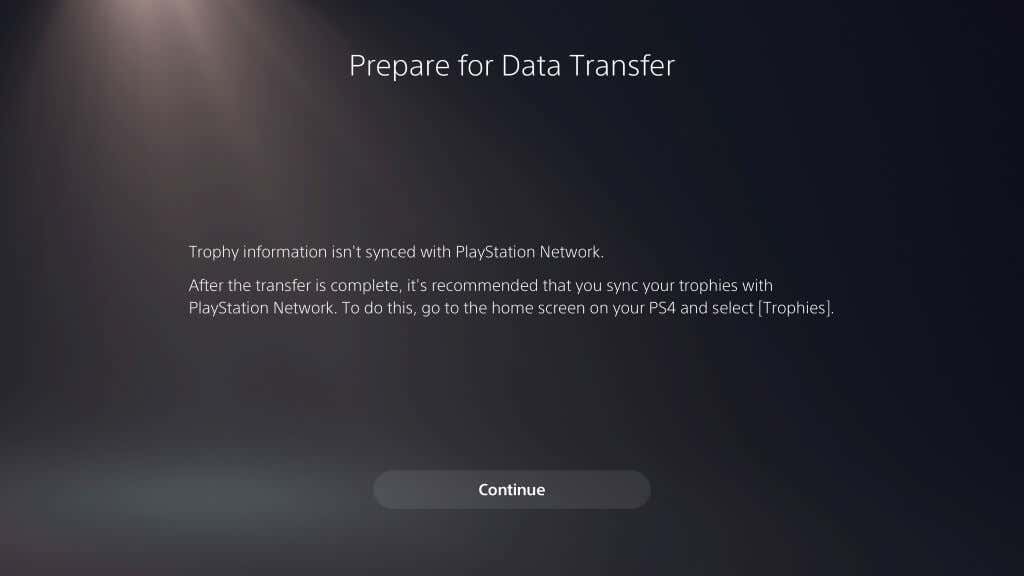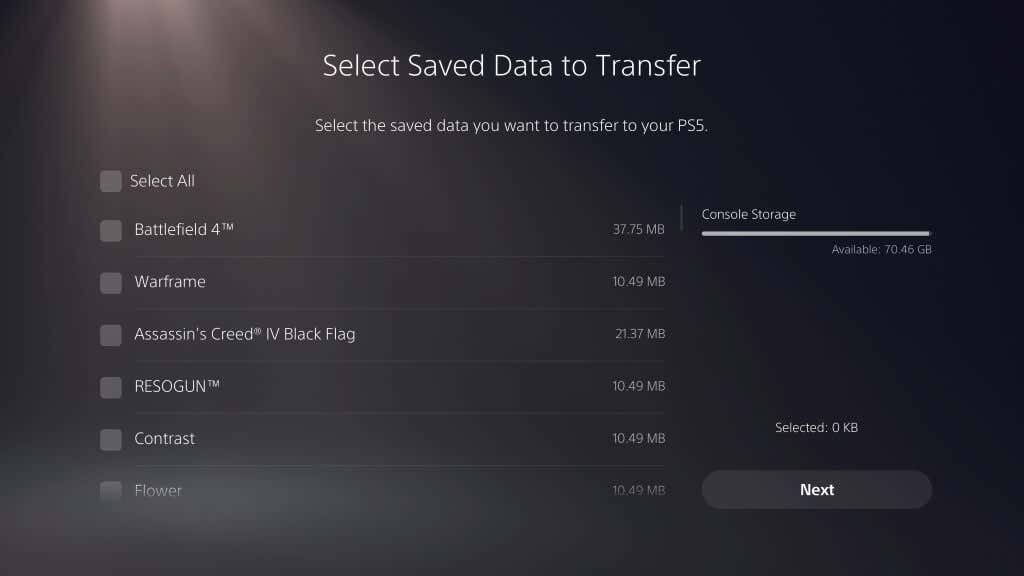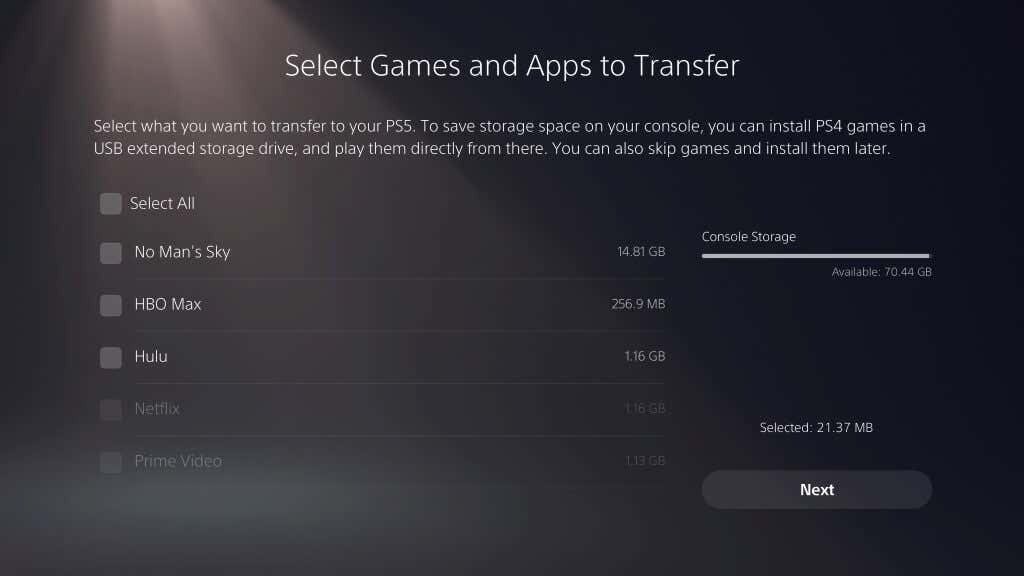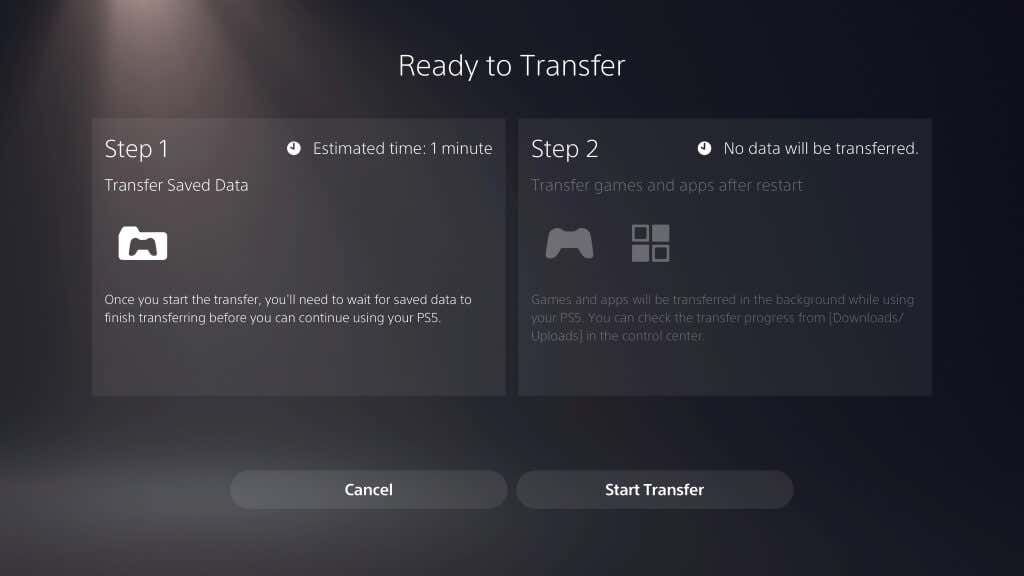If you’re lucky enough to get your hands on a Sony PlayStation 5, you might want to try out some of your favorite PlayStation 4 video games to see how they’ve been upscaled and how the performance has been improved (like the much-loved Ghost of Tsushima.) You don’t have to start over from scratch; it’s easy to transfer the saved data of your favorite PS4 games to your new PS5.
A PS4 to PS5 data transfer can be done through PS Plus’ cloud storage. It’s as simple as uploading your saved data to the cloud from your PlayStation 4 and redownloading it on the PlayStation 5. Here’s how to get started.
How to Transfer PS4 Games and Save File Data to PS5
There are several different ways you can transfer save data from one console to another:
- Through PlayStation Plus cloud storage
- Through a LAN connection
- Through a USB storage device
The easiest method is probably with PlayStation Plus subscription. If you don’t have one, there are other ways to save your files.
How to Transfer PS4 Save Files Through Online Storage
With a PlayStation Plus subscription, you can easily upload your game data from your PS4 console to your PS5. All you have to do is select the saved data in system storage and upload it to cloud storage.
- Select the PS4 game you want to upload.
- Press the Options Button on your PS4 Dualsense controller.
- Select Upload/Download Save Data.
- On the next screen, select Upload All to transfer your game saves to the cloud.
Obviously, you will need the same game installed on both consoles. With a PS Plus subscription, all uploaded game data will be instantly available the moment you log in. Bear in mind that first-generation PS4 consoles often had bad Wi-Fi cards.
If you have an original PS4, consider connecting to your network with a LAN cable. It will provide a more stable connection and higher speeds while you’re uploading all your saves.
After you’ve uploaded your data, you need to download it from cloud storage to the PlayStation 5.
- Select the PlayStation 5 installation of the game and then press the Options Button on your DualShock.
- Select Upload/Download Sava Data.
- Select Download beside Cloud Storage.
The data will download to console storage (and if you have any existing data saved on your PS5 for that title, you may need to overwrite it) but you’ll be able to pick up and play right where you left off on PS4.
How to Transfer PS4 Save Data Through LAN
If you aren’t a PS Plus subscriber, there’s an easy way to transfer data to a new console.
- Turn on both your PlayStation 4 and PlayStation 5 console and ensure they’re connected to the same network. Wi-Fi is preferable, but an Ethernet cable will give you better speeds.
- From your PlayStation 5, select Settings > System > System Software > Data Transfer > Continue.
- Select your PlayStation 4 console.
- Wait until your PlayStation 5 shows the message Prepare for Data Transfer, then press and hold the power button on your PlayStation 4 until you hear the beep. (This will put your PS4 into rest mode.)
- Your PlayStation 5 will detect your PS4 console. If you haven’t synced your trophy data, it might ask you to sync the data before you continue.
- Select the save data you want to transfer and then select Continue.
- Select the game data you want to transfer and select Continue.
- The next screen will display warnings. Read over these and then select Start Transfer.
Your PlayStation 5 console will restart during this period. Once it does, you’ll have access to all of your old information.
Transferring Data Through Extended Storage
There is another method by which you can transfer data from one console to another: Extended storage.
Extended storage is classified as any USB stick or external drive that is compatible with the PlayStation operating system. For PlayStation 4, that extended storage needs to be 250 GB or higher and USB 3.0.
For the PS5 5 version of extended storage, it needs to support SuperSpeed USB 5 Gbps or later, with a minimum of 250 GB and a maximum of 8 TB. Once you connect one of these two devices to your console, you will need to format it.
You can do this by going to Settings > Storage > USB Extended Storage > Format as USB Extended Storage.
After you format the drives, you can transfer games and save data from one console to the extended storage. You can’t play games on PlayStation 5 directly from an external drive, but it’s often faster to transfer games from the PS5 to the USB drive and back than it is to redownload them.
Troubleshooting The Transfer Process
If you run into any trouble while trying to transfer data from the PS4 to PS5, ensure that both consoles are updated. Both your PS4 and PS5 console need to be on the latest version of the operating system before this process will work.
Next, ensure they’re on the same Wi-Fi network. The easiest method is to connect both your PlayStation 4 and PlayStation 5 to your router through an Ethernet cable.
Gamers hate losing save data. Don’t let it happen to you – take advantage of Sony’s built-in tools to transfer your data from one console to the other with ease and pick up where you left off.
Related Posts
- How to Repair a Corrupted User Profile in Windows 11
- Preparing for Windows 10 End of Support: Upgrading to Windows 11
- How to Access and Change Your WiFi Router Settings (2025 Edition)
- How to Install the Latest Large Language Models (LLMs) Locally on Your Mac
- How to Find Circular References in Microsoft Excel