Google Assistant is always there for you, and always listening. Even when you don’t want it to. It can be very convenient to say “OK Google” and have a digital assistant answer you right away. But what if you want to turn that assistant off?
Whether it’s due to privacy concerns or any other reason, it doesn’t seem very straightforward to turn the OK Google feature on or off on your phone. In fact it doesn’t seem easy to adjust many of the Google Assistant settings.
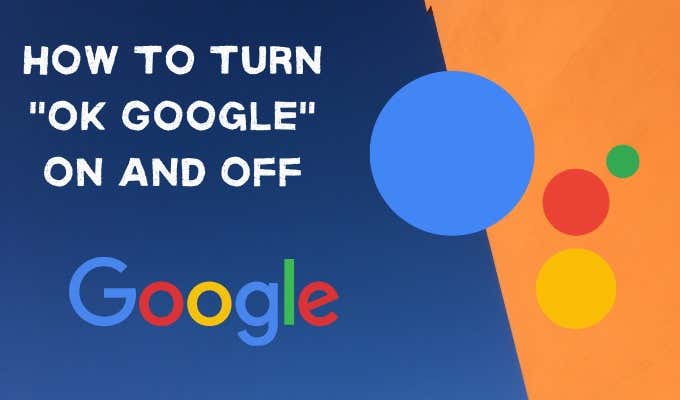
It’s for this reason that we’re going to offer this guide on how to turn OK Google on or off whenever you like, and also other useful settings you may want to adjust.
How To Turn OK Google Off
Unfortunately, turning the OK Google feature off on your Android isn’t very easy to do. For starters, it’s difficult to find the setting.
Whether that difficulty is built into the app intentionally is debatable, but at least it’s possible to disable it.
- Open the Google Assistant app.
- Tap the Explore icon at the lower right corner of the display.
- Tap your profile icon at the upper right corner of the display and tap Settings.
- In the Settings window, tap Assistant in the menu.
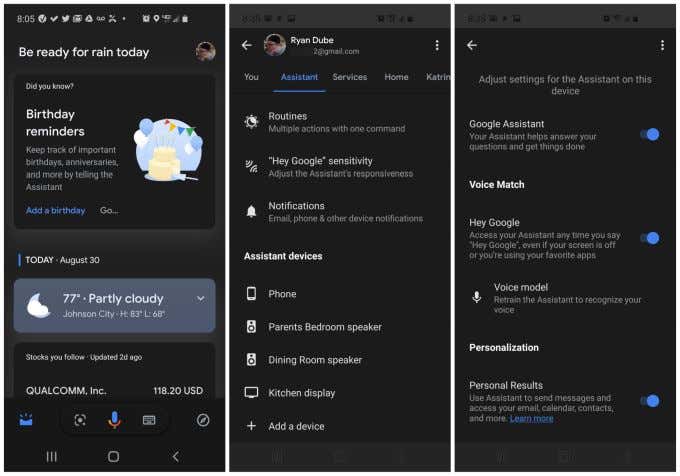
- Scroll down to the bottom of the Assistant settings menu and tap Phone under the Assistant devices section.
- On the Assistant settings screen, you’ll see a toggle switch you can disable next to Hey Google under Voice Match.
This setting is misleading, because it also enables and disables Assistant’s response to the statement “OK Google” as well as “Hey Google”.
However, disabling this toggle switch will in fact turn OK Google off.
If you ever want to turn OK Google back on, just repeat the process above, but enable the toggle switch to the right of Hey Google.
Configure Other Important Google Assistant Settings
When you start digging through Google Assistant settings, you’ll see that there are a lot of useful settings buried there.
The following are some of the most important Google Assistant settings you should know to make better use of Google Assistant.
Add Your Places
If you’d like to be able to tell Google Assistant to “navigate home” rather than having to list your entire address, you can do that by adding “home” to your list of Places.
To do this, access Google Assistant settings just like you did in the steps above, but this time select the You menu at the top of the screen.
Select Your places from the menu.
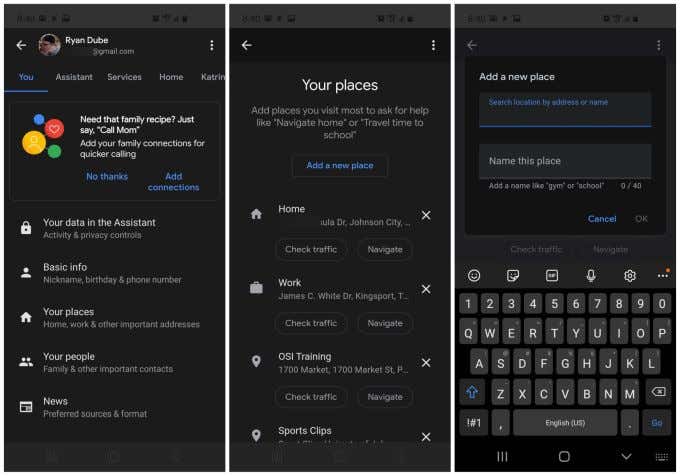
On the Your places screen, select Add a new place. This will open a new screen where you can search for the location by address or name. Type a name for the place that you’ll remember and is easy to say.
When you’re done, just select OK.
Now you can tell Google Assistant to show you navigational directions to that location with a simple voice command.
Set Assistant Language and Voice
If your native language is something other than English, you can modify the language that Assistant understands and speaks.
You’ll do this from the Settings menu under the Assistant menu. Select Languages at the top of the menu. On the next menu, select Add a language.
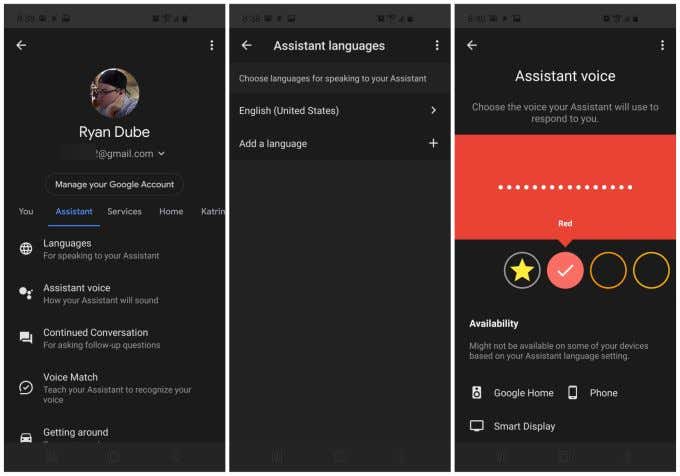
There are almost 50 languages to choose from. Even if you do know English, sometimes having Assistant work in your native language can improve functionality since it’ll understand your commands better. You’ll also understand its responses to you more easily.
You can also change the type of voice Assistant uses to talk to you. From the main Assistant settings screen, select Assistant voice.
Scroll across the circles from left to right and tap each one to hear an example of the voice. You’ll notice different accents and genders to choose from. Once you find the one you like, just keep it selected and Assistant will use that voice going forward.
Food and Weather Preferences & Enable Continued Conversation
Another way to help Assistant give you better suggestions when you’re searching for things is by telling it what your personal preferences are.
To do this, access Google Assistant settings just like you did in the steps above, but this time select the You menu at the top of the screen.
Select Food preferences from the menu. There you can select if you prefer Gluten free, Vegan, or Vegetarian. This will help whenever you ask your phone or Google Home for recipes.
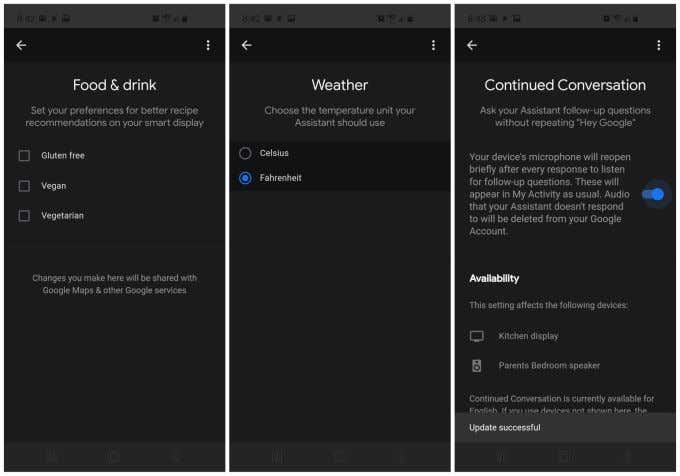
Back on the You menu, select Weather. Here you can select the units you prefer whenever you ask for the current or forecasted weather. Options are Celsius or Fahrenheit.
Back on the Assistant menu, select Continued Conversation.
When you enable Continued Conversation (using the toggle), Assistant won’t require you to say “OK Google” or “Hey Google” in order to ask a follow-up question.
For example if you ask “OK google, what’s the weather in Kingsport, Tennessee?”, after Assistant tells you, you can just say “navigate to Kingsport, Tennessee” without having to say “OK Google” again.
It’s a small added convenience, but it’s a useful one.
Getting Around, Face Match, and Home Control
You can set up Assistant to default to transportation modes when you ask for directions by setting how you travel.
You’ll find this in the Assistant Menu under Getting around. You can tell Assistant how you normally travel to work, and how you normally travel to any other places.
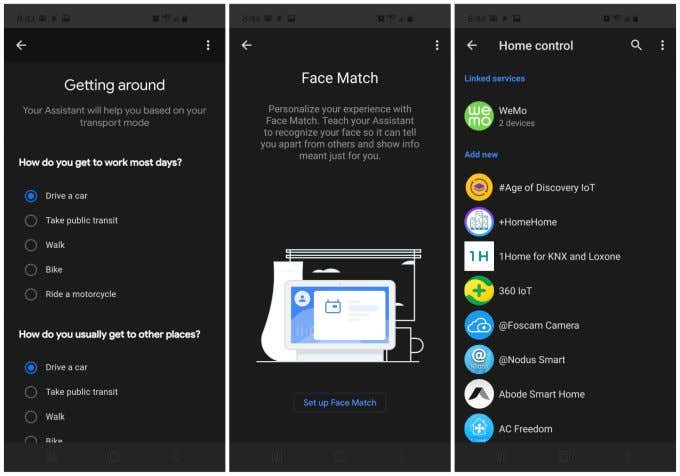
Face Match is another selection in the Assistant menu.
Once you set up the Face Match feature, Google Assistant will recognize your face using the forward-facing camera. Once it recognizes you, it’ll make sure to tailor responses to all of your preferences settings.
Home control is a selection under the Assistant menu as well.
This menu is where you can integrate any of your Smart Home devices so that you can use Assistant to command them.
A few examples of these include:
- Adobe Smart Home
- ADT Pulse SmartHome
- Arlo
- Dish Network
- HomeLink
- Honeywell Home
- Mydlink home
- Nest
- Philips Hue
And many more – there are hundreds of smart home device manufacturers supported by Google Assistant. Lastly, make sure to check out the Notifications section where you can configure Google Assistant to send you automatic notifications for useful information like flight updates, bill reminders, package delivery statuses, and lots more.
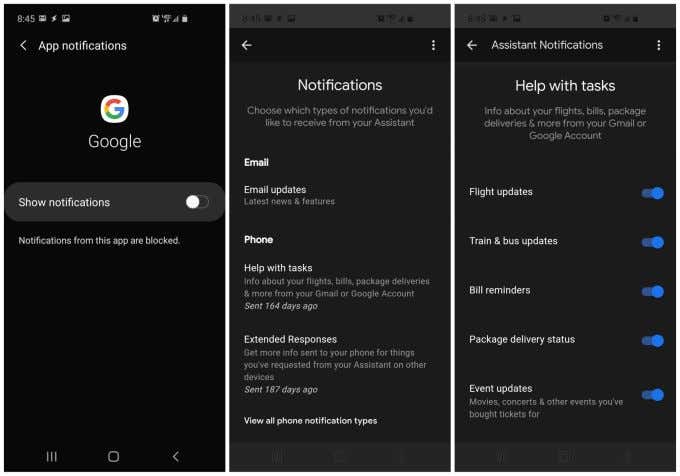
Using Google Assistant for Everything
Google Assistant is one of the most useful personal digital assistants you could want. This is especially true when you know how to configure preferences, and integrate it with all of the services and devices you already use in your life.
However, there are certainly times when you may want some peace and privacy. In that case, it’s easy enough to turn OK Google on and off whenever you wish.