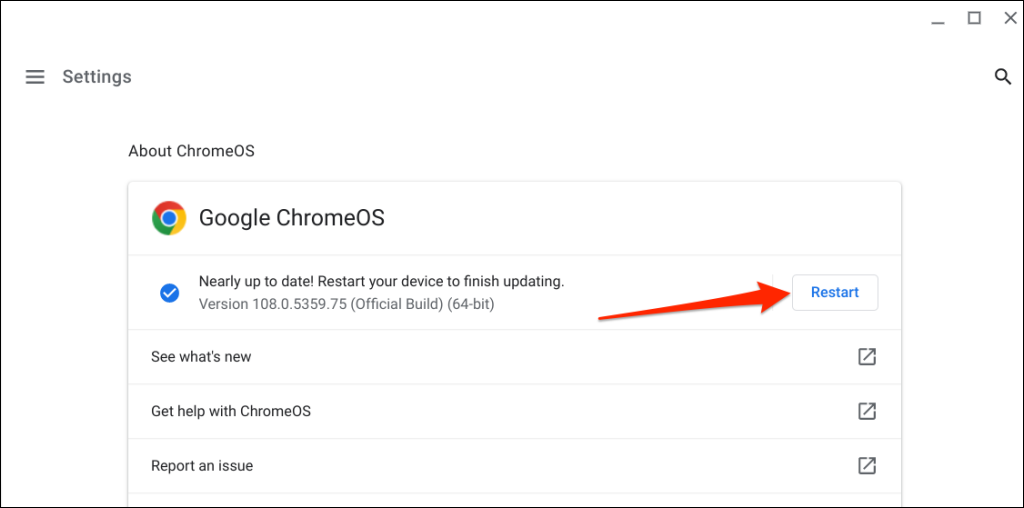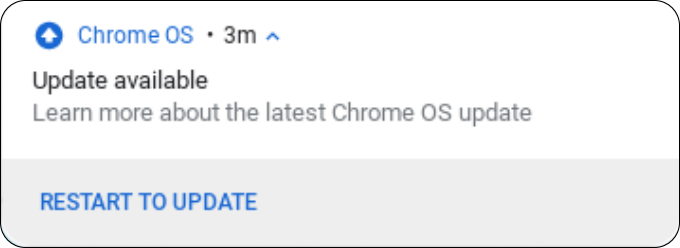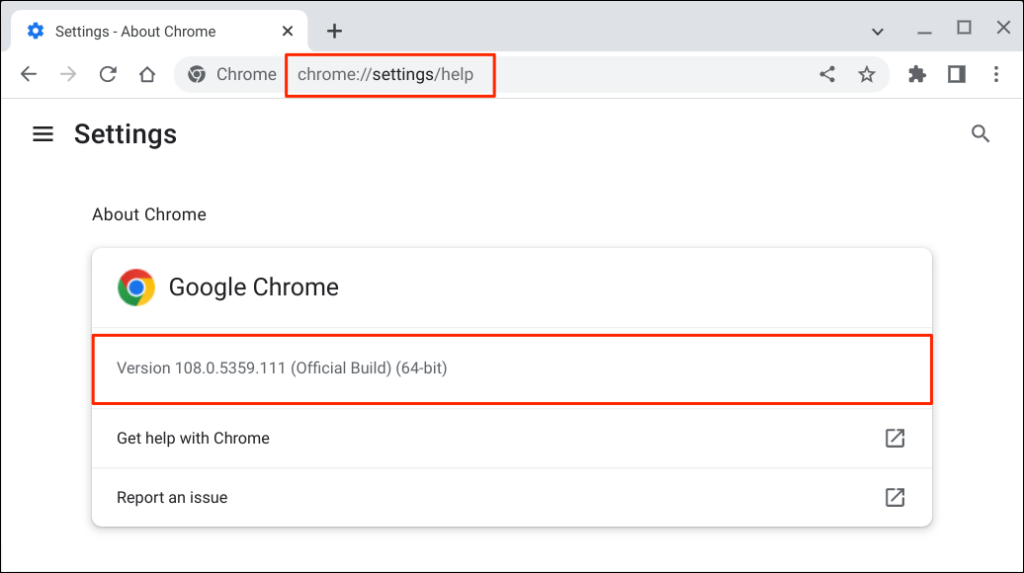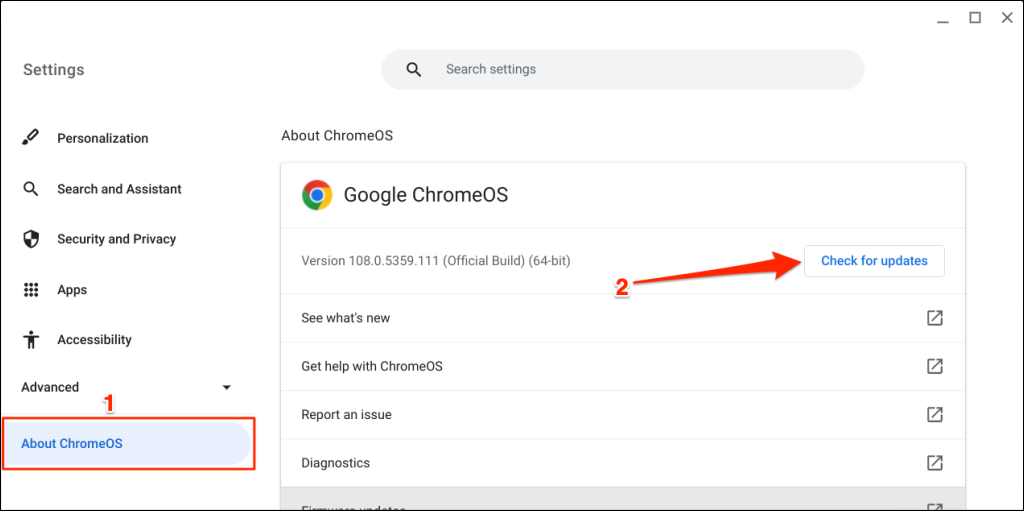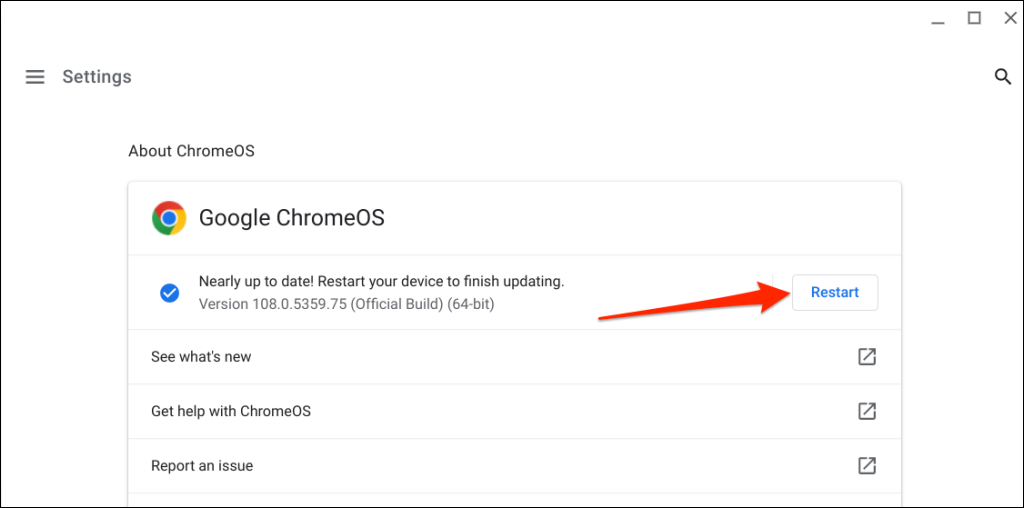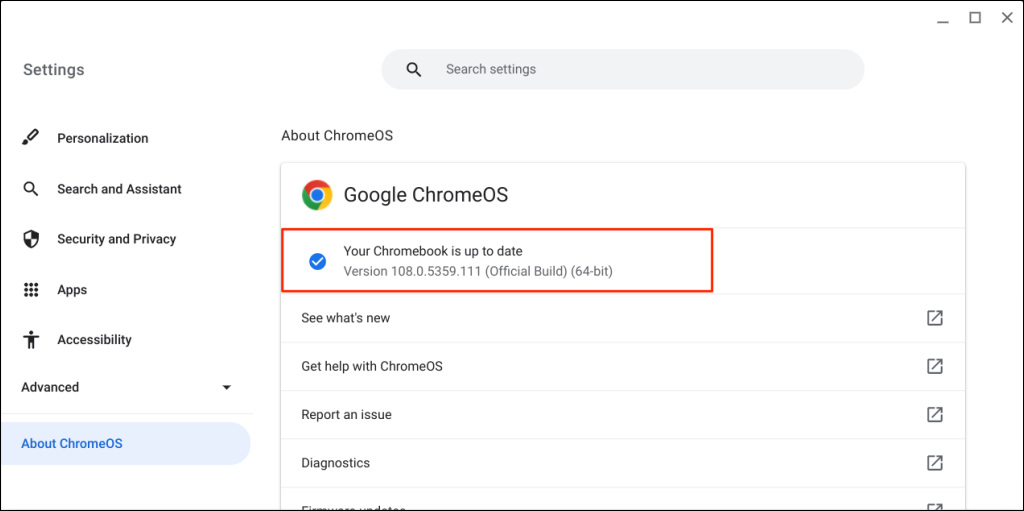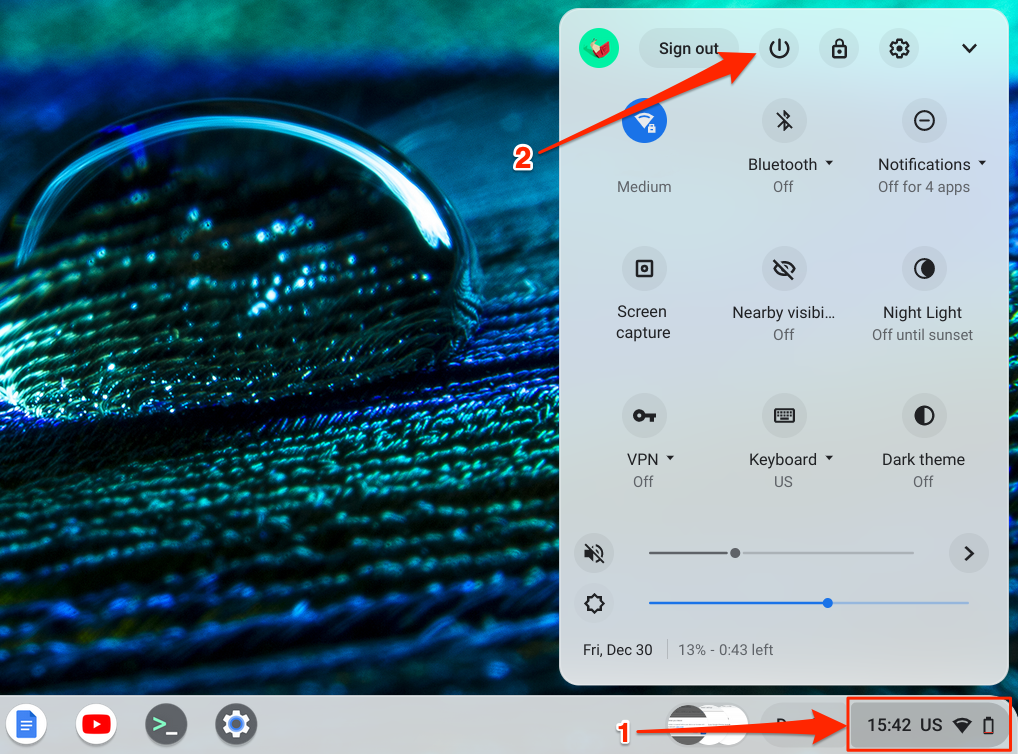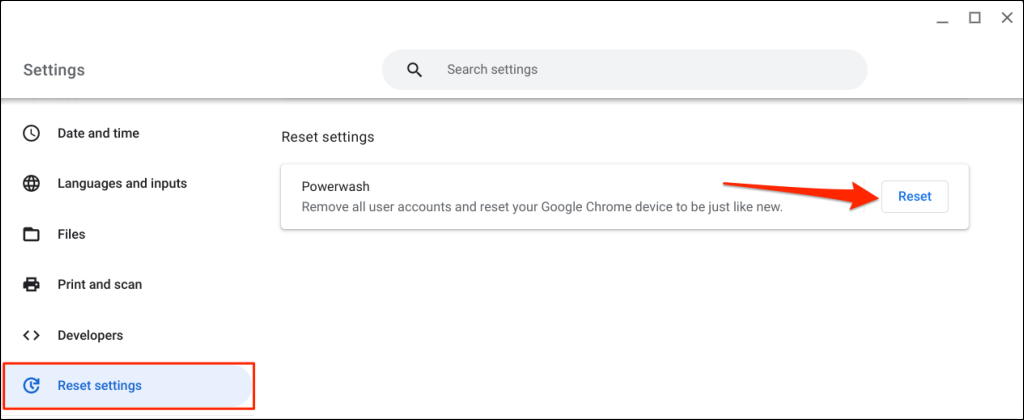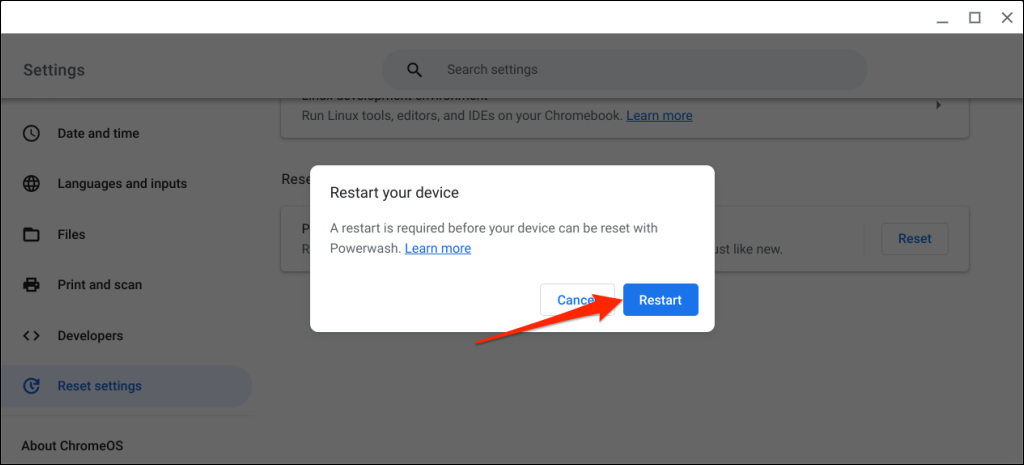Updating your Chromebook’s operating system can resolve performance issues and system failures. Google also rolls out new features for Chromebooks through ChromeOS updates. This article will help you understand how Chromebook handles software updates.
You’ll also learn how to install the latest version of ChromeOS on your personal, school, or work Chromebook.

Chromebook Downloads Updates Automatically
Chromebooks automatically scan for and download ChromeOS updates when connected to Wi-Fi or Ethernet.
Open the Settings app and select About ChromeOS on the sidebar. If your Chromebook downloaded an update, you’d find a Restart button on the “About ChromeOS” page. Select Restart to finish updating your device.
That means your Chromebook needs to reboot to complete the software update installation. ChromeOS also pushes an “Update available” notification to your Chromebook’s system tray when there’s a new pending software update.
Tap the time in the bottom-right corner of your Chromebook’s screen and select Restart to update on the notification.
Quick Tip: Entering chrome://settings/help in the Chrome browser address displays your Chromebook’s current ChromeOS version.
Manually Check for Chromebook Updates
Chromebooks sometimes fail to check for and download software updates automatically. Luckily, you can always check for updates yourself in the settings menu.
Head to Settings > About ChromeOS and select the Check for updates button. That forces your Chromebook to check for and download available updates.
Your Chromebook starts downloading any new update available for your Chromebook. The download time will vary depending on your connection speed and the size of the ChromeOS update.
If your Chromebook uses cellular data or your phone’s hotspot, you’ll see an alert notifying you how much data the update requires. Select Continue to start the software update process.
Select the Restart button to complete the update. Close all apps before rebooting your Chromebook so you don’t lose unsaved data.
A “Your Chromebook is up to date” message shows up if you have the latest Google ChromeOS version.
When you check for software updates, Google collects some information about your Chromebook—model number, ChromeOS version, language, etc. No personal data or information about your Google account is sent to Google.
Can’t Update Your Chromebook? Try These Fixes
Try the troubleshooting fixes below if your Chromebook won’t download or install the latest ChromeOS version.
Check Your Internet Connection
Slow or inconsistent internet connection may prevent your Chromebook from downloading software updates. Switch to Wi-Fi or Ethernet if you’re using mobile data. If you’re using Wi-Fi, moving your Chromebook closer to your router can improve connection quality or speed.
Your Chromebook may disconnect from Wi-Fi if the network doesn’t work with Chrome OS devices. Chromebooks support open and secure networks that use the WEP, Dynamic WEP, WPA-Enterprise, WPA-Enterprise, WPA-PSK protocols/settings. This Google Support document has more information about Chromebook’s Wi-Fi network compatibility.
Reboot your router or update its firmware if you can’t install ChromeOS updates over Wi-Fi or Ethernet. Reset your router or contact your network provider or administrator for support if the issue persists.
Reboot Your Chromebook
Restarting your Chromebook could resolve temporary system glitches hindering the download or installation of ChromeOS updates.
Tap the time in the bottom-right corner of your screen and select the Power icon to shut down your Chromebook.
Wait 1-2 minutes, turn on your Chromebook, connect it to Wi-Fi or Ethernet, and check for updates again.
Powerwash (Factory Reset) Your Chromebook
Reset your Chromebook to factory default if it won’t download or install software updates. Powerwashing your Chromebook erases its hard drive. Hence, we recommend backing up important files to Google Drive or an external storage device before factory resetting your Chromebook.
Go to Settings > Advanced > Reset settings and select the Reset button.
Select Restart on the pop-up to start the factory reset process. Refer to our tutorial on powerwashing a Chromebook for detailed instructions.
Contact Your Administrator
You might be unable to update the operating system on a Chromebook managed by your work or school. Contact your school or work administrator to install a ChromeOS update.
Get the Latest Features
Installing the ChromeOS updates adds the latest security features and helps your Chromebook run smoothly. Contact your Chromebook manufacturer if you still can’t install ChromeOS updates after trying the above troubleshooting fixes.