One of the most useful new features added to the Android operating system is the ability to unlock the mobile device just by having a trusted device nearby.
What is a “trusted device”? This can be anything that connects to the Android device via Bluetooth. This includes smart watches, earbuds, other computers, or even smart home devices. The only requirement is that the device needs to be Bluetooth capable, and it can connect to the Android device.

In this article we’ll explore how you can configure Android trusted devices, as well as related security settings to unlock your device in creative, yet secure, ways.
Configuring Android Trusted Devices
Setting up Android trusted devices is pretty easy. You’ll just need to decide which device or devices you want to use to unlock your phone.
Make sure you’ve connected the Bluetooth device to your Android device already. This will help with selecting it as a trusted device later.
Here’s how to use trusted devices to unlock your Android device automatically.
- Open Android Settings. Scroll to and select the Lock screen option.
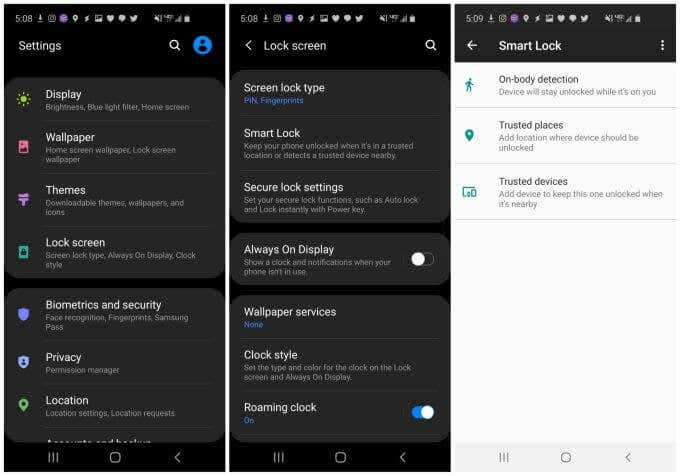
- On the Lock screen menu, select Smart Lock.
- In the smart lock menu, select Trusted devices.
Note: The menus may look slightly different depending which version of Android you’re using. Just search settings for Smart Lock to find the Smart Lock menu.
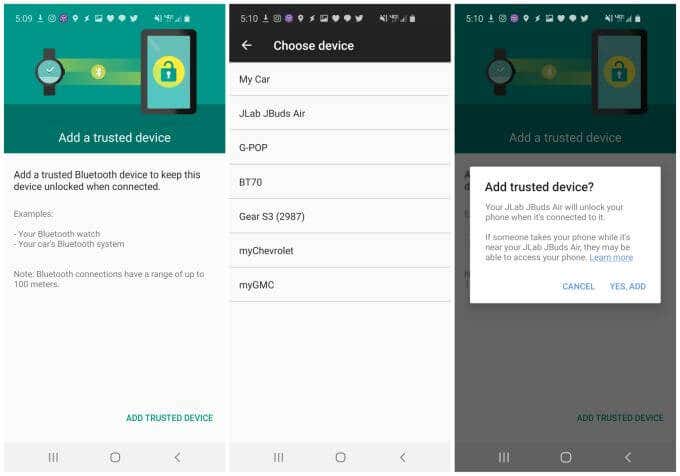
Here, you’ll see a screen where you can add a new trusted device that you can use to automatically unlock your Android device any time your phone is connected to that device.
- Select Add Trusted Device to see devices you’re currently connected to via Bluetooth, or devices you’ve connected to in the past.
- Select the device from the list that you want to use as a “trusted device”.
- Once you select it, you’ll see a confirmation window to approve using that device as a trusted device. Select Yes, Add to finish.
Android Trusted Devices, Things to Consider
What does it mean when you’ve enabled a “trusted device” to unlock your Android phone? It means that whenever you’re in range and connected to that device, anyone can bypass the lock screen on your phone to get access to it.
There are a few things you should think about before enabling this feature on your Android device.
- Bluetooth range is between 10 meters and 400 meters (Bluetooth 5). Remember that inside this range, if the trusted device is connected, no one will need to use the lock screen to access your phone.
- If you have a trusted device like Bluetooth earbuds or a computer in range of your phone in your office or any other location, the phone will remain unlocked and anyone can access it.
- This feature could introduce a security vulnerability since you may not be present when your trusted device and your Android phone are together in the same location.
- The best approach to using the Android Trusted Devices feature is to choose Bluetooth-connected devices that you always have with you, like a smart watch.

Android “Trusted Devices” is exactly that, devices that you know if they’re within range of your phone, should signal the fact that you’re currently present and in possession of your own phone. It’s your responsibility to make sure that the Trusted Devices you add to this list are devices you trust to show that you’re in possession of your own phone.
Don’t add devices like smart home devices or computers that might be near your phone even when you aren’t present. This could allow other people to access your Android device even when you’re not around.
On-Body Detection and Trusted Places
Beyond the Android Trusted Devices feature, on the Smart Lock screen you might have noticed a couple of other interesting features.
- On-body detection: Once you unlock your phone once, the Android device will remain unlocked so long as it senses that it’s in motion or if you’re carrying it.
- Trusted places: Set a location from a map where your phone is always unlocked no matter what. You can always turn this off to lock the phone again.
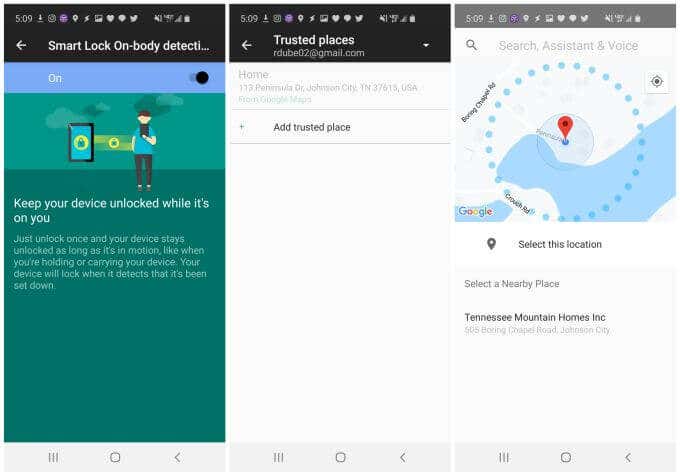
Setting Up On-Body Detection
You don’t have to do much to enable and configure on-body detection. Once you turn it on, it just works.
No matter where you are or what you’re doing, so long as you have your phone in your hand, your pocket, or your purse, you won’t have to worry about the annoyance of having to unlock your phone every time you want to use it.
- Open Android Settings and tap Lock screen.
- On the Lock screen menu, select Smart Lock.
- In the smart lock menu, select On-body detection.
- Just change the toggle switch at the top to On.
Now, so long as your phone is on you and senses your movements, you can pull out your phone and use it without having to deal with the lock screen.
Just keep in mind that if the phone is unlocked while on you and then someone else gets a hold of it, the phone will still think it’s on you. This is one reason you should never use this feature alone. It’s best to combine it with Trusted Devices so that you have a second line of security.
Setting Up Trusted Places
Trusted Places is one of the more useful smart lock features, because there are probably certain places where you can be confident there’s no risk of someone stealing your phone.
For example, if you’re not really that worried about anyone in your household using your phone (or don’t care if they do), then it makes sense to make your home location a trusted place.
To do this:
- Open Android Settings. Scroll to and select the Lock screen option.
- On the Lock screen menu, select Smart Lock.
- In the smart lock menu, select Trusted places.
- Select Add trusted place to mark a new location as trusted.
You’ll see a map that you can zoom in and out or scroll to move the red pointer over the location you want to mark as trusted.
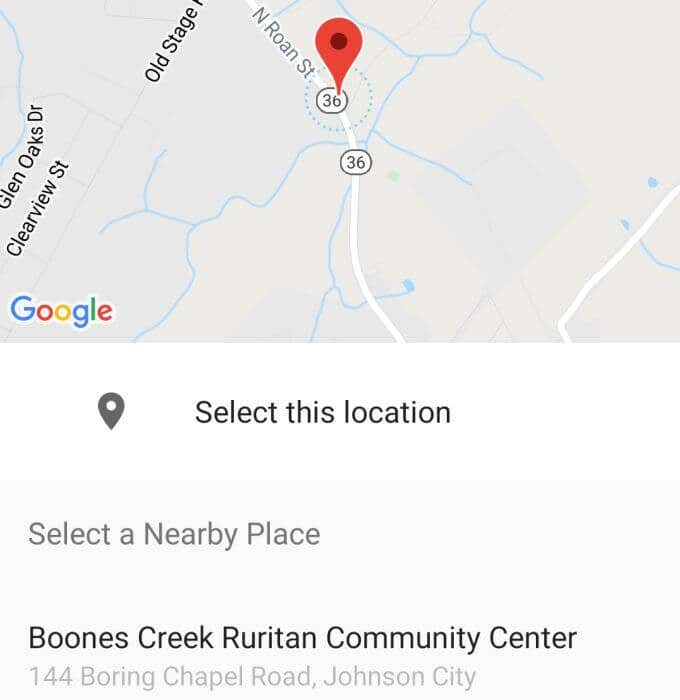
As you move the marker over businesses or other locations Google can recognize, you’ll see the name of that place at the bottom of the window.
Once you have the pointer over the location, just tap Select this location to mark it as a trusted place.
Just remember you’ll need to keep your Android’s GPS sensor turned on for this feature to work correctly.
Using Smart Lock Security on Android
All Smart Lock features are available to use if you’re running the latest version of Android.
Android Trusted Devices is the most secure Smart Lock feature because it ensures your phone is near a device you know you’ll always have on yourself, like a smart watch. The other features like Trusted Places or On-Body Detection aren’t quite as secure, but they’re useful if you’re careful about how and where you choose to enable them.
Combined with fingerprint or face biometrics (if your Android device supports it), the lock screen doesn’t have to be an annoyance at all.