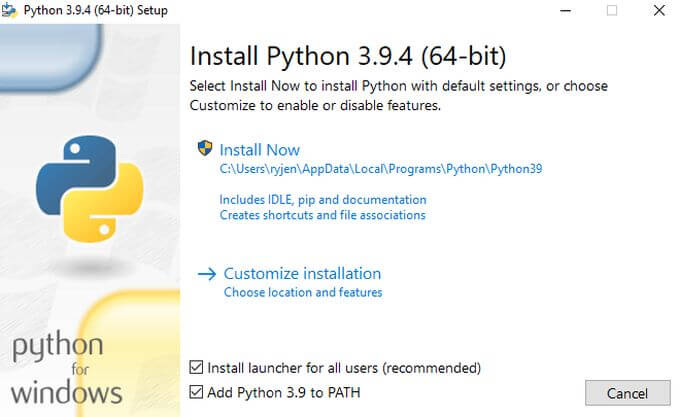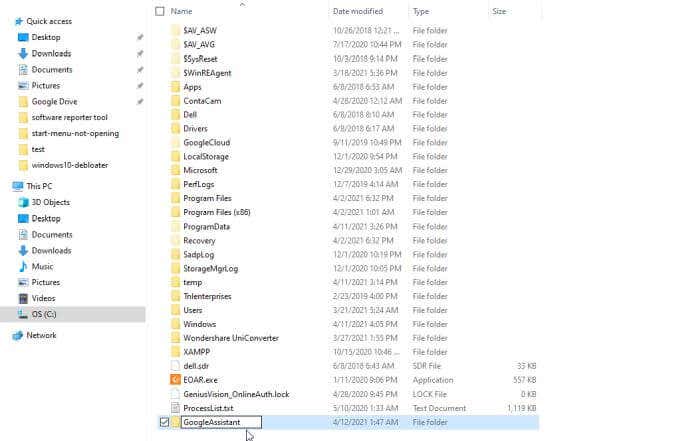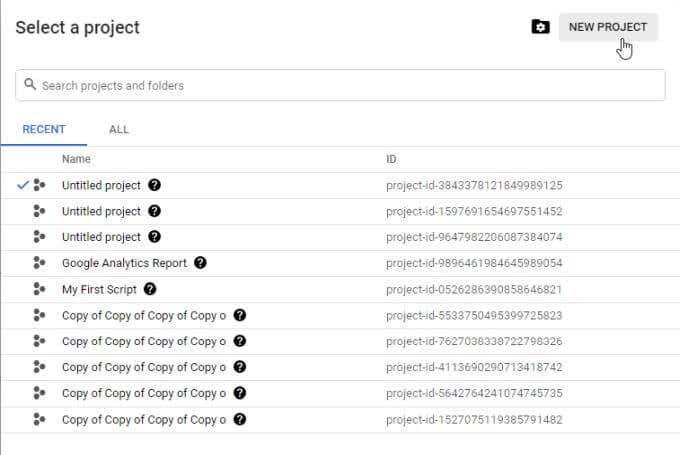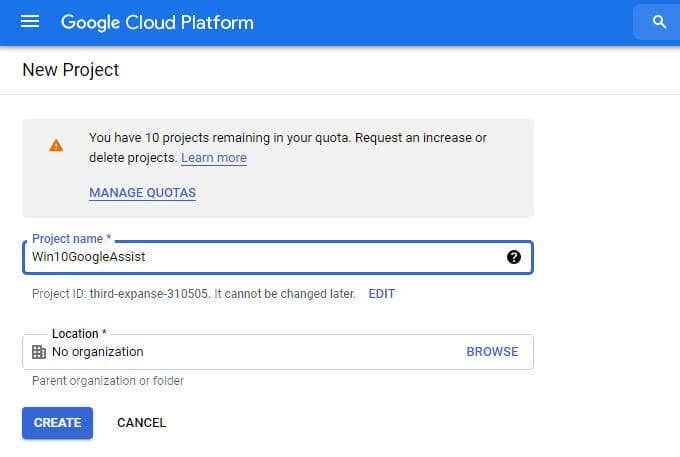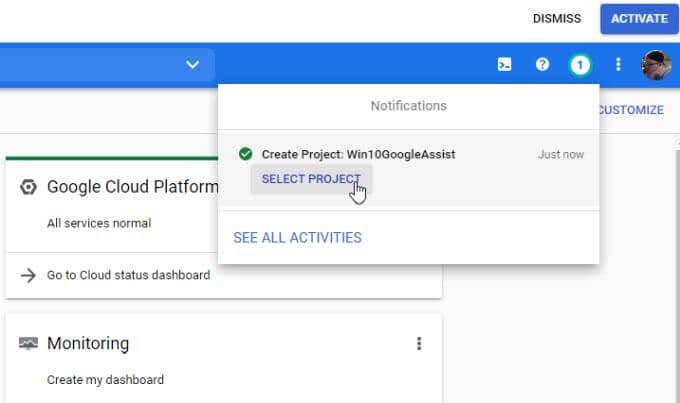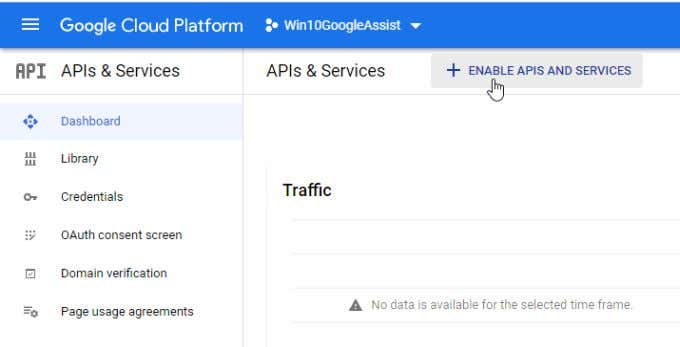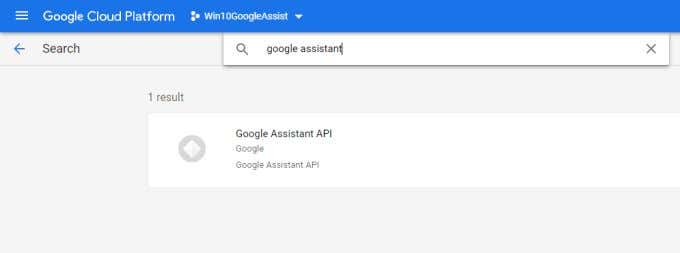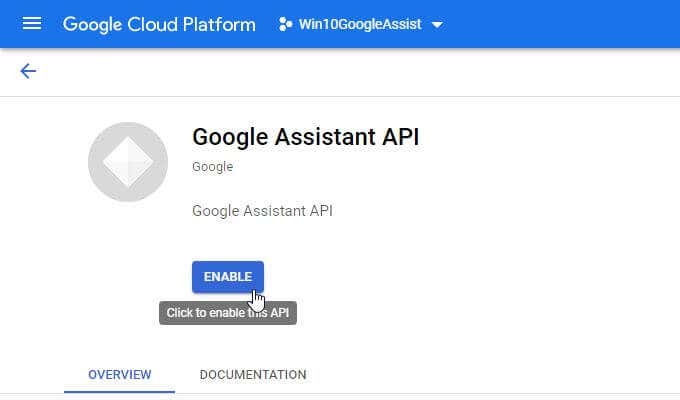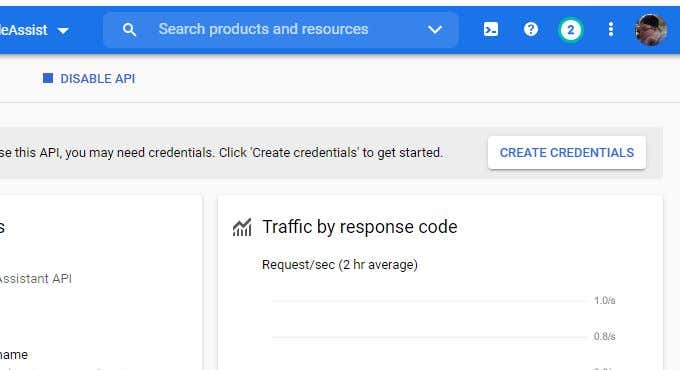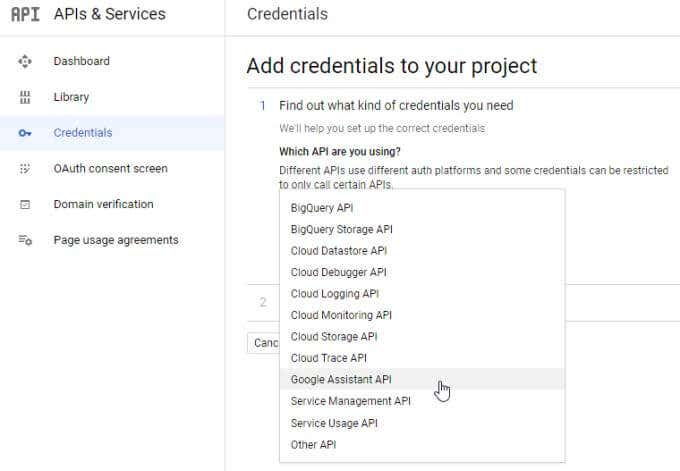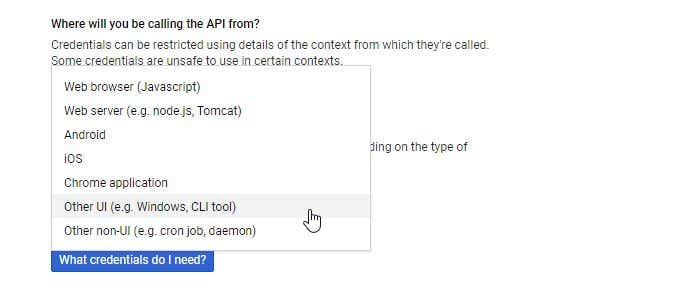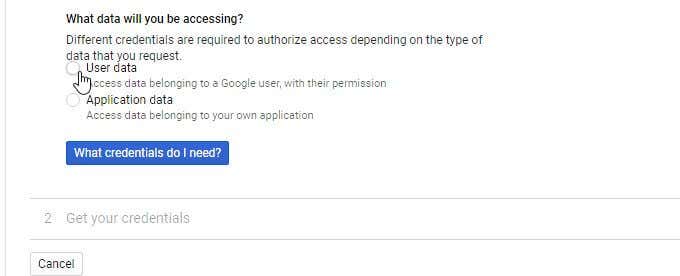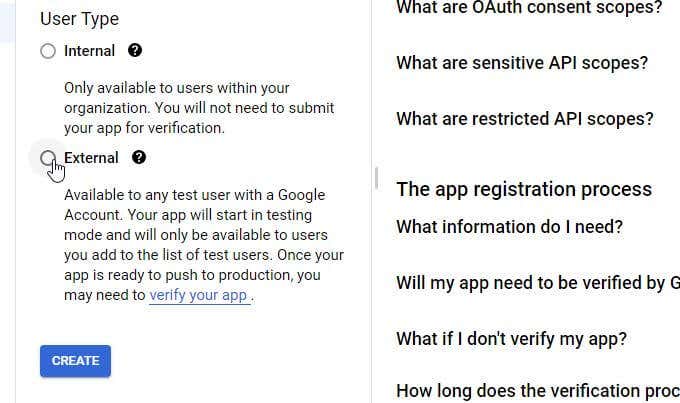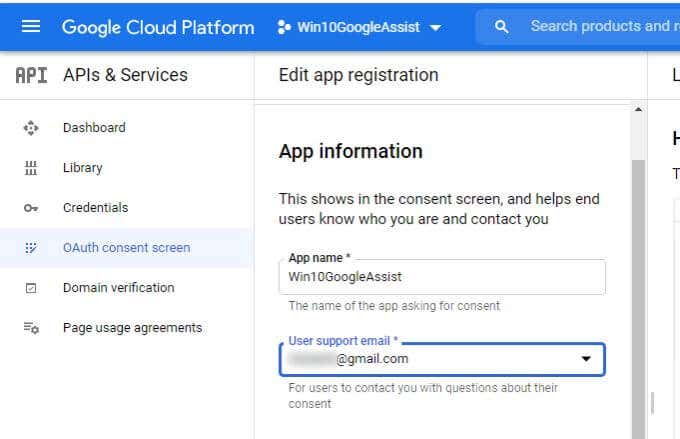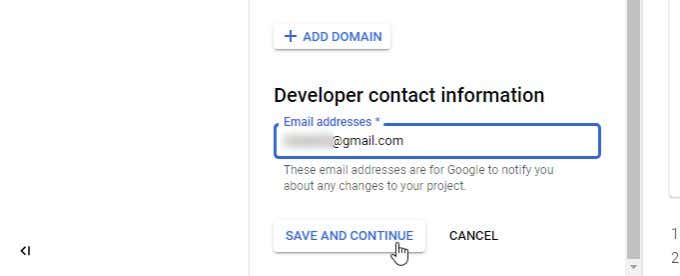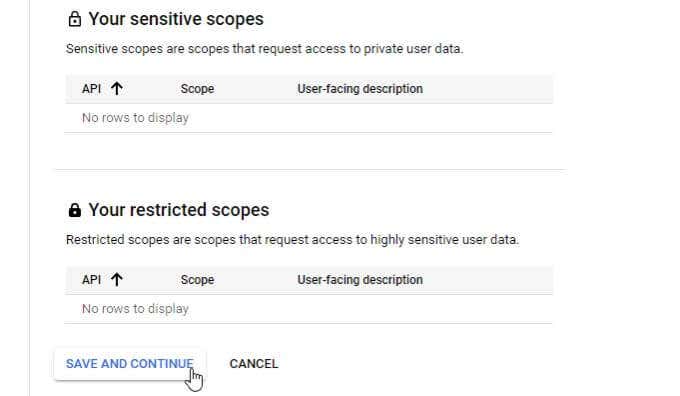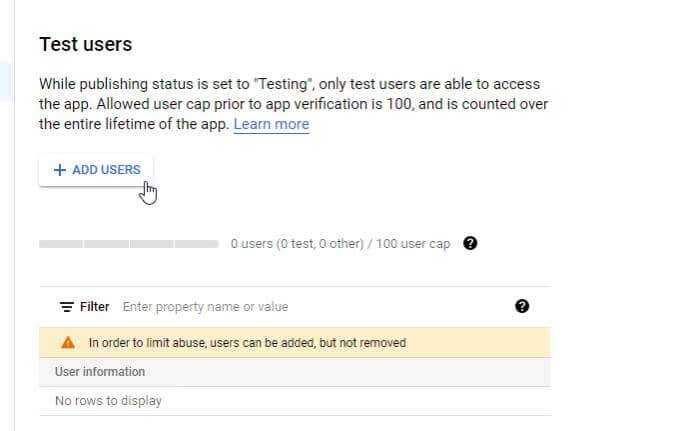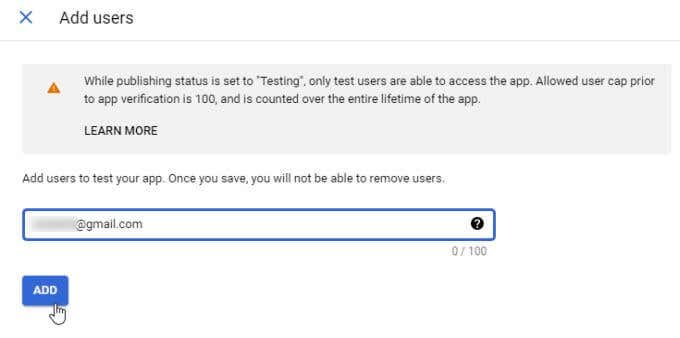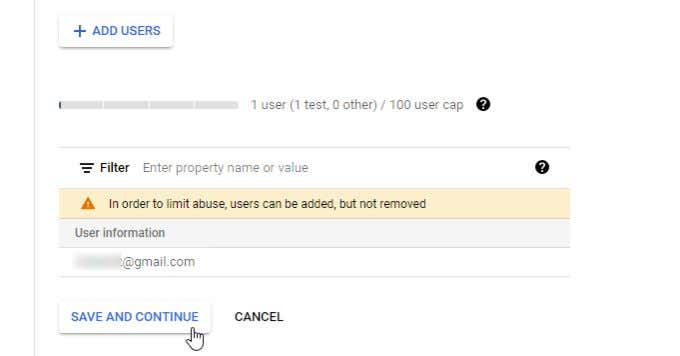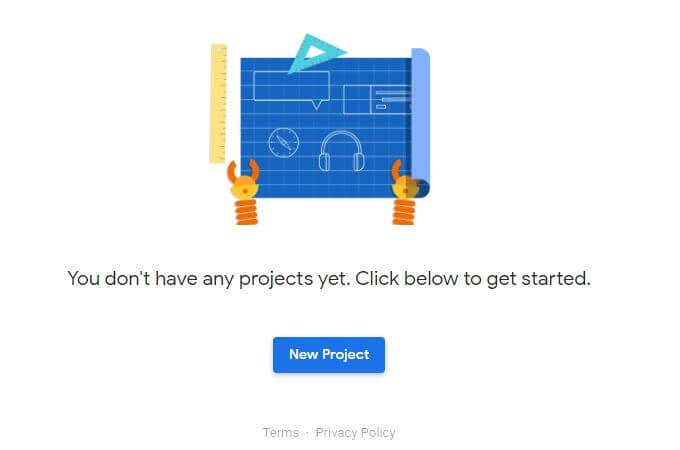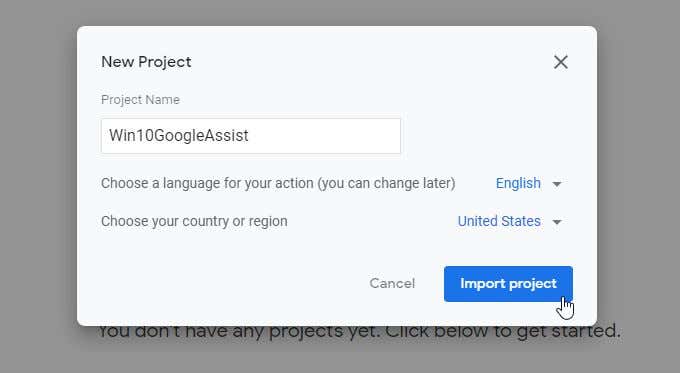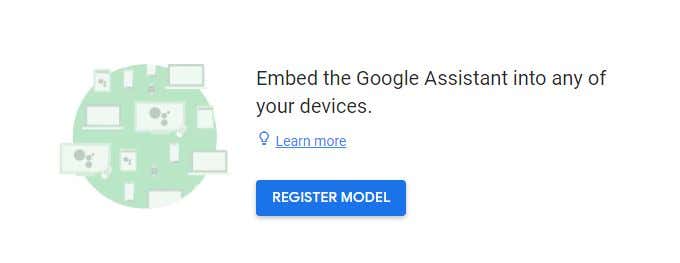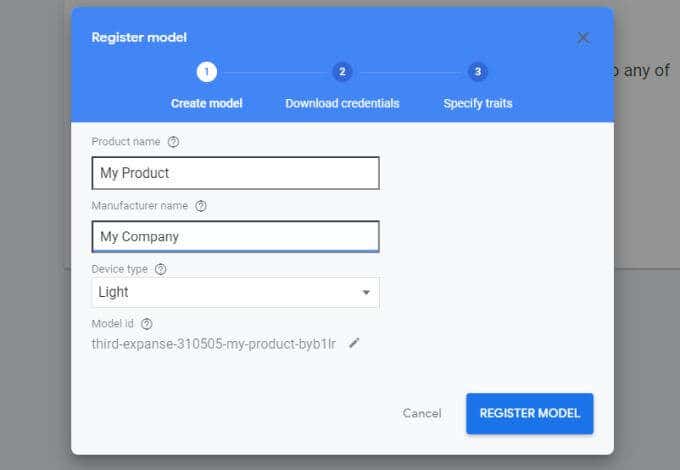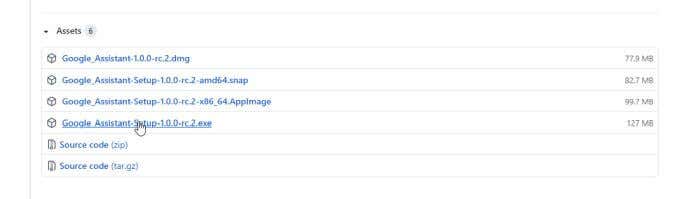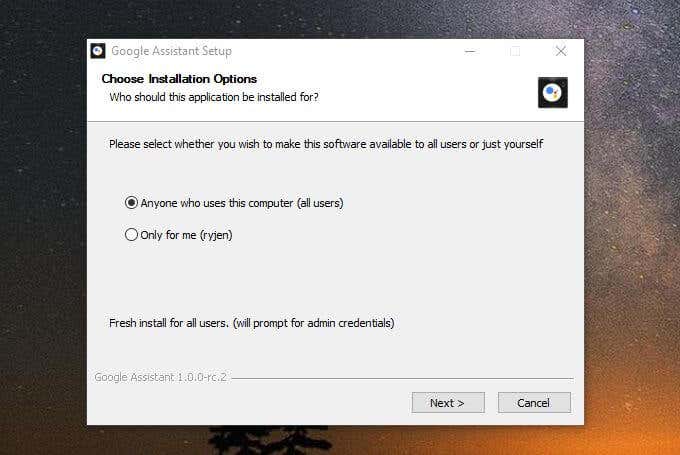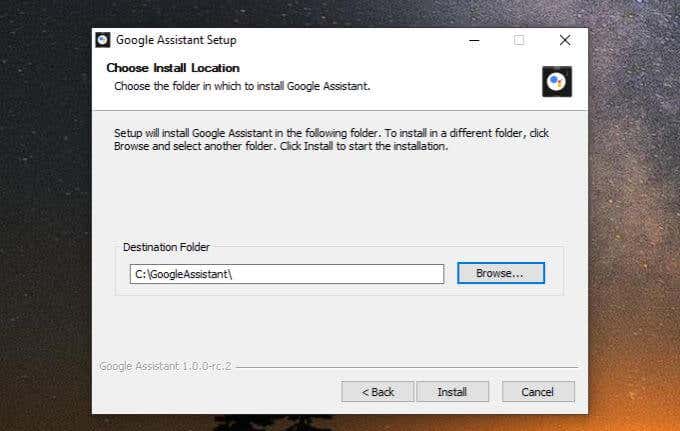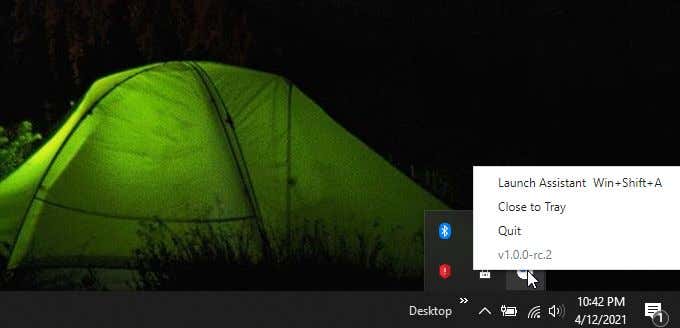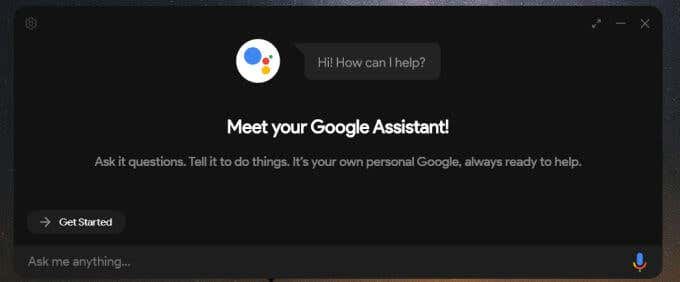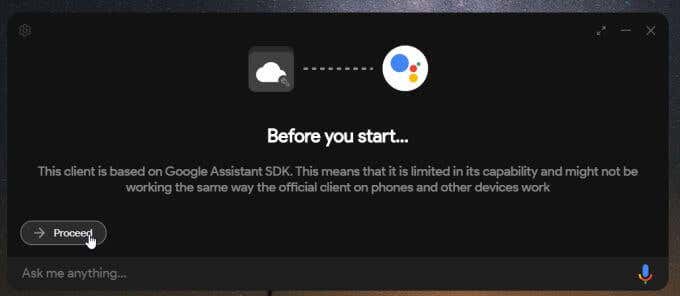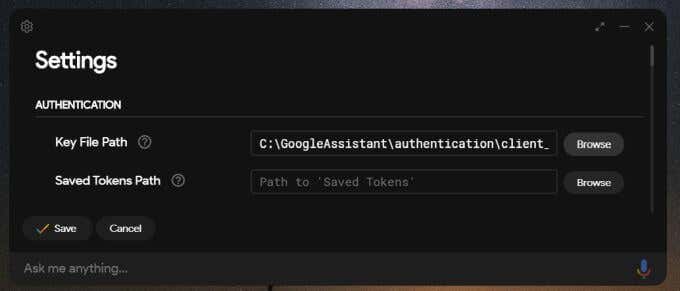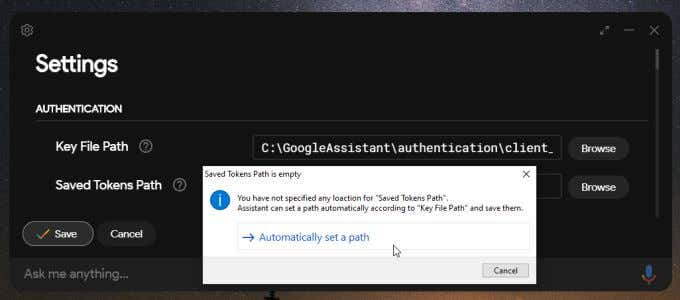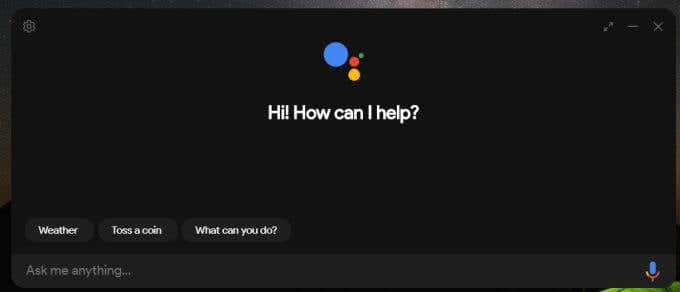The first thing you should know before reading this article is that there’s no such thing as an official Google Assistant client for Windows 10.
The workaround is a customized clone for Windows 10 created by developer Melvin Abraham and available via GitHub.
There is a little bit of a setup process to get it working properly, but we’ll walk you through the entire process in this guide.
Google Assistant for Windows 10 Features
This unofficial Windows 10 version of Google Assistant supports most of the same commands that the official version of Google Assistant does.
This includes checking the weather and news, adding items to your to-do list, and controlling Google Home smart home devices.
However, there are some features it doesn’t support such as initiating commands with “OK Google” or the Continued Conversation feature.
How to Prepare Your Computer for Google Assistant
Since the Google Assistant app for Windows 10 is written in Python, you’ll need to download and install the latest version of Python to your PC for it to work.
1. Download Python to your computer.
2. Run the executable installer after it downloads.
3. On the installer window, enable Add Python 3.9 to PATH (your Python version may be different). Then select Install Now.
4. Open File Explorer and create a new folder on your root drive called GoogleAssistant. For example: C:\GoogleAssistant.
Now that your computer is ready to install Google Assistant for Windows 10, you’ll need to set up your Google Account with the right permissions and authentication to make it all work.
How to Set Up Google Account Authentication
Open a web browser and navigate to Google Cloud. Select Console at the upper right next to your profile image.
Note: This process has a lot of steps, but if you just take it a step at a time and follow the instructions this should only take 10 to 15 minutes.
1. On the Google Cloud Platform window, select the down arrow at the upper left to select a project. In the Select a project window, select New Project.
2. Name the project Win10GoogleAssist. Select Create to continue.
3. You’ll see a notification at the upper right. Click on Select Project to open your new project.
4. In the center APIs section, select Go to APIs overview.
5. At the top of the window, select Enable APIs and Services.
6. On the next window, type google assistant in the search field. Select Google Assistant API from the results list.
7. On the next screen, select the blue Enable button.
8. Now you’ll see a message about creating credentials for this API at the top of the screen. Select the Create Credentials button.
9. You’ll see a form you need to fill out. For Which API are you using?, select Google Assistant API from the dropdown list.
10. For Where will you be calling the API from?, select Other UI (e.g. Windows , CLI tool).
11. For What data will you be accessing, select User data. Then select What credentials do I need?
12. A popup window will display for you to set up OAuth consent. Select Set Up Consent Screen.
13. On the User Type window, select External and then select the Create button.
14. Under Edit app registration, fill out the App information fields. You can give the App name any name, but it’s best to use the same app name you used in step 2 so it’s easier to remember. Fill in your email into the User support email field.
15. Fill the same email into the Developer contact information field, and select Save and Continue.
16. The next page will display information about “scopes”. You can ignore this. Scroll to the bottom and select Save and Continue.
17. Finally, you’ll need to add test users to complete this section. In the Test users section, select Add Users.
18. In the Add users window, enter your email address into the field and select Add.
19. Scroll down to the bottom of the previous form and select Save and Continue.
Now your Google Assistant API is enabled and you’ve provided the necessary permissions to your own Google account to access the API.
Set Up Google Actions
The next step is to use the Google Actions service to enable Google Assistant action triggers, and retrieve the Oauth file that the Google Assistant for Windows 10 application is going to need.
1. Go to Google Actions Console and select New Project. Select Yes to agree to terms of service. Then select Agree and continue.
2. Select Win10GoogleAssist as the project name and select Import project.
3. Scroll down to the bottom and select Click here next to Are you looking for device registration?
4. On the next page select Register Model.
5. On the Register Model page, type any product name and company name. Then select the device type dropdown and pick any device. Then select Register Model.
6. Select Download Oauth 2.0 credentials. Save the authentication file anywhere on your computer that you’ll remember in the next section.
You’re finally ready to install Google Assistant for Windows 10 onto your computer!
Install Google Assistant for Windows 10
To install the app, you’ll need to download the files from the GitHub page and run the Python app.
1. Go to the GitHub Releases page and download the latest release of the app for windows (the .exe file).
2. Once downloaded, save the file to C:\GoogleAssistant and then right-click the file and select Run as administrator to run it. On the first step, select to install it for all users, and then select Next.
3. Change the install path to the directory you created and select Install.
4. Once the application is installed, leave the Run Google Assistant checkbox enabled and select Finish. The application will then launch. You’ll see the Google Assistant icon on the taskbar. Right-click the icon and select Launch Assistant.
5. You may want to start using Google Assistant, but it won’t work yet. You need to authenticate with your Google account. To do this, select Get Started at the lower left corner of the window.
6. You see a notification message. Select Proceed to continue.
7. You’ll see instructions to set up your OAuth credentials. Select the gear icon at the upper left corner of the window to do this.
8. In the Settings window, select the Browse button and browse to the Oauth file that you saved earlier in this procedure. You can leave the Saved Tokens Path blank. Select Save to continue.
9. You’ll see a pop-up window about the Saved Tokens Path. Select automatically set a path.
10. You’ll be prompted to relaunch Google Assistant. When you do, it’ll open a browser window where you’ll need to log into your Google account. Accept all permissions requests and then copy the token code that Google provides. Paste it into the code field in the Google Assistant window. Select Submit when you’re done.
11. Relaunch one last time by selecting Relaunch Assistant. This time, Google Assistant will launch but is now connected with your Google account.
Now you can use Google Assistant for Windows 10 just as you would use it on the mobile app. You’ll even hear the same voice in response to your queries.
Most Google Assistant queries will work as normal. If you try to use Google account apps like Calendar, the app will connect with the Google Assistant app on your phone where you’ll need to add the new device and give it permissions.
Now that you have Google Assistant on your Windows 10 computer, you can enjoy all of the convenience and automations that come from having a digital assistant, even when you’re not using your mobile device!
Related Posts
- Preparing for Windows 10 End of Support: Upgrading to Windows 11
- How to Fix a “This file does not have an app associated with it” Error on Windows
- How to Fix an Update Error 0x800705b4 on Windows
- How to Resolve “A JavaScript error occured in the main process” Error on Windows
- How to Fix the Network Discovery Is Turned Off Error on Windows