The cardinal rule of backups is that you should have them in at least two different places, which are unlikely to be destroyed at the same time. At least, this has been the conventional wisdom for years, but cloud storage services have changed the equation. Now you can put your data in the trusted hands of major corporations!
OK, opinions on the privacy implications vary, but the fact is that it’s possible to backup your entire hard drive to Google Drive using Google Backup and Sync, and we’re going to show you how.

The Benefits Of Cloud Backups
There are quite a few specific advantages to backing up your data to the cloud. Especially when it comes to the Google cloud, but this applies to most reputable vendors. If Google has your data in their cloud storage service, it benefits from high standards of safety and security.
While you only see one copy of the data in your account, there are actually multiple redundant copies of it in physically separate facilities. So if there is a disaster or an individual drive fails, your data is still safe. In fact, you wouldn’t even notice!

The other major advantage is in data security. It’s very unlikely that a hacker or other malicious actor can ever get to your information. When this does happen it’s usually because you as the user used a weak password or didn’t use two-factor authentication. This makes a cloud backup much more secure than, for example, a local external drive backup.
The Downsides of Cloud Backups
On the flipside, there are quite a few reasons why you might want to think twice before using the Google cloud as a place to store your information.
For one thing, although you can be pretty sure no one outside Google will access your data, there’s always the chance that Google itself is taking a peek. The only real protection you have is the fact that Google says it won’t violate your privacy. It’s up to you whether you take their word for it. For our part, we suggest encrypting truly sensitive documents before uploading them to the cloud, so that no one else can see what’s within.

The other big potential problem with cloud backups is that it depends on your bandwidth. If you lose internet access, you can’t get to your files. This is not a big deal if they are synced to your local machine, but it’s a problem if you’ve lost that local machine and need to get your files back. Even with internet access, you’ll need enough bandwidth to shift the hundreds of gigs a full disk backup entails.
This is maybe not an issue on a home fiber connection, but is a problem on a metered or mobile connection in many cases. This is why it’s still worth having a local backup to an external drive or other backup medium as well.
Google One Storage Pricing & Options
Every Google Drive user gets 15GB of data for free with their account, but that’s almost certainly not enough to back up an entire hard drive. So you’ll have to pay for a larger allocation of storage space. Google offers more space through its Google One service.
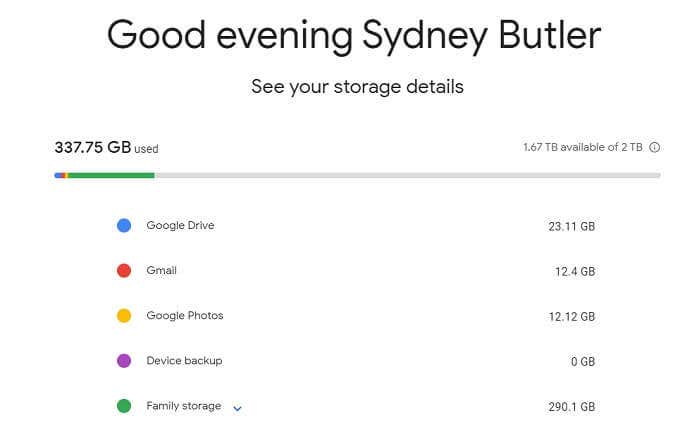
Here’s how the pricing stacks up:
- $1.99/mo for 100 GB
- $2.99/mo for 200 GB
- $9.99/mo for 2 TB
- $99.99/mo for 10 TB
- $199.99/mo for 20 TB
- $299.99/mo for 30 TB
For whole-drive backup, the 2TB option is the best bang for buck, only because Google leaves a massive gap between it and the 200GB option. Just keep in mind that you can backup multiple computers, your mobile devices and all of your mail in this single pool of storage. You can also share that storage with people in your family group. So 2TB might not be as overkill as you think!
Google Backup And Sync Vs Offline Documents vs Google Drive
It’s important to clarify the three different ways you can keep local copies of cloud data on your computer using Google Drive.
Google Backup and Sync is an application that you download to your computer. You designate which folders on that computer should be backed up or synced with your cloud account. Any files you copy into the designated folder, or which are saved there by an application, will then be uploaded in the background
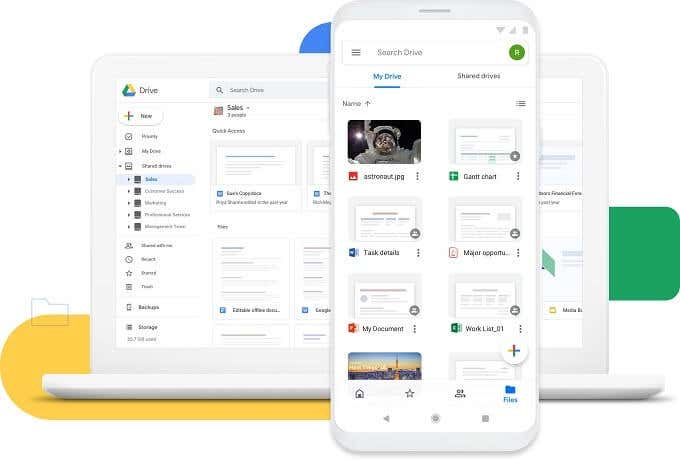
Google Offline Documents is a Chrome browser plugin that keeps your Google Drive documents on your local machine, so that you can keep working when the internet is not available. An essential add-on for sure, but not much use for backing up your whole drive.
Finally we have the Google Drive web interface. You might not know this, but you can upload anything you want using the web interface, without installing anything on the computer in question. You can drag multiple files and entire folders into the Google Drive page and it will queue and upload them.
Backing Up Specific Files On Google Backup & Sync
If you don’t want to back up your entire hard drive then you can still automatically back up everything that matters to you using Google Backup and Sync.
- First, download and install Google Backup and Sync.
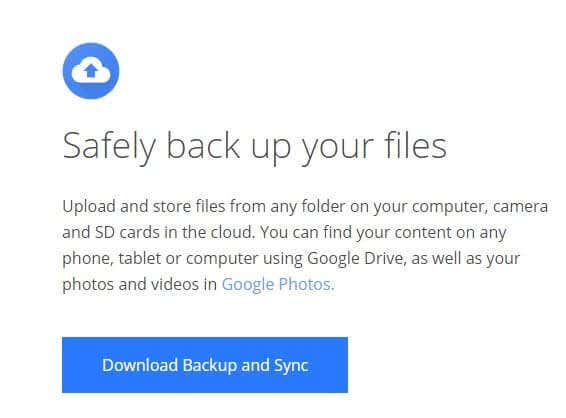
- Once installed, make sure you’re logged into the correct account.
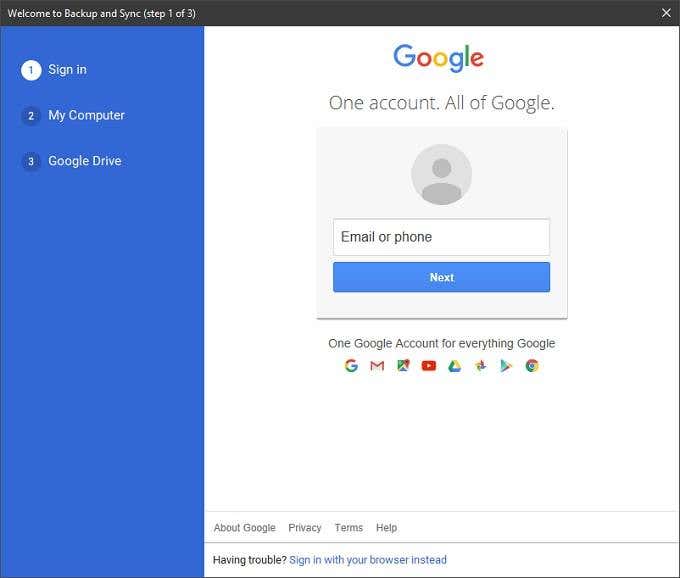
- Next, choose which common folders (such as photos or documents) you’d like to back up. You can also choose a location for your Google Drive folder and create custom folders to sync as you desire.
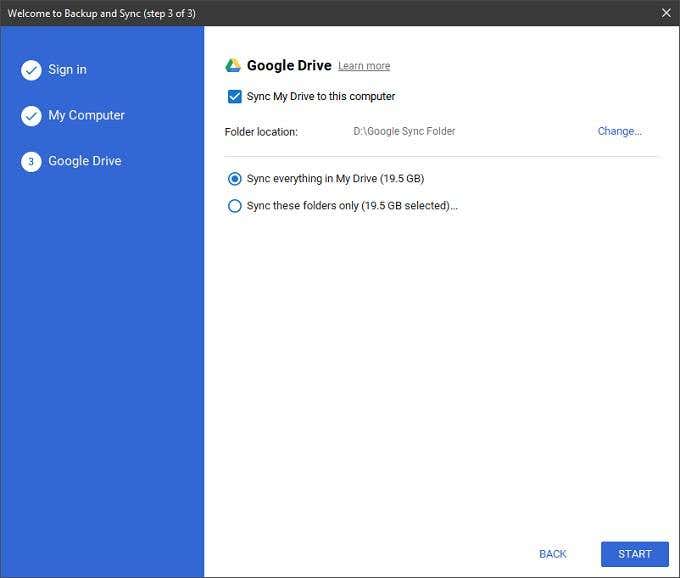
- Once this is set up, simply move or save specific files you want to back up to those designated folders. Once uploaded, you can retrieve them at any time.
Backing Up Everything
Right, now we come to the big one – backing up a whole drive. By this, we mean creating a disk image backup that you can use to recover your computer in case of a hard drive failure or theft.
First, you need to get an application to make an image of your drive. In this case we chose the excellent free version of Macrium Reflect. Refer to its manual on how to create a whole disk image, since that’s not in the scope of this article. You can use any disk imaging system you want.
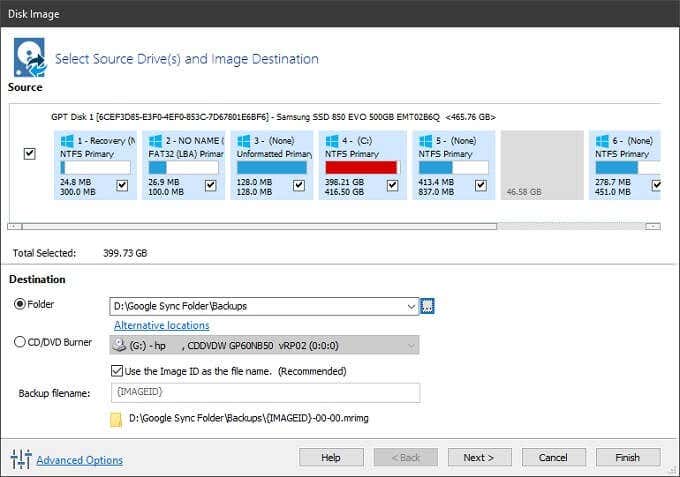
The trick here is that we’re targeting our disk imaging backup to one of the folders designated for syncing in Google Backup and Sync. Macrium Reflect supports incremental backups, so it will update that file at set intervals. When Google detects the file has changed, it will upload the new version to the cloud.
If you don’t want to constantly eat up your bandwidth, you can also manually copy your disk image file to your designated folder or set your backup software to only perform backups when you tell it to. The choice is yours.
If the worst should happen, you can download that disk image again and be right back to where you were after replacing or formatting your drive. There you go! You’re safe as houses now.