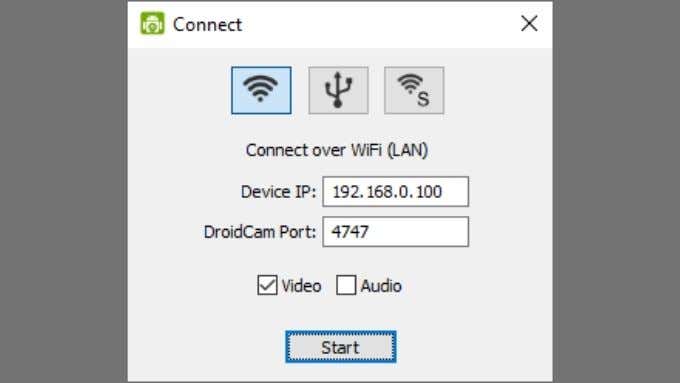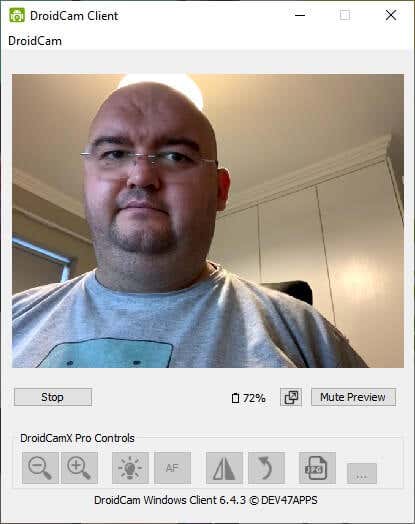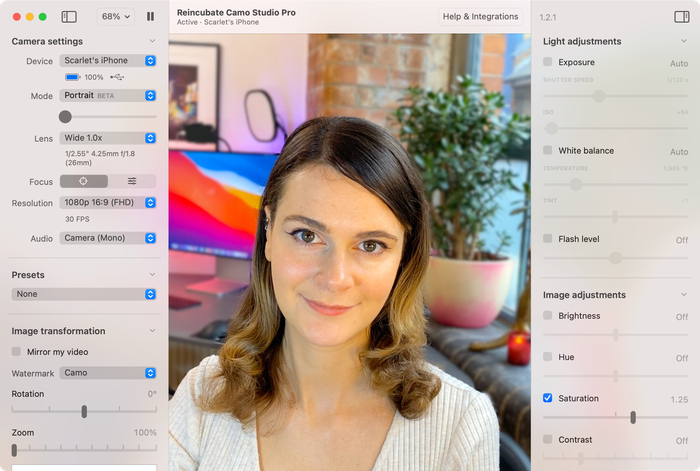You’re about to start a meeting and you need a webcam only to find that you do not have one handy. As it turns out, the camera on your Android or iPhone device can work as a wireless webcam; all you need is the right software and perhaps a few accessories.
Quick Tip
Your smartphone is perfectly capable of running applications like Zoom, Skype, or Microsoft Teams for video calls while you use your computer for other purposes. However, a webcam would be necessary if you need to simultaneously share your computer screen while you’re on your call.
Why Use Your Smartphone as a Webcam?
A smartphone is a good choice as a webcam because the picture quality of a phone’s selfie-cam or front-facing camera is better than most built-in laptop webcams.
Buying a high-quality webcam, such as the Logitech C922 Pro, means spending extra money on a webcam when you already have a smartphone.
Using your phone as a wireless webcam allows for flexibility of camera placement compared to built-in laptop cameras.
Mounting Options for Your Phone
A good webcam can be mounted on a screen, stand on its own, or features a tripod mounting thread. There are plenty of accessories available that help you mount your smartphone as needed.You’ll need a tripod mount attachment for your phone as well as an actual tripod. These are often sold as a bundle or can be mixed and matched with those sold separately.
A tabletop tripod is a good choice, but if you already have a large tripod, it can be used along with a smartphone tripod mount.
We use the Joby GripTight Mount with GorillaPod tripod shown above. Although The GripTight folds up for easy transport and can stand freely by itself, there is no way to adjust its angle and it can only stand on a flat surface.
Consider a Dedicated Mic
Most smartphone webcam apps let you use the onboard phone mic in the video chat app of your choice, but should you? It really depends on your devices. For the most part, the mic on your phone will almost certainly be better than the mic on your laptop. Still, we always recommend using a dedicated microphone.

However, first test the mic on your phone to see if you’re happy with the result before you invest in a standalone microphone.
You can choose between mic types, such as headset mics, lavalier mics, and tabletop condenser mics, which are probably going to be better than the mic on your phone.
Wired or Wireless?
You can also use your smartphone as a webcam using a USB connection. There are several reasons to choose a wired connection over a wireless one:
- Reliability
- Performance
- It prevents battery drain
- Less privacy risk from WiFi sniffers
We’d recommend using a wired connection over a wireless one unless you simply cannot work with a cord. Using your smartphone as a webcam will likely drain the battery quickly, so have a power bank or charger handy.
Meet DroidCam
DroidCam is the best-known app to let you use your smartphone as a webcam. It’s available for both Android and iOS devices and has clients for Windows and Linux. Sadly macOS users are out of luck with DroidCam, but we’ll discuss a few alternatives at the end of this article.
DroidCam is free but limited to standard definition resolution. If you want an HD video feed, you’ll have to pay around $5.99 for the Pro upgrade. DroidCam lets you use your phone as a wireless webcam, an IP camera, and via a wired connection. So you have the choice to pick the connection that suits you best.
How to Use Your Phone as a Wireless Webcam
Setting up DroidCam is easy:
- Download the DroidCam Windows client and install it.
- Install the DroidCam app for Android or iOS.
- Restart your computer to ensure the webcam drivers are correctly integrated.
- Make sure that both the computer and phone are on the same WiFi network.
- Open both the client and the app.
- Look for the Device IP address on the phone or tablet screen and note it to enter it on DroidCam’s Windows client.
- You should see this dialogue box on the PC client. If not, select DroidCam > Start.
- Make sure the Droidcam port number is the same on both devices.
- Select the box if you want to include audio.
- Select Start.
You should now see the camera preview in the Windows client. In the app that you’re using, select “DroidCam” as your webcam.
Apps for Mac Users
If you’re a Mac user or simply don’t like DroidCam for any reason, there are a few alternatives.
If you want to use an iOS device with your Mac, Camo is a great option. The base version of the app is free, but you can pay for a “Pro” subscription that removes the Camo watermark, unlocks a few premium features, and lets you use the software on two computers. If you like it enough, there’s an option for a lifetime license, but it’s pricey.
Another recommendation for macOS is EpocCam, developed by Corsair under the Elgato brand. Elgato is a market leader in streaming, so you know they’ve got serious technical expertise in this area. EpocCam works for Mac and PC, but just like Camo it only works with iOS devices.
Some users report that EpocCam has advertising that’s too intrusive, but that’s obviously a matter of personal taste. Luckily, since you can try it for free, that’s something you can decide for yourself.
If you want to use an Android phone with your macOS computer, you’ll need an Iriun Webcam covering Windows, macOS, Ubuntu Linux, Android, and iOS. The basic version is free, but a paid “Pro” version offers more advanced features.
Your Phone as a Webcam Is an Extra Option
Using the camera you already have is both convenient and cost-effective, but there are some downsides too. It’s definitely more complicated to use your phone as a webcam and requires more technical skill to set up.
There’s also a reliability factor to consider since you might find your smartphone webcam setup fails to work at short notice. Perhaps an OS update on your phone or a problem with the connection. Luckily you can always fall back on a built-in webcam, but that might be an issue for desktop users with no backup.
Finally, you lose easy access to your phone and in some cases, your call could even be interrupted by incoming calls to your phone. Although this will depend on the settings (you can enable DND) and exact operating methods of the various apps. Still, it’s great to have options and using your phone as a webcam might be the right option for you.