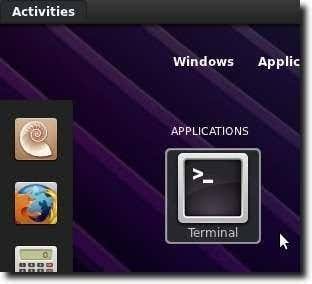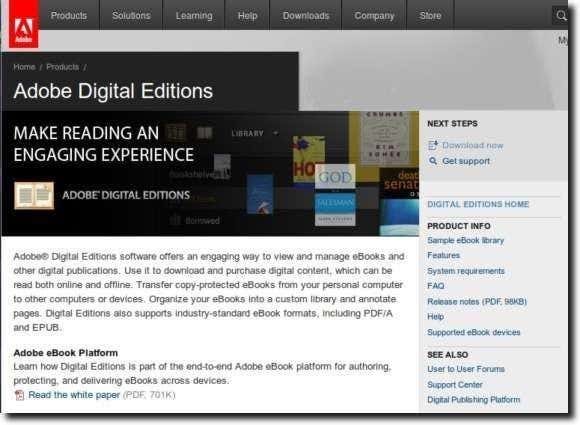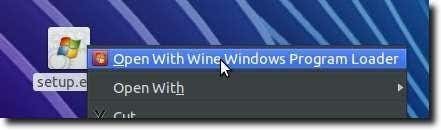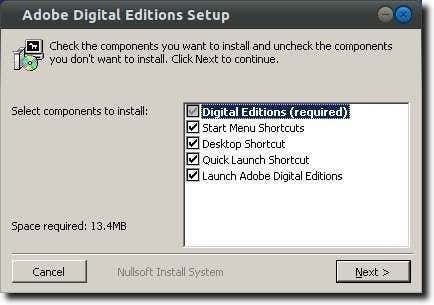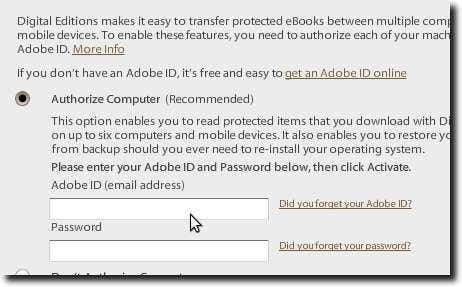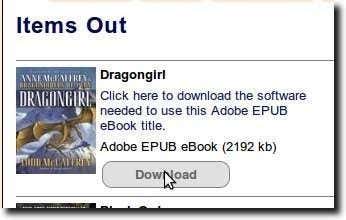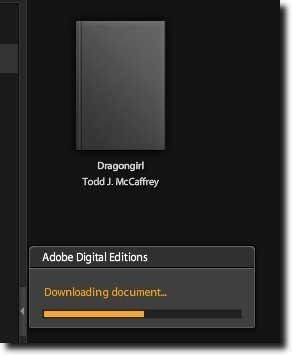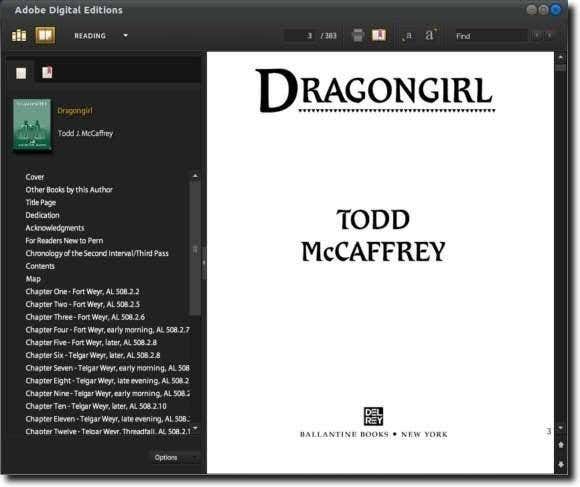Libraries have been around for quite some time. One of the nice things about living in the digital age, however, is being able to check out books from the library in digital form. Ebooks, in other words. In order to take advantage of this, a computer user needs to have a library card, access to the Internet, and Adobe Digital Editions, the software used to download the book. You can then use this software to read the book on your computer, or transfer it to your ebook device.
Unfortunately for Linux users, Adobe has not created a version of Adobe Digital Editions that runs natively on Linux. Fortunately for Linux users, Wine exists (a framework that allows many Windows programs to run in Linux without emulation), and as it turns out, installing Adobe Digital Editions and getting it up and running isn’t too difficult. Here’s how to do it in Ubuntu.
The first step will be to open up your Terminal.
Now, type sudo apt-add-repository ppa:ubuntu-wine/ppa which will add the Ubuntu Wine PPA to your list of software sources. Next, type sudo apt-get update to update your lists and make the software in that repository available to install.
Finally, type sudo apt-get install wine1.3 wine1.3-gecko which will install the latest 1.3 beta and its Gecko web rendering support.
Note: you’ll also notice a few other libraries being installed, including some new fonts and a program to deal with CAB files in Windows.
Once you have Wine installed, head over to the Adobe Digital Editions website. Here we’ll find the direct link to the Windows installer.
Once downloaded, right-click and use the Wine Windows Program Loader to begin the installation process.
The process is very simple; just select which options you want and click Next.
Once you’ve installed Adobe Digital Editions, launch it from your Application menu, keyboard launcher, Dash, or however you choose. You’ll first be asked to authorize your computer, which will be necessary to check books out from an online library.
Next, head to your library’s ebook website and check out a book, or download one you’ve already checked out.
What you’ll actually download through your web browser is a file that tells Adobe Digital Editions the location of the ebook to download. Once Adobe Digital Editions starts up, you’ll see the actual ebook being downloaded.
You can now read your book on your computer.
As said at the top, it’s unfortunate that Adobe hasn’t created a native Linux version of Adobe Digital Editions. When considering how well it runs in Wine, it would seem that a native Linux version wouldn’t be too difficult to accomplish. Still, because of how simple the installation process is, maybe it doesn’t matter all that much. Thanks to the ease of installation, it really is quite simple to start reading library ebooks on your Linux computer.