So many programs are going from being something you install on your computer to being a web app that you run in a browser. It’s a move that’s brought on by more and more of the world having access to high-speed Internet service in excess of 10Mbps.
Another contributing factor is that server-based power is getting more pervasive and cheaper to use. Between the two, conditions are ripe for web apps to become the standard.
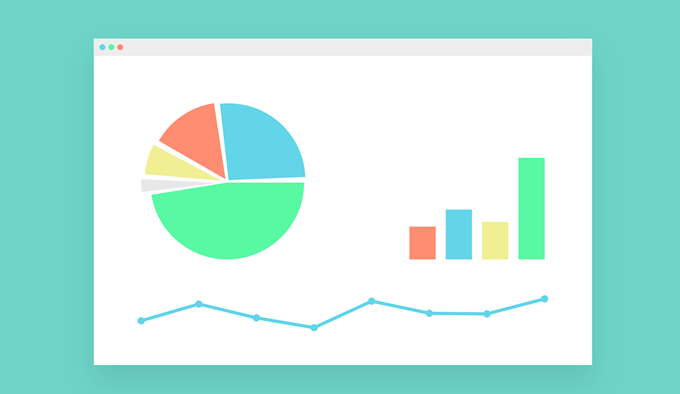
The Problem with Web Apps
However, there is one big problem facing web apps – the browser. If your desktop Microsoft Word also had a web address bar, a bookmarks bar, a bunch of extensions showing, and a row of tabs on top, you would probably get really frustrated with the clutter. That’s exactly what happens with web apps in the browser.
It gets worse when you want to have other websites open at the same time, so you have a few web apps running in the same browser under several different tabs.
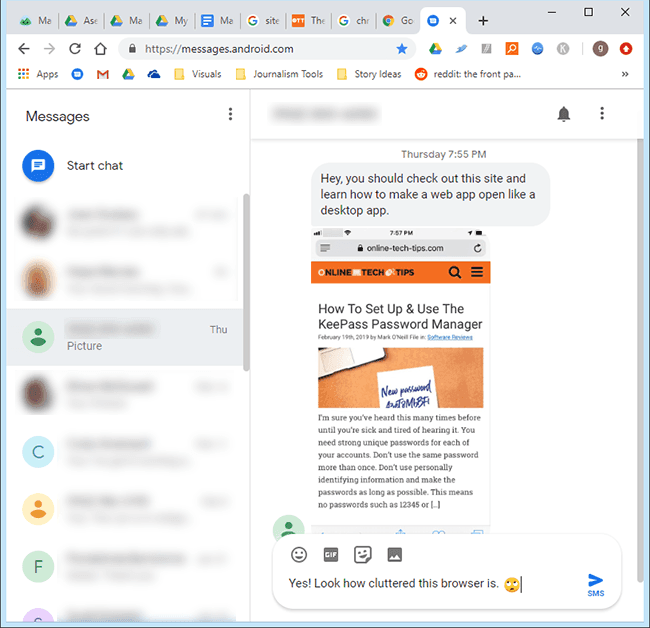
A lesser problem is having to open the browser and click on the bookmark for your web app just to start it up.
Make a Web App Run Like a Desktop App
There is a way to eliminate those problems and enjoy your web app as much as you enjoyed the desktop version. Let’s go through the steps of making that happen.
What You’ll Need
You’ll need Google Chrome installed and set as your default browser. It can be downloaded from https://www.google.com/chrome/. At the time of writing this, we only know of one browser that works for this. If you’d like to see this functionality in your favorite browser, go to their homepage and find a way to request it.
You’ll also need the web address or URL of a web app that you use frequently. For our purposes, we’ll use Google’s Messages for Web app. If you’ve got an Android-based phone, you should look into using Messages for Web. It’s a great way to send and receive text messages on your computer. Go check it out at https://messages.android.com/.
Steps to Take
Open Windows Explorer. The quickest way to do this is to hold down the Windows key and press E on your keyboard.
Navigate to where Chrome is installed on your computer. It will likely be in: C:\Program Files (x86)\Google\Chrome\Application. If you can’t find it there, search for Chrome.exe in Windows Explorer.
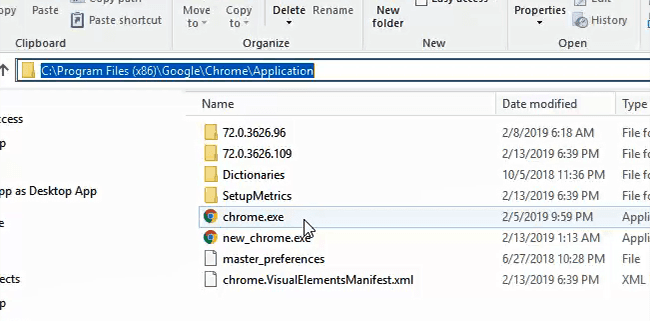
Right-click on the chrome.exe file and click on Create shortcut.
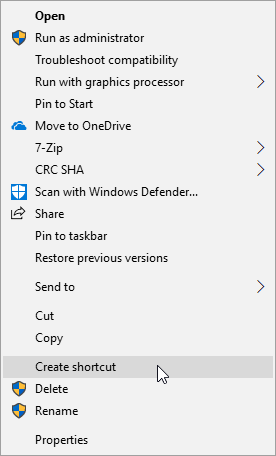
You’ll likely get an error message saying “Windows can’t create a shortcut here. Do you want the shortcut to be placed on the desktop instead?” Select Yes.
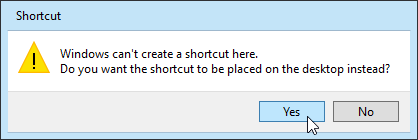
Go to your desktop and find the shortcut. It will look like the following image.
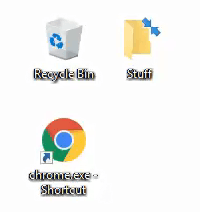
Right-click on the shortcut and click on Properties. A new window will open.
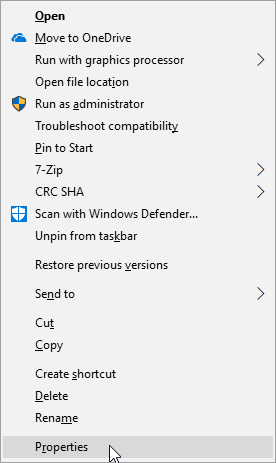
The Shortcut Properties window should open with the focus on the Shortcut tab and in the Target: field. This is where we will add the flag that makes your web app open up in a Windows-like window with none of the clutter of the browser. Move your cursor to the end of the text that is already in the field.
Now, type the following: –app=https://messages.android.com/. Notice that there are two dashes in front of app. The –app tells Chrome to open without the location bar, bookmarks, or any other elements.
The =https://messages.android.com part tells Chrome to open up directly to that website, or web app. You can substitute that address with the web address of any web app you like. Click Apply.
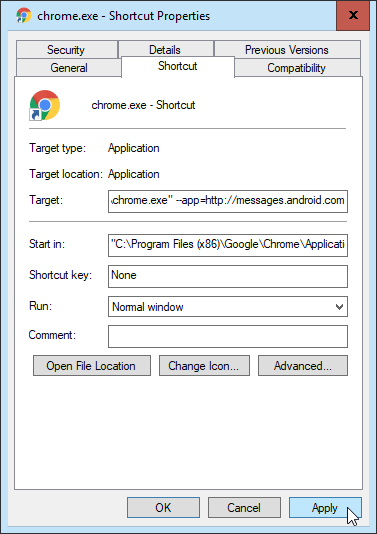
It is recommended that you change the name of the shortcut, so you can easily identify it as the one that opens your web app. In the Shortcut Properties window, click on the General tab.
At the top of the tabbed-page, you’ll see the name is set as chrome.exe – Shortcut. Delete that and enter the name of your web app. Click on the OK button at the bottom of this window.
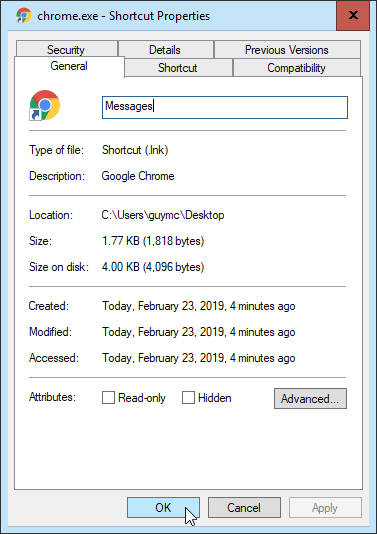
Now, double click on that shortcut and enjoy your web app in a nice, big, open window.
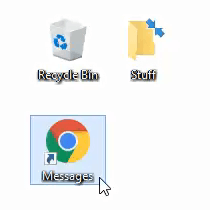
That’s how you can make any web app open up like it’s a Windows app. You can pin that shortcut to the taskbar or move it into your Start Menu so you can access it where you’d like.
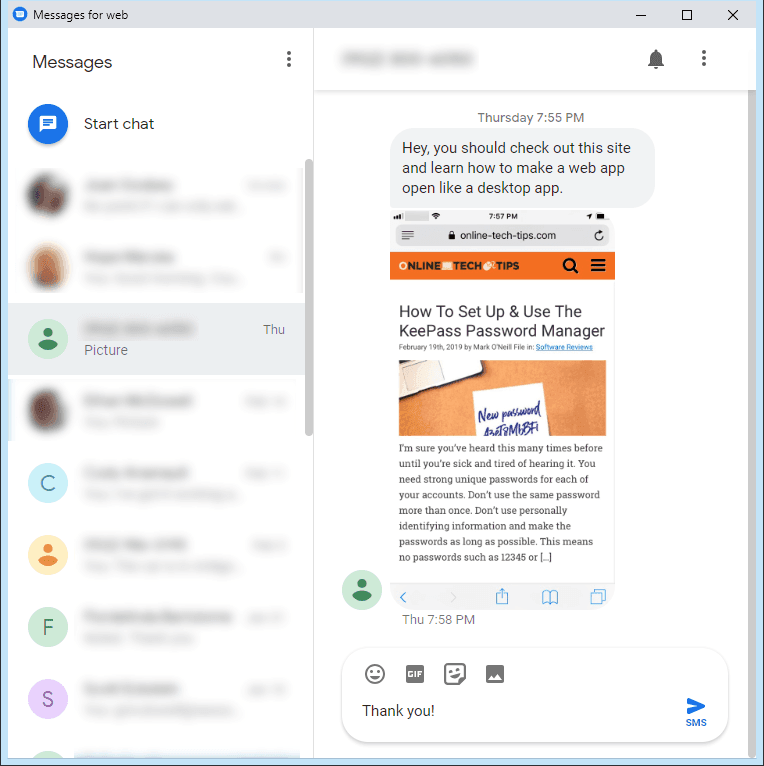
If you want to take it one step further, you can even change the icon for your shortcut to match the web app, instead of the default Chrome icon. Look for details on how to do that in a future article.
Related Posts
- How to Repair a Corrupted User Profile in Windows 11
- Preparing for Windows 10 End of Support: Upgrading to Windows 11
- How to Access and Change Your WiFi Router Settings (2025 Edition)
- How to Install the Latest Large Language Models (LLMs) Locally on Your Mac
- How to Find Circular References in Microsoft Excel