If you’ve ever tried to edit a system file using Notepad on your Windows PC, you’ve likely seen the error that says “Notepad access denied”. It usually happens when you try to modify a system file from a standard user account on a PC. Windows does this to ensure your system files are protected and that only the administrator can make changes to them.
If you still need to access and edit the file using Notepad, you’ll need to open Notepad as admin. It should then give you the privileges you need to modify any of the system files on your machine. There are multiple ways to run Notepad as admin and here we show you some of those.
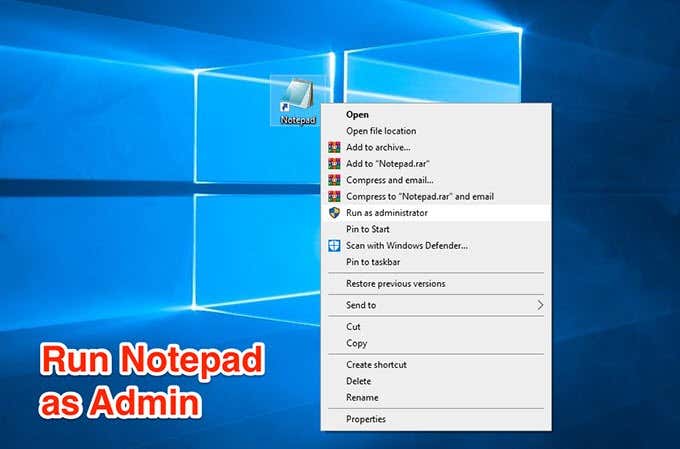
Open Notepad As Admin Using The Right-Click Menu
The easiest way to run Notepad as an admin is to use an option from your context menu. You’ve likely used this option before if you’ve ever tried running an app as an admin.
- Locate the Notepad app on your machine. It may be on your desktop if you use it frequently.
- Right-click on the app and select the option that says Run as administrator.
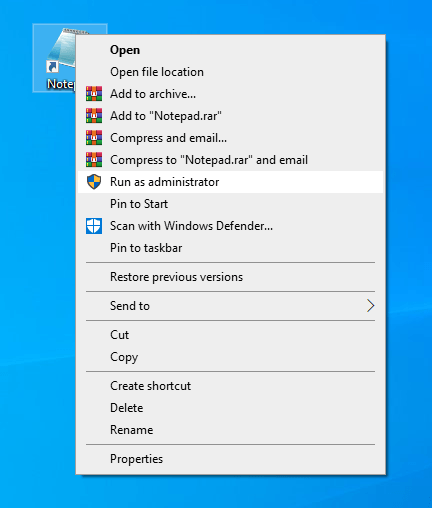
- You’ll be prompted to enter your admin password. Enter the password and hit Yes.
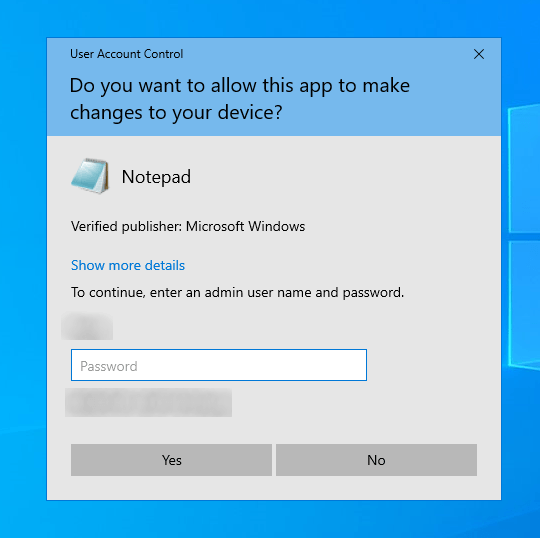
Notepad will launch with admin privileges letting you modify any files on your system.
Run Notepad As Admin By Creating a Shortcut
The above method might not be convenient for you if you need to run the Notepad with admin privileges too frequently.
Fortunately, there’s a method that eliminates right-clicking on the file and automatically launches the Notepad app with admin rights. It’ll require you to input the admin password each time, though.
- Right-click anywhere blank on your desktop and choose New followed by Shortcut. It’ll let you add a new shortcut to your desktop.
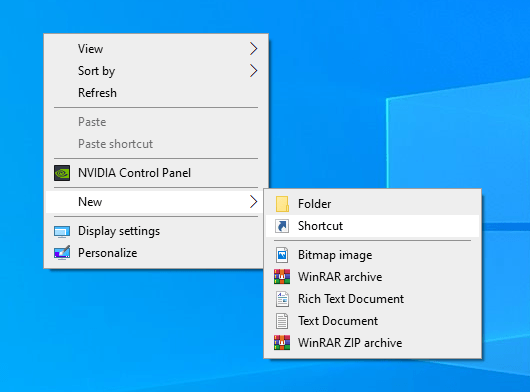
- It’ll ask you to enter the location of the item that you want to create a shortcut for. Type the following into the box and hit Next. This is the path to the Notepad app.
%windir%system32notepad.exe
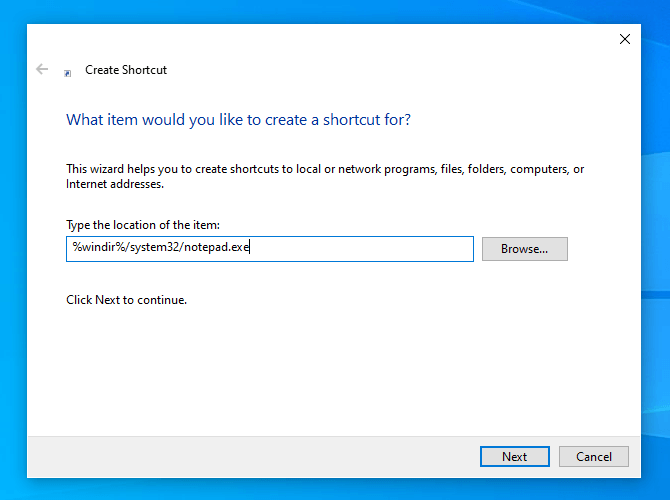
- You’ll now enter a name for your shortcut. This should be something that clearly tells you what the shortcut is for. We’d suggest using something like Notepad with Admin. Click on Finish when you’ve named your shortcut.
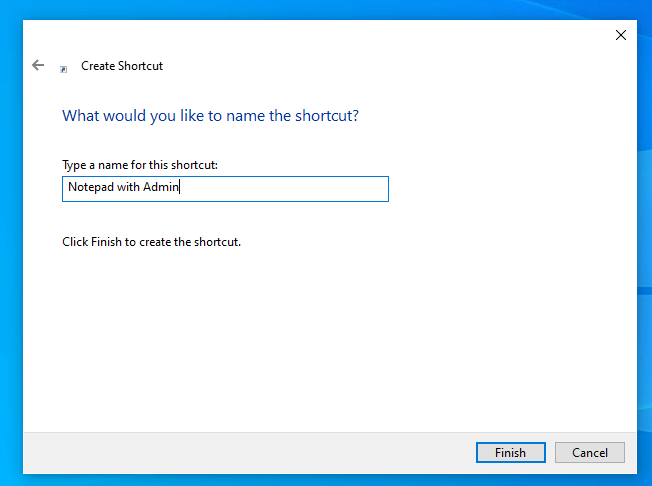
- The newly created shortcut should be available on your desktop. Right-click on it and select the option that says Properties to give it admin rights.
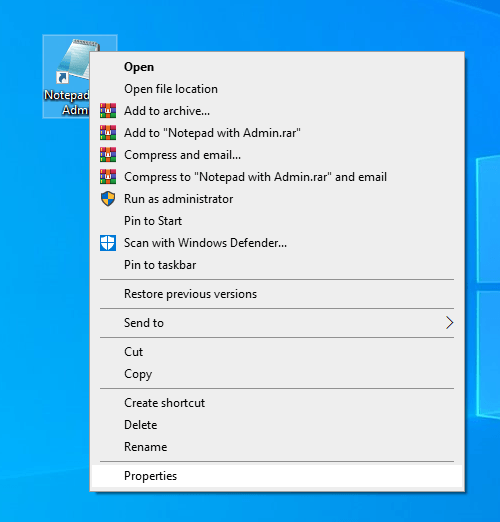
- Head to the Shortcut tab and find and click on the Advanced button.
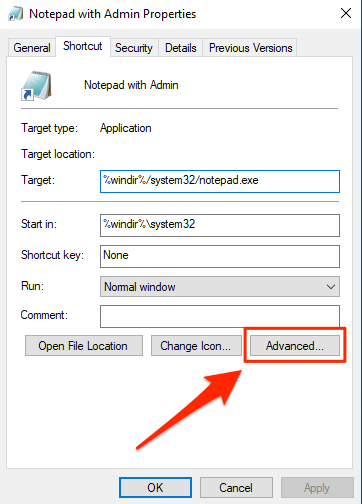
- On the following screen, put a checkmark in the Run as administrator box and click on OK.
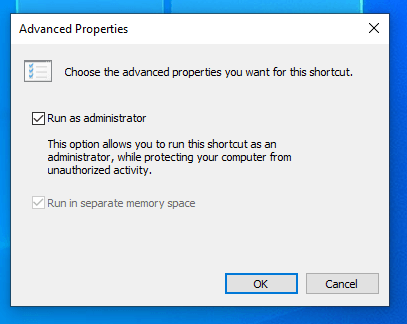
From now on, whenever you double-click on the newly created shortcut, it’ll open the Notepad app with admin rights.
Launch Notepad With Admin Rights From Cortana Search
Cortana search also allows you to open an instance of Notepad with admin rights. You basically need to search for the app and then choose an option that launches it.
- Put your cursor in the Cortana search box and type in Notepad.
- When Notepad appears in the search results, right-click on it and select Run as administrator.
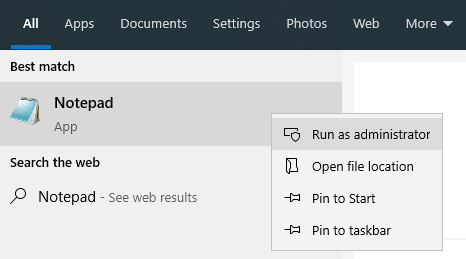
- Enter your administrator password and the app will open.
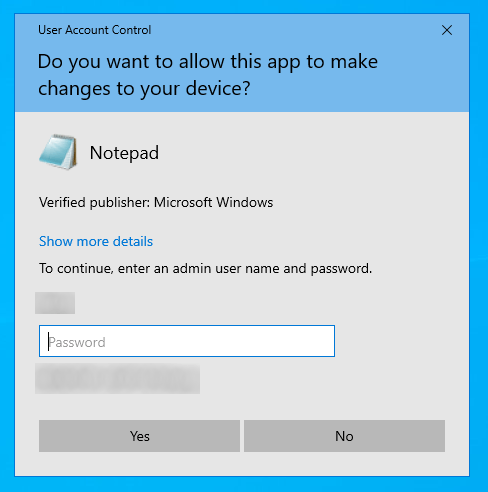
Use A Third-Party App To Access Notepad With Admin Rights
Since most users prefer using Notepad to edit system files, there’s now even an app that lets you run this text editor as admin each time you open it.
The app’s called RunAsTool and it lets you run any app on your computer as an administrator. It’s available for free to download and use.
- Download and launch RunAsTool on your PC. It’s portable so you don’t need to install it.
- You’ll be asked to select your admin account. Select it and then enter the password for the account. Then hit Apply to continue.
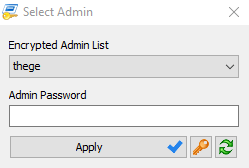
- Click on the File menu at the top and select Add File.
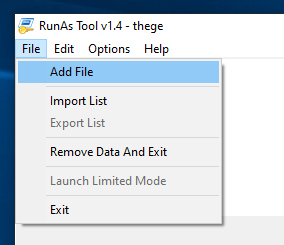
- Navigate to your Windows folder, head into System32, and double-click on Notepad.exe.
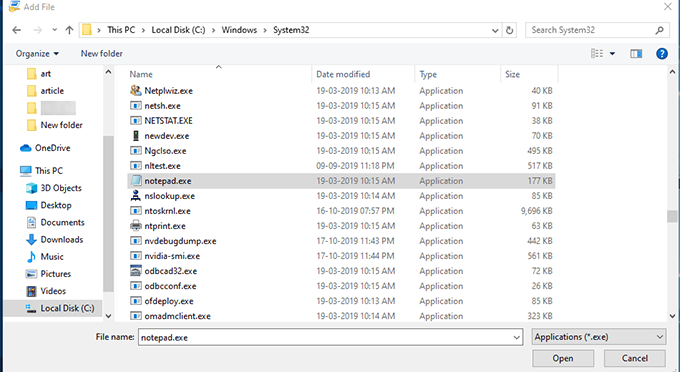
- Select Notepad in the app and ensure Run as administrator is enabled in the right-hand side pane.
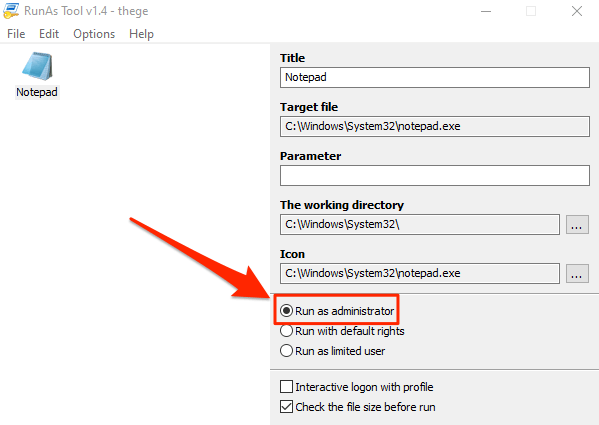
- Right-click on Notepad in the app and select Create Shortcut.
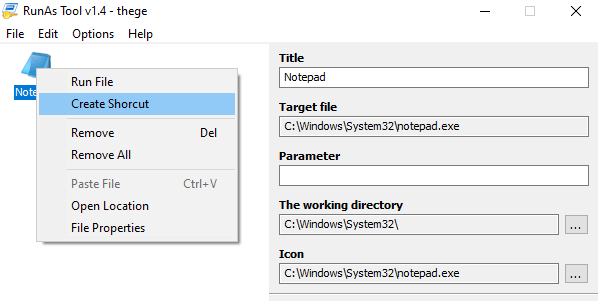
- Choose a location where you want to place the shortcut.
Double-clicking on this newly created shortcut will launch Notepad as admin on your PC. It won’t ask for an admin password but it will ask for UAC permissions.
Directly Open Files With Admin Rights In Notepad
If you’ve noticed, all of the methods above require you to first open Notepad to then edit your files. What if there was a way you could directly open the files you want to edit in Notepad with the admin rights? Well, there is.
Using Windows registry editor, you can add an option to your right-click menu that lets you open any of your files in Notepad with administrator privileges.
- Sign-in to an admin account on your PC. Press the Windows + R keys at the same time, type in regedit, and hit Enter. It’ll open registry editor.
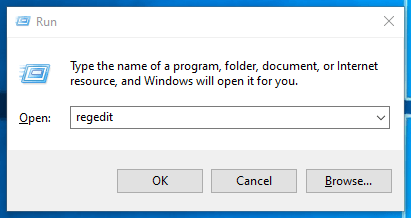
- Access the following path in the editor.
HKEY_CLASSES_ROOT*shell - Right-click on the shell directory and select New followed by Key to create a new key.
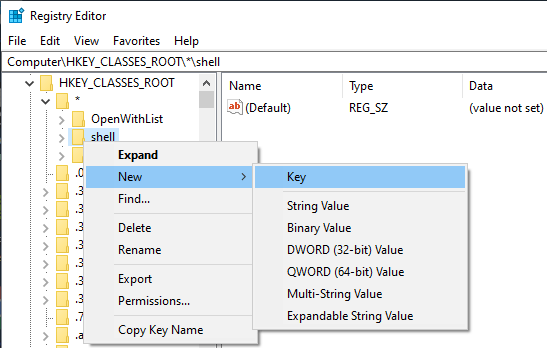
- Enter runas as the name of the key.
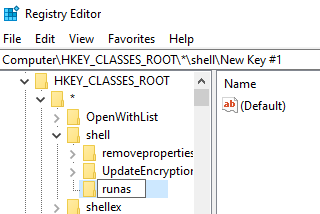
- Click on the newly created runas key and then double-click on Default in the right-hand side pane.
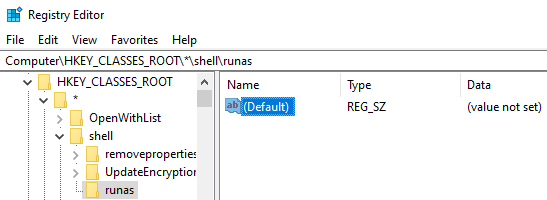
- Type Open in Notepad with Admin and press Enter.
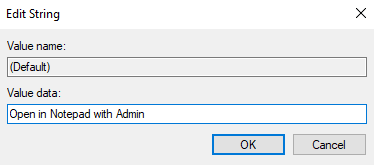
- Create a new key under runas by right-clicking on runas and selecting New followed by Key. Name this key command.
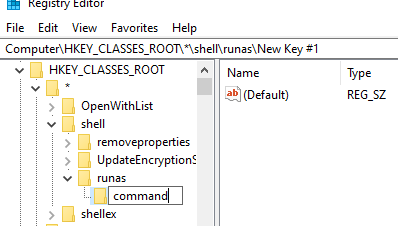
- Double-click on Default for the command key and enter in the following. Replace PCNAME with your computer’s name. Your PC name can be found in Control Panel > System.
runas /savecred /user:PCNAMEAdministrator “notepad %1”
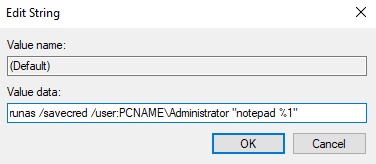
- Now right-click on any file you want to edit and select Open in Notepad with Admin.
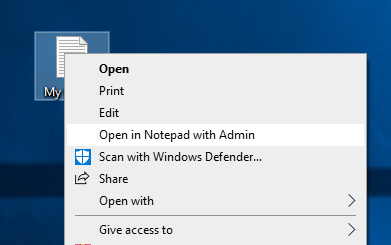
- You’ll be asked to enter your admin password.

It’s only a one-time password prompt and you won’t be asked to enter the password the next time you use the option.
Related Posts
- How to Repair a Corrupted User Profile in Windows 11
- Preparing for Windows 10 End of Support: Upgrading to Windows 11
- How to Access and Change Your WiFi Router Settings (2025 Edition)
- How to Install the Latest Large Language Models (LLMs) Locally on Your Mac
- How to Find Circular References in Microsoft Excel