Every file on your PC has a program out there to open it. If the software isn’t installed, your system will tell you so, and will ask for instructions on what software it should try to use to open it. Windows, macOS and other platforms match certain file extensions to default programs. If the software isn’t there, the files can’t open.
That’s why Microsoft Word opens when you try to open a DOCX file if you have Microsoft Office installed. If you’d prefer to open that file in another program like LibreOffice instead, then you’ll need to change the default program in Windows 10 or macOS for that file type.
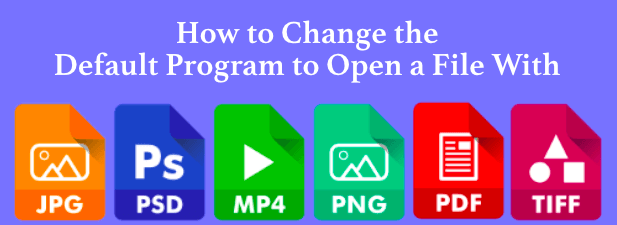
How To Change Default Program in Windows 10
Changing file associations in Windows 10 is pretty easy to do, and there are a couple of ways in which you can do it.
- If you’re looking to change a default program in Windows 10 and you have a file with the same file format on your drive, you can easily change the application that opens it by right-clicking the file in Windows File Explorer (or on your desktop), hovering over the Open with menu, and clicking the Choose another app option.
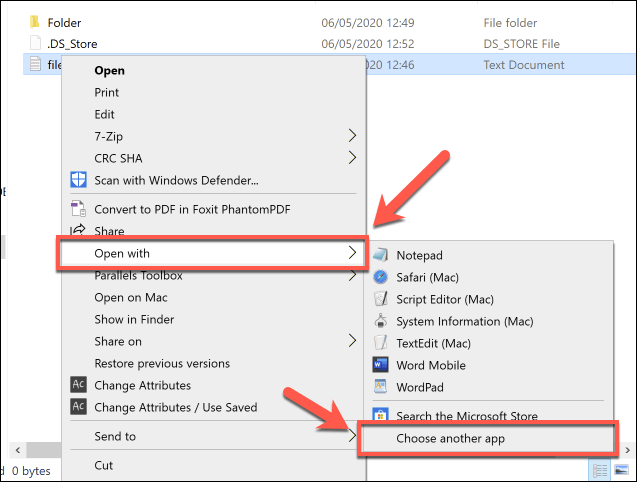
- In the How do you want to open this file? selection window, Windows will automatically attempt to identify software you have installed that may work with that file. To view a full list of installed software on your PC, click the More apps option at the bottom of the list, or Look for an app in the Microsoft Store to search for software capable of opening it in the Microsoft Store.
- Once you’ve selected the right software, click to enable the Always use this app to open checkbox to ensure that that software you’ve selected always opens that file type. Click OK to open the file and change the default program Windows uses for this file type to your selected app.
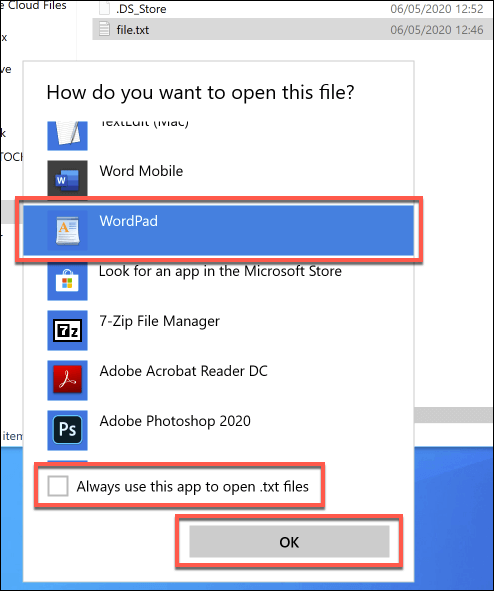
Some types of software, such as web browsers, aren’t usually used to open files on your PC, making it difficult to use the above method to change the default program. You may also be looking for a method to change multiple file types at once, which you may do if you’re changing the default media player on your PC, for instance.
In both cases, you’ll need to change the default program for your file or web protocol in the Windows Settings menu instead.
- To do this, right-click the Windows Start menu and press the Settings option. In the Settings menu, click Apps > Default apps. This will display a list of some of the more common programs you might use, such as your web browser or email client.
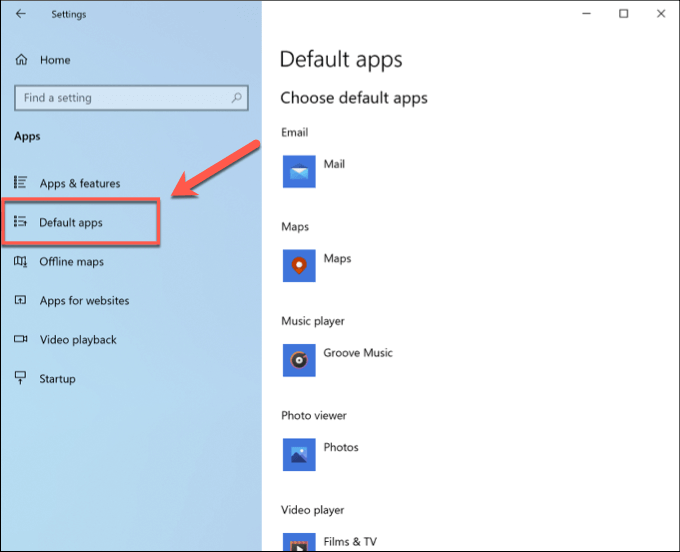
- To change any of these, click on one of the options and select a replacement. For instance, clicking the Web browser option will give you the option to select Microsoft Edge, Internet Explorer, or a third-party browser you may have installed like Google Chrome. You can also click Look for an app in the Microsoft Store to search for alternatives to install instead.
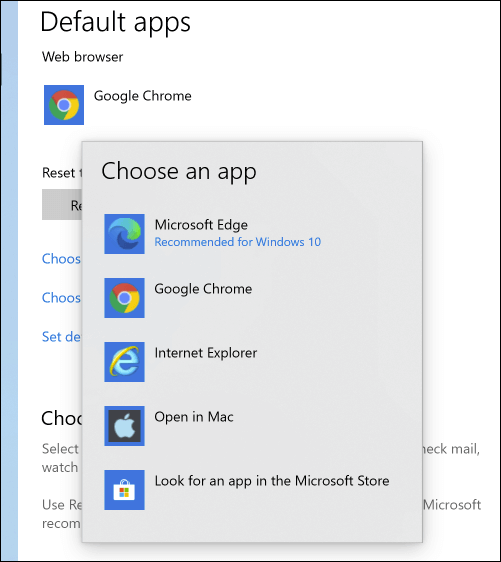
- Only a select number of potential programs are listed here, however. To change all of the default programs Windows uses by their associated file type, press the Choose default apps by file type option in the Default apps menu. Alternatively, press Choose default apps by protocol to change associations for web URLs, for instance.
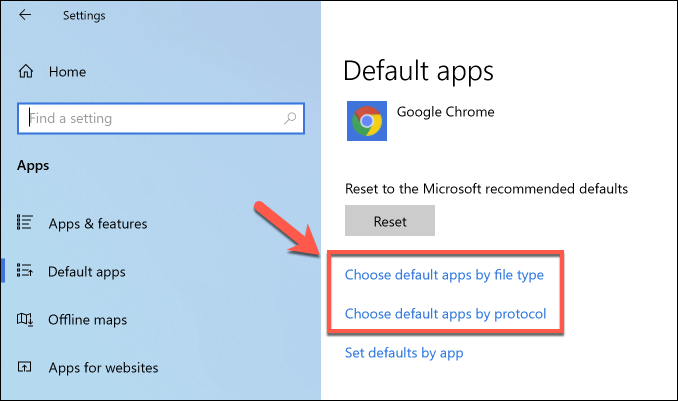
- Windows will display a long list of known file types in the next menu. To change any of these, click on the known option for that type and select from the list that appears in the Choose an app menu. If there isn’t an existing default app applied, click Choose a default and select an option. For file types that have no known software installed, click Look for an app in the Microsoft Store for potential alternatives.
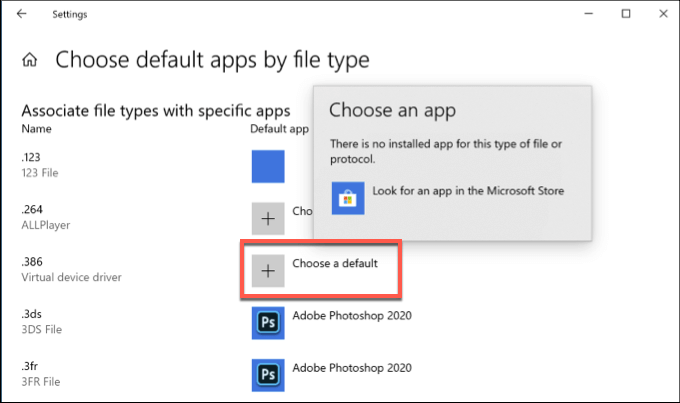
- Any changes you make will be applied immediately. If you need to reset these default program settings at a later date, return to the Default apps menu and click the Reset button.
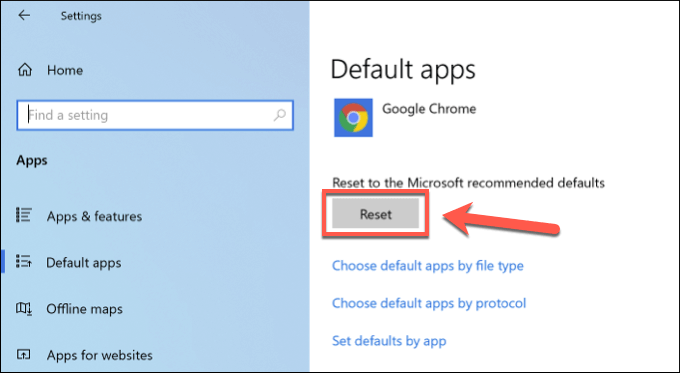
How To Change Default Program in macOS
If you want to change the default program on a Mac, you’ll need a file in the file format you’re looking to open.
- To start, open the Finder app and find the location of your file. To change the file association for that file type, right-click the file, then press Open With > Other.
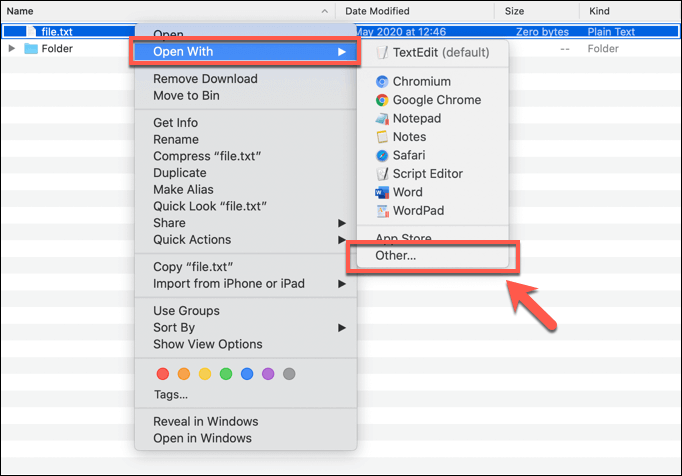
- Finder will ask you to select the app you’d like to use to open that file. Select an appropriate app from the Applications menu, then click to enable the Always Open With checkbox to make sure that you change the default program on Mac to that application. Press Open to open the file and save your selected program as the default option to open that file type in the process.
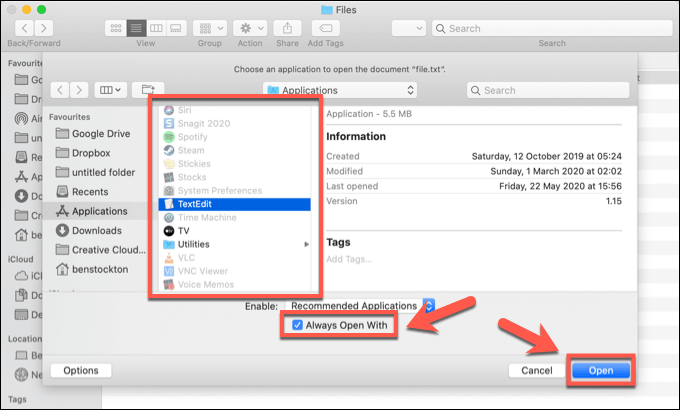
- You can also change this setting by right-clicking a file in Finder and clicking the Get Info option.
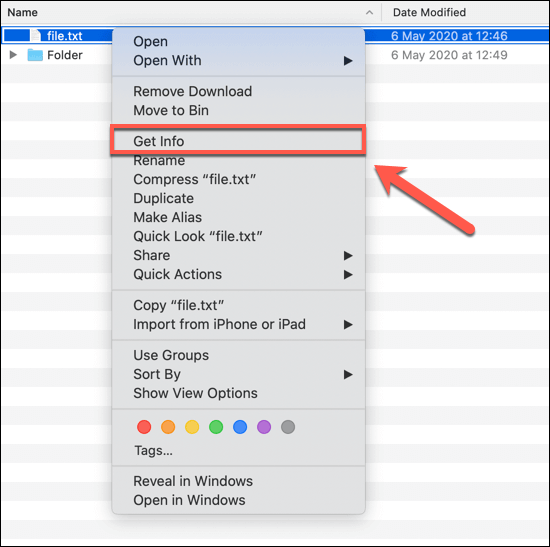
- In the Info window for your file, click to open the Open With subcategory. From here, you can select a new application to open files with the same file type. Select an alternative app from the menu, then press the Change All button to apply the change to all files with the same file type.
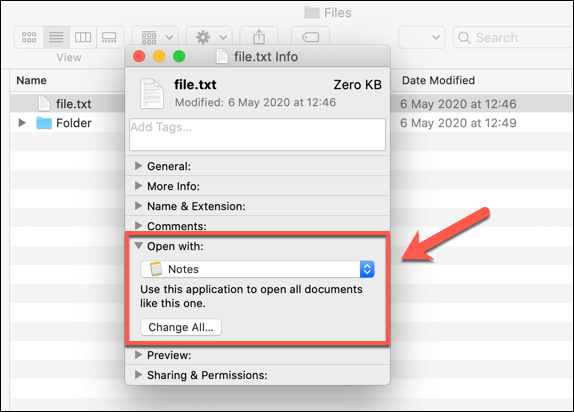
- The methods above will work for almost all apps and file types, but you’ll need to follow a different method to change the default web browser on macOS. To do this, press the Apple menu icon in the top-left area of the menu bar, then click the System Preferences option.
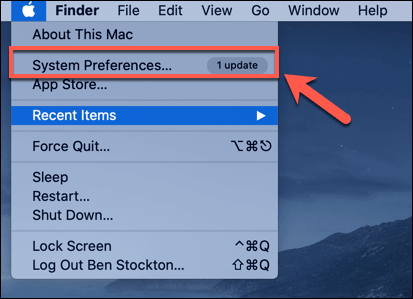
- In System Preferences, click the General option. In the General menu, select an alternative web browser from the Default web browser drop-down menu. Any changes you make will be applied immediately.
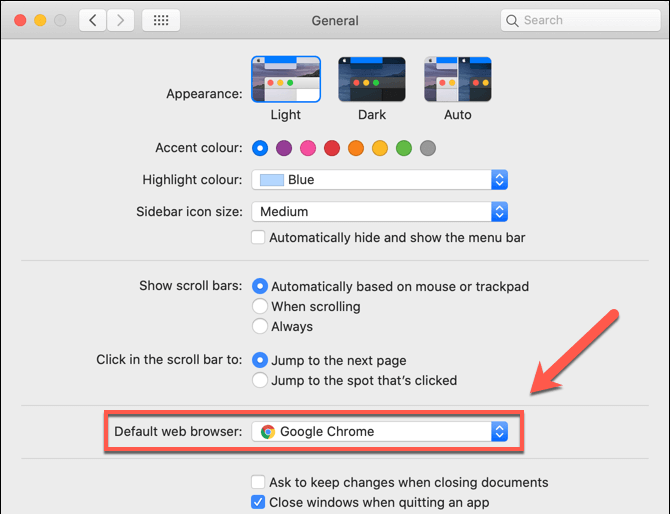
Replacing Old Software on Windows and macOS
If you want to change the default program in Windows 10 or macOS, you’ll need software installed to replace it. You could look to replace outdated paid software with newer, more up-to-date open-source software alternatives that won’t cost you anything to install or use.
Replacing older software on macOS is a little trickier, as you may find that equivalents to the software you’re happy using just doesn’t exist, especially if you’re switching from Windows. If you’re having trouble, you may need to allow unverified apps to install, but make sure that you only install software from sources you trust.
Related Posts
- How to Repair a Corrupted User Profile in Windows 11
- Preparing for Windows 10 End of Support: Upgrading to Windows 11
- How to Access and Change Your WiFi Router Settings (2025 Edition)
- How to Install the Latest Large Language Models (LLMs) Locally on Your Mac
- How to Find Circular References in Microsoft Excel