For a long time, Apple users and Windows users kept to their respective sides of the aisle. There was little overlap between the two user bases, but that has started to change.
Many people recognize the ease of use and simple productivity that Apple provides (and many people love the status and image that comes with the Apple ecosystem), but they also enjoy a round of “CS: GO” or a couple of matches of “Rainbow Six: Siege” here and there. For that, they need Windows.
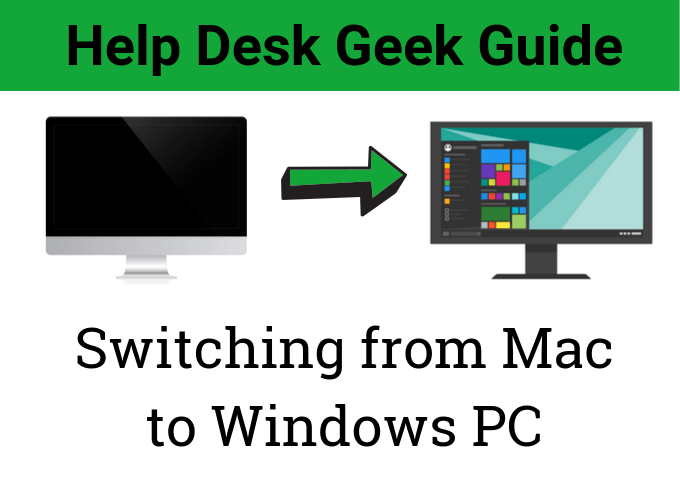
As a result, many former Apple users have started to make the switch from Mac to Windows, only to discover an operating system that takes quite a bit of getting used to. While Windows and macOS operate on similar principles, the way users perform operations and tasks is very different. Even simple things like keyboard shortcuts can feel like two separate languages.
Whether you’re a longtime Apple user with no previous experience with Windows or someone making their return to Windows after years of working within the Apple ecosystem, a quick study of the basics can make the transition easier. This guide will walk you through everything you need to know when switching from Mac to Windows.
Get a Microsoft Account
A Microsoft account is to Windows what an Apple ID is to macOS. It grants access to many different services that you will end up using at some point, so it’s better to create one from the get-go than wait until later.
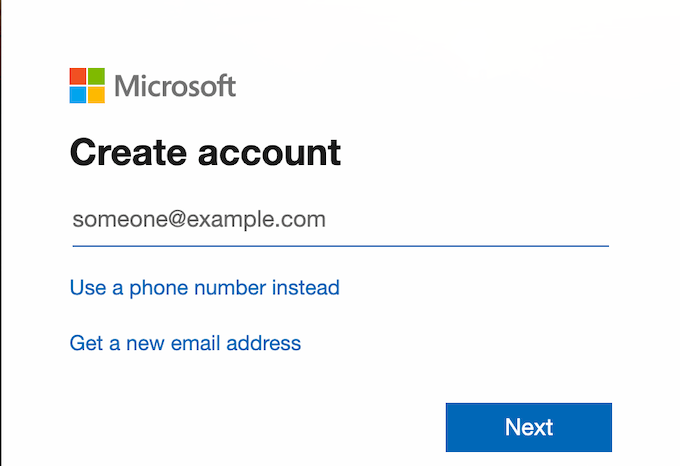
In fact, if you set up your PC, then you’ll likely have already created a Microsoft account. You’ll need it to use the Windows Store, Skype, OneDrive, and even the PC version of Xbox Games Pass.
Figure Out The Microsoft Equivalent Of Your Crucial Apple Apps
Apps like Pages, iMovie, and GarageBand are vital parts of many people’s day-to-day workflow. If you’re one of those people and are making the switch to Windows, you need to know what Microsoft programs take the place of those familiar Apple apps.
Here’s a quick list to give you an idea.
- Pages – Microsoft Word
- Numbers – Microsoft Excel
- FaceTime – Skype
- iCloud – OneDrive
- iMovie – Windows 10 Movie Maker
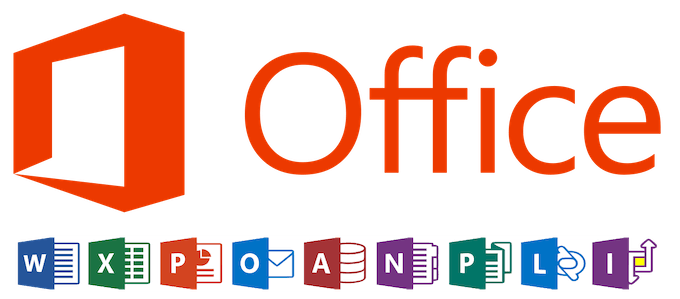
Sadly, there is no real built-in Microsoft equivalent to GarageBand. You can download Audacity for free, but the learning curve is steep and the control scheme can be tough to grasp.
The same applies to Messages. While the service is undoubtedly useful, Messages does not play well with other platforms and devices. There are third-party programs that attempt to replicate what Messages does, but these tend to be glitch-riddled and untrustworthy.
Forget The Apple Key. CTRL Is King
While the Apple key might have been the default part of every keyboard combination and shortcut you can imagine, Windows operates slightly differently.

The CTRL key serves essentially the same purpose as the Apple key, but it’s in a different place on the keyboard – the far bottom left as opposed to right beside the space bar. You will hit the Alt key looking for the Apple key, and you will likely do it many times before you get the hang of it. Don’t worry, that’s just part of the transition.
For the most part, Apple computers use the Alt key the same way that Windows computers do. Their uses are similar enough that there should be little to no learning curve for other keyboard shortcuts.
Spotlight Is Gone. Learn To Love The Search Bar
You might be used to hitting Apple + Space to bring up Spotlight, but Windows has no such utility. Instead, the search bar is always present.
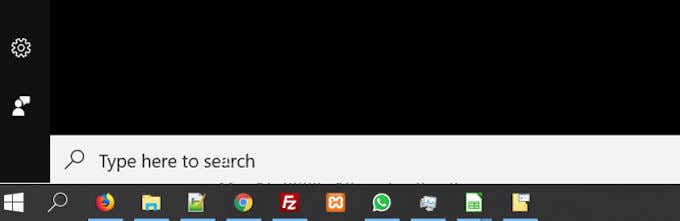
By default, it’s in the lower-left corner of the screen beside the Windows key. It operates a lot like a Spotlight search would – just type in what you’re looking for.
The search bar will look for files, apps, media, and will even display web results. It isn’t quite as fast or as streamlined as Spotlight, but it’s a solid replacement that has a lot of uses.
Learn The Useful Windows Keyboard Shortcuts
If you’re a long-time Mac user, you’re probably familiar with the touchpad. Macbooks have some of the best touchpads in the world, but Windows users typically rely on a mouse.

That said, keyboard shortcuts will always be the faster way to navigate a PC no matter how skilled you might be with a mouse cursor. Memorize this list of useful shortcuts.
- CTRL + C: Copy
- CTRL + X: Cut
- CTRL + V: Paste
- CTRL + A: Select all
- CTRL + Z: Undo (one you will likely make great use of at first)
- Alt + Tab: Swap between open windows
- Alt + F4: Close the current window or quit the current app
- Shift + Delete: Permanently delete selected item
- Windows key + M: Minimize all open windows
There are dozens of other shortcuts you can use, but these are some of the most important. Online Tech Tips has an article dedicated to Windows keyboard shortcuts if you’d like to learn more.
Find An Antivirus Software You Like & Download It
For various reasons both technical and not, Apple computers are not prone to picking up computer viruses. Contrary to popular belief, Macs arenot immune to them – but the likelihood is far lower. On Windows PCs, however, computer viruses and all types of malware are a serious problem.

There are multiple antivirus and anti-malware options available for download for free. Malwarebytes, Norton, and Avira are some of the more notable names. Other antivirus programs have premium tiers that supposedly offer more protection, but these claims are often dubious.
Note that Kaspersky Antivirus has seen a lot of controversy lately surrounding cybersecurity implications (with the government going so far as to ban it), so you might want to steer clear of it for the time being.
Keep Your System Updated
Keeping your operating system up to date is essential for keeping it secure. macOS will politely notify you when an update is available, but you can put off updating your system mostly indefinitely.
Windows is not so patient. You will receive an alert that an update is ready for download. You might be tempted to push it back, and while you can, you might pay the price later.
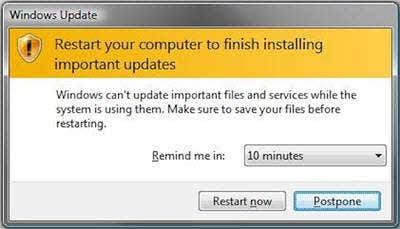
The better option is to save what you are currently working on and make time for the update. Windows updates are notorious for happening in the middle of a busy workload, and once they start they cannot be stopped. Most of the time, updates won’t even save the work you’re doing. Any open documents will lose unsaved data.
Don’t put yourself through that. Update your computer regularly before it updates itself.
Become Comfortable With Customization
One of the major differences between Windows and macOS is the level of customization and control available at your fingertips. Apple designed macOS to be easy to use and user-friendly, and in doing so restricted many customization options behind layers of arcane menus. Windows is more open to modification.
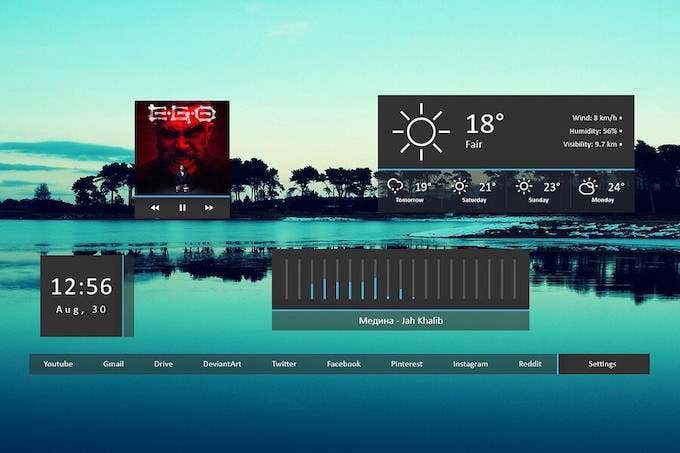
While you should still certainly know what you’re doing, you can change your PC to reflect your tastes much more readily than you can with macOS. Tools like Rainmeter and a lot of different built-in customization options give you the ability to make your desktop your own.
Making the switch from Mac to Windows can be scary, but the systems are not that different. Windows is ultimately more powerful and gives you more control over your computing experience than macOS. Embrace that. Start with the basics and build your knowledge until you’re just as comfortable navigating a Windows PC as you are a Mac.
Related Posts
- Preparing for Windows 10 End of Support: Upgrading to Windows 11
- How to Fix a “This file does not have an app associated with it” Error on Windows
- How to Fix an Update Error 0x800705b4 on Windows
- How to Resolve “A JavaScript error occured in the main process” Error on Windows
- How to Fix the Network Discovery Is Turned Off Error on Windows