Out of the box, Mozilla Firefox’s open-source browser has more privacy functions than most other mainstream options. While a few of the default settings are powerful bastions against malicious cyber activity, the majority of this safety stems from settings—and as with any kind of software, you can improve the functionality by changing and modifying these settings.
There are add-ons galore that affect your Firefox experience. We’ll get into those later in the article, but for now, let’s start with the basics: the simplest steps you can take to improve Firefox’s security.
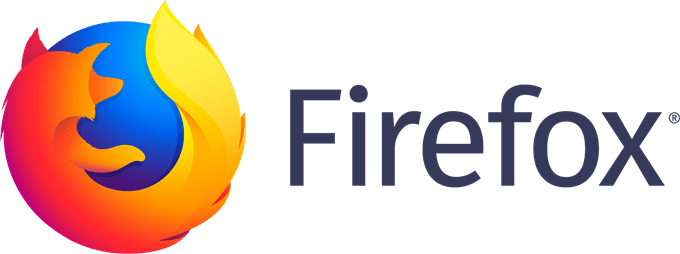
1. Set up a Master Password
Open any modern browser and you’ll be given the option to save your username and password when you log into a website. This is a small convenience that most take for granted, but it’s also a major security flaw. Anyone that uses your computer will have access to your accounts just by visiting that website.
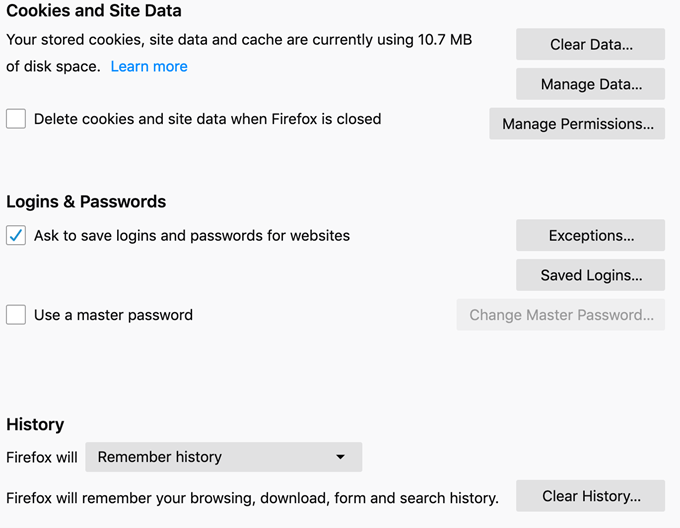
Firefox solves this problem with the master password option. When enabled, this forces the user to enter the master password before any saved information can be used. In addition, if you want to view the saved passwords via the options menu you will need to enter the master password again.
Your master password has to be secure. Make sure you do not save it on your computer, but instead write it down somewhere in your home or use memorization techniques to track it. Use best practices for password creation when making it.
2. Make Sure Privacy Settings are Enabled.
After you install Firefox, make sure the various privacy and security settings are enabled. Go to the Firefox Menu, then to Preferences, and then select General. Scroll down to the “Firefox Updates” section. Select “Automatically install updates.”
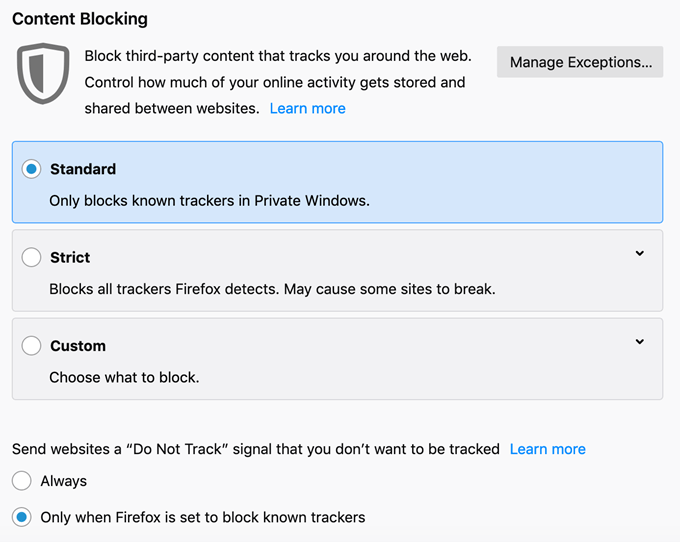
Next, choose the “Privacy and Security” tab. The first section you will see is “Content Blocking.” By default, Firefox is set to the “Standard” option—to only block known trackers in Private Windows. Switch this to “Strict,” but be aware that some websites might not operate properly with this chosen.
Below that, choose “Always” for the “Do not track” option.
Scroll down to the “Permissions” section. You’ll see several options. Make sure the following are checked:
- “Block websites from automatically playing sound.”
- “Block pop-up windows.”
- “Warn you when websites try to install add-ons.”
- “Prevent accessibility services from accessing your browser.”
A note on accessibility services: if you require these services to effectively browse the Internet and use your computer, make sure you research and know what services you can trust. Some malicious software can use these services to gain access to your browser, and via that, to your computer.
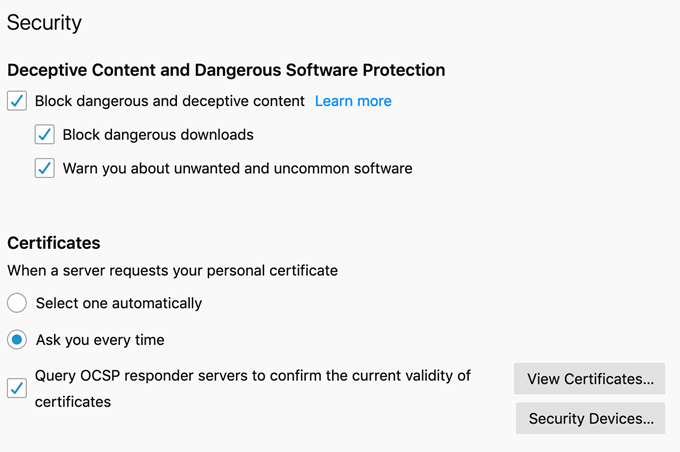
Next, scroll down to the “Security” tab. You’ll see several boxes. Make sure they are all checked.
- “Block dangerous and deceptive content.”
- “Block dangerous downloads.”
- “Warn you about unwanted and uncommon software.”
Add-Ons for Safety and Privacy
Add-ons are the Firefox equivalent to Chrome’s extensions. These applications give users the ability to customize their browser to their hearts’ content and implement security features that no other browsers come close to matching.
Of course, not all add-ons are created equal. We’ve compiled a list of the best options that have a positive effect on the overall privacy and security of Firefox.
HTTPS Everywhere
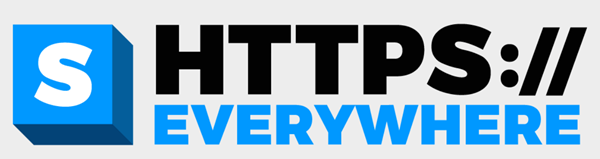
HTTPS Everywhere is a favorite add-on because of how simple it is. In layman’s terms, it enables secure browsing on any website that supports it. In more technical terms, it provides three layers of security: server authentication, data confidentiality, and data integrity. Should anyone intercept data transmitted through HTTPS Everywhere, they would be unable to interpret it without the encryption key.
uBlock Origin

No one likes annoying pop-up adds, especially when some of them have the ability to pull personal information from your browser. While Firefox has a suite of built-in tools to stop pop-ups, it doesn’t catch them all.
uBlock Origin is a free, open-source ad blocker that can handle anything that Firefox misses. It’s also customizable, so if there is a specific page you want to allow ads on (to support the creator, perhaps) then you can whitelist that individual page.
Privacy Badger
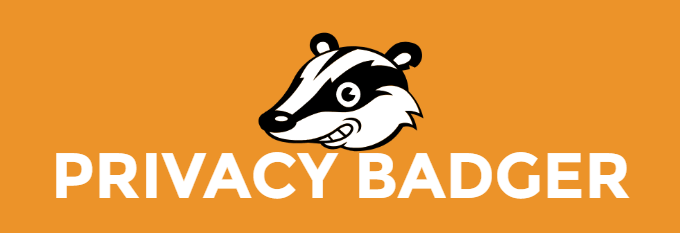
Privacy Badger is another add-on developed by the Electronics Frontier Foundation, the same team behind HTTPS Everywhere. Many anti-tracking tools keep a list of misbehaving websites, but Privacy Badger monitors your browsing experience in real time and watches what domains track you. If any of these domains violate your privacy and security settings, then Privacy Badger will automatically block them.
Privacy Possum
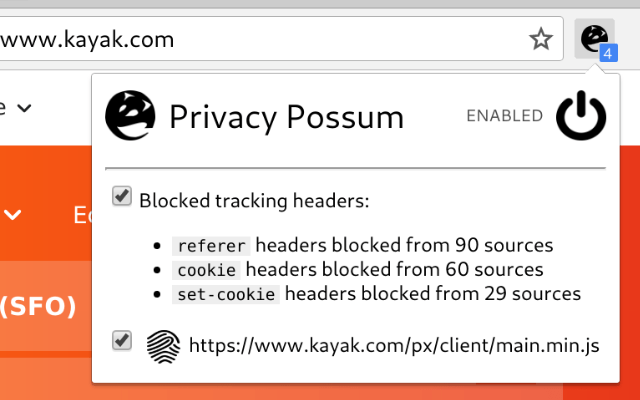
Redundant security is always a good thing. While most trackers will be caught by Firefox’s built-in anti-tracking tools and Privacy Badger, Privacy Possum makes sure than any that slip through the cracks gather nothing more than falsified, scrambled data.
With both add-ons installed, you don’t have to worry about companies finding out more about you than you want them to, at least from your browsing habits.
Cookie AutoDelete
This add-on is about as straightforward as it gets. When you close Firefox, any cookies not actively in use are automatically deleted. You can whitelist specific cookies that you want to keep, but any others will vanish. It’s a great protective measure against websites trying to pull data you haven’t given permission to take.
Disconnect for Facebook
Facebook is a force of nature. How many websites can you think of that track your Facebook account? How many times have you been given the ability to comment because you were already logged into Facebook? If this bothers you (as it should), then the add-on Disconnect for Facebook will help.
This add-on blocks requests for Facebook information from third-party websites. It will also block traffic from third-party websites to Facebook, but does not interfere with the standard operation of your Facebook account.
How to Install Add-ons to Firefox
You do not have to use all of these add-ons, but we do recommend at least installing Privacy Badger, HTTPS Everywhere, and uBlock Origin. There are hundreds of other add-ons you can browse and install if you want even more options than we have listed out here.
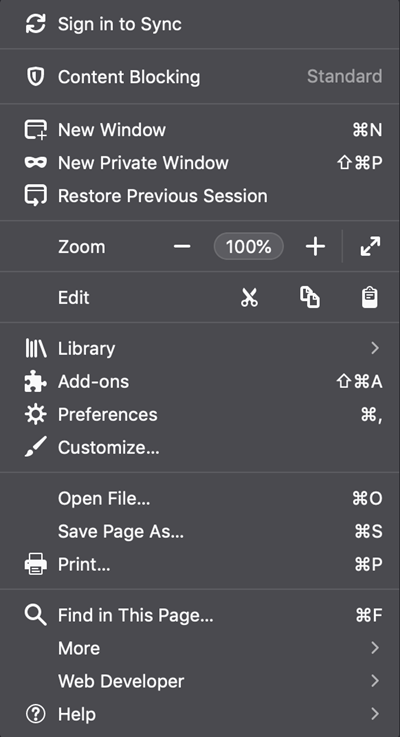
Installing an add-on is not complicated. Here’s how.
1. Open Firefox and click the three bars on the far-right side to open the settings menu.
2. Click “Add-ons.”
3. This opens automatically to the Get Add-ons tab. Click “Find more add-ons.”
4. A new tab will open. In the search bar in the top-right corner, type in the name of the add-on you want.
5. Click the add-on in the search results.
6. On the next page, click the button that says “Add to Firefox.”
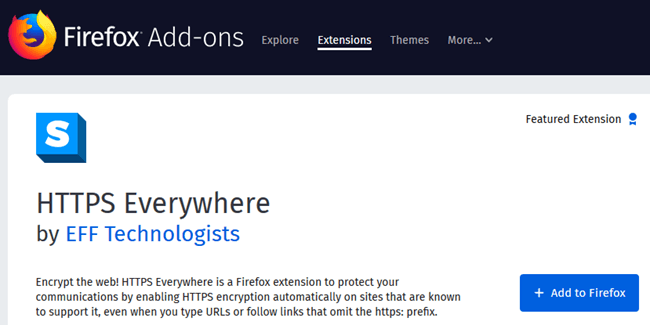
7. The browser will request permission to install the add-on. Click yes.
8. Voila! You now have the add-on you searched for. Rinse and repeat for the rest.
A Final Note on Cybersecurity
You might think to yourself, “Why is all of this necessary? Hackers aren’t interested in me.” The problem isn’t hackers—it’s malware, phishing attempts, and advertisements. If you’ve ever noticed a lot of advertisements about something you recently searched for, the reason is because a website or service is tracking your searches. Perhaps there’s no malicious intent behind it, but it is a violation of your privacy.
According to statistics, there is a cyber attack every 39 seconds—and 43% of all cyber attacks target small businesses. Even a stray credit card number can be a massive headache to correct. If you’ve never dealt with identity theft before, count yourself lucky. It’s not at all fun to resolve.
Take the time to read through this article and think about how you can improve your cybersecurity. While we recommend Firefox as a browser option, there are steps you can take to improve your online safety no matter what your preferred browser is. As the world moves towards an increasingly online society, it’s up to individual users to protect themselves.
Related Posts
- How to Repair a Corrupted User Profile in Windows 11
- Preparing for Windows 10 End of Support: Upgrading to Windows 11
- How to Access and Change Your WiFi Router Settings (2025 Edition)
- How to Install the Latest Large Language Models (LLMs) Locally on Your Mac
- How to Find Circular References in Microsoft Excel