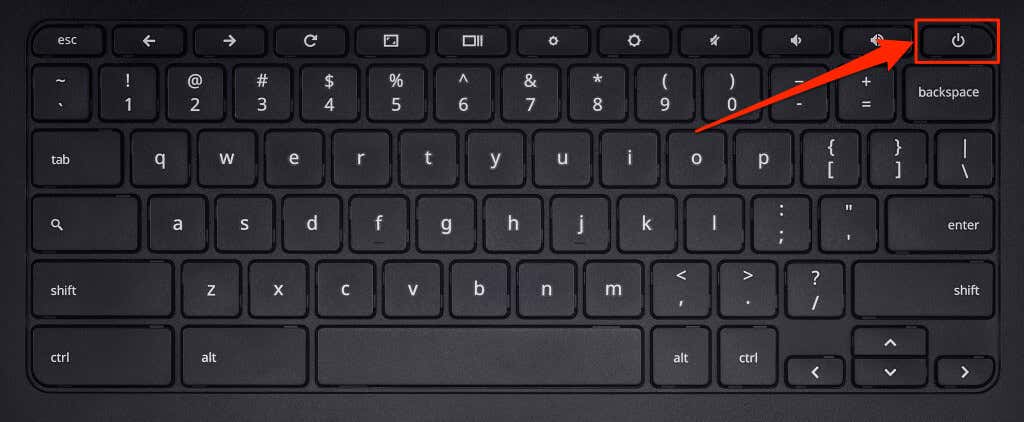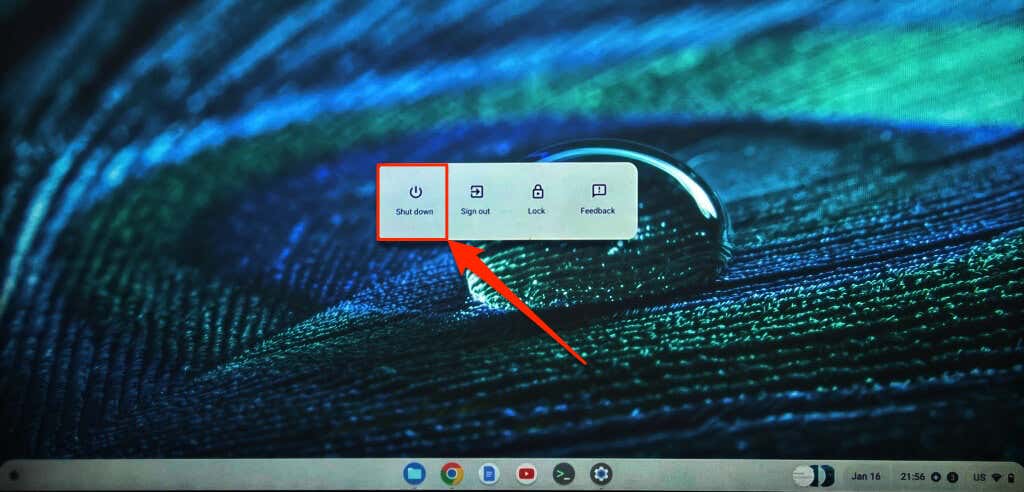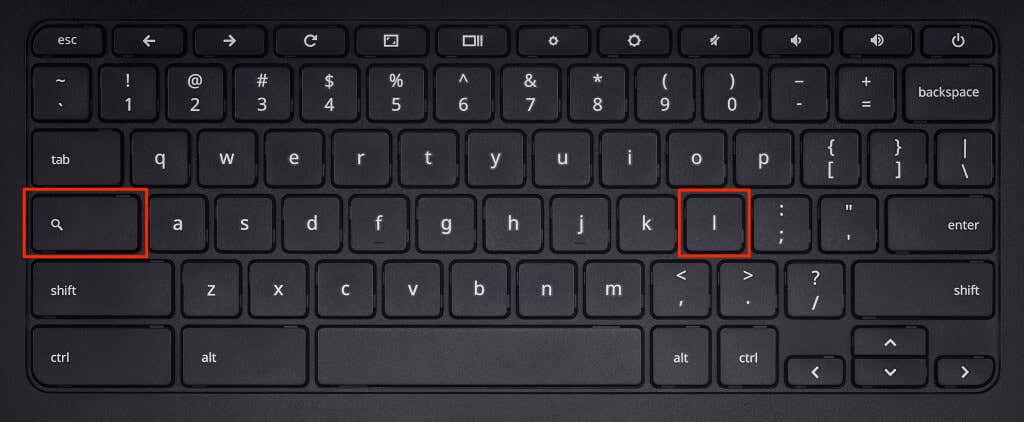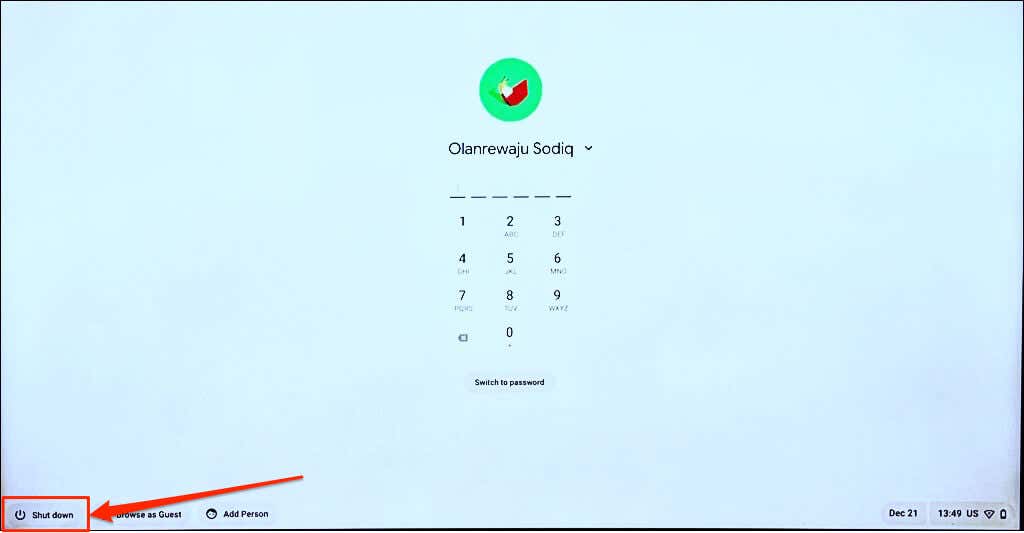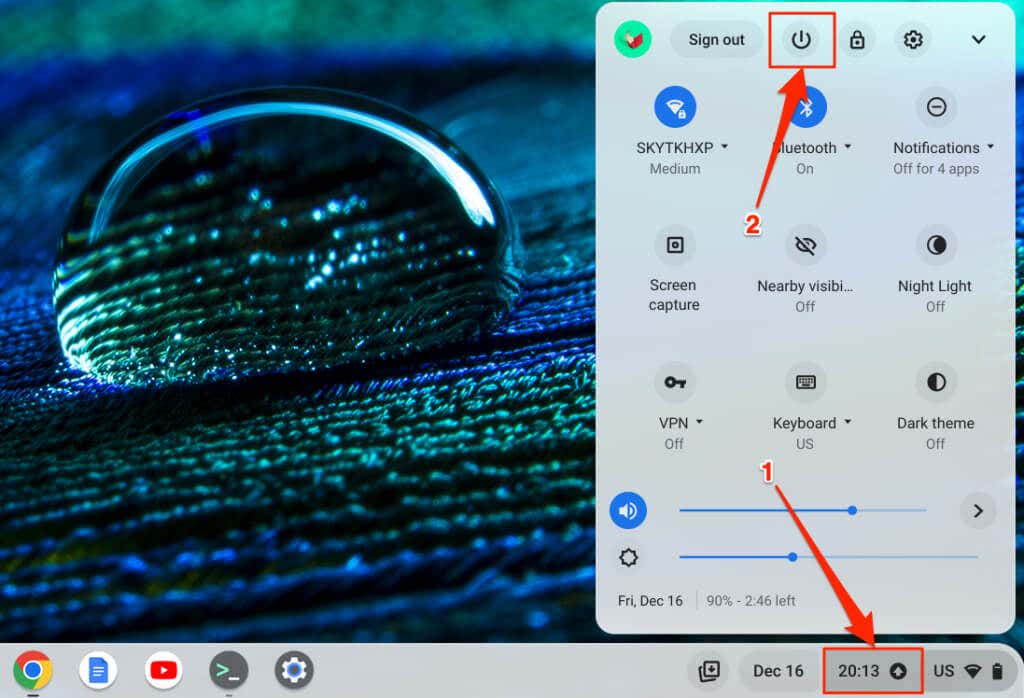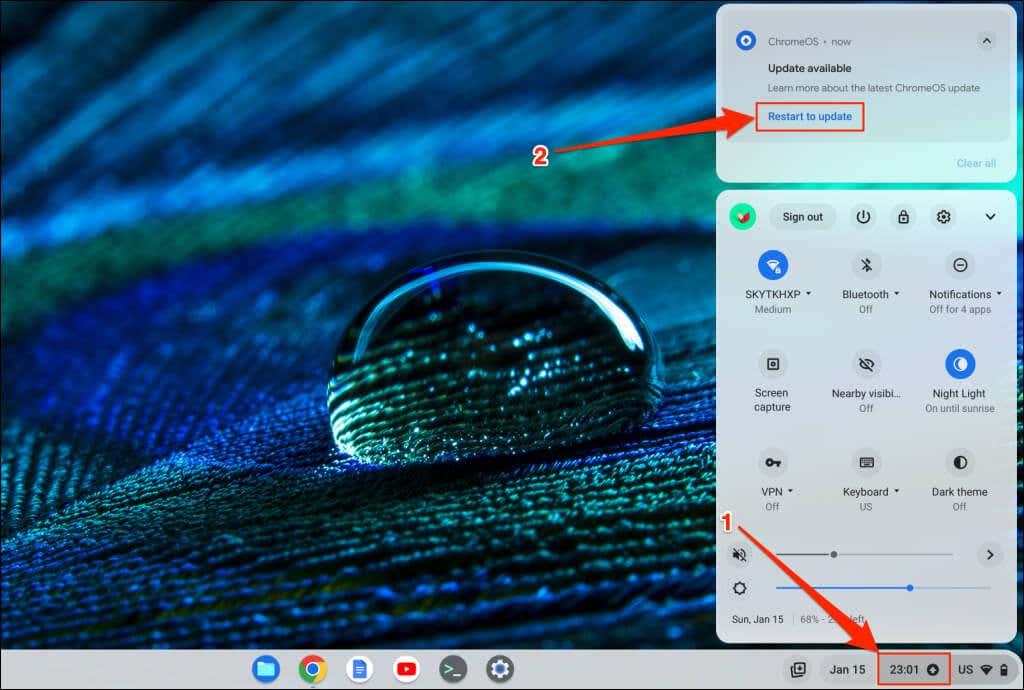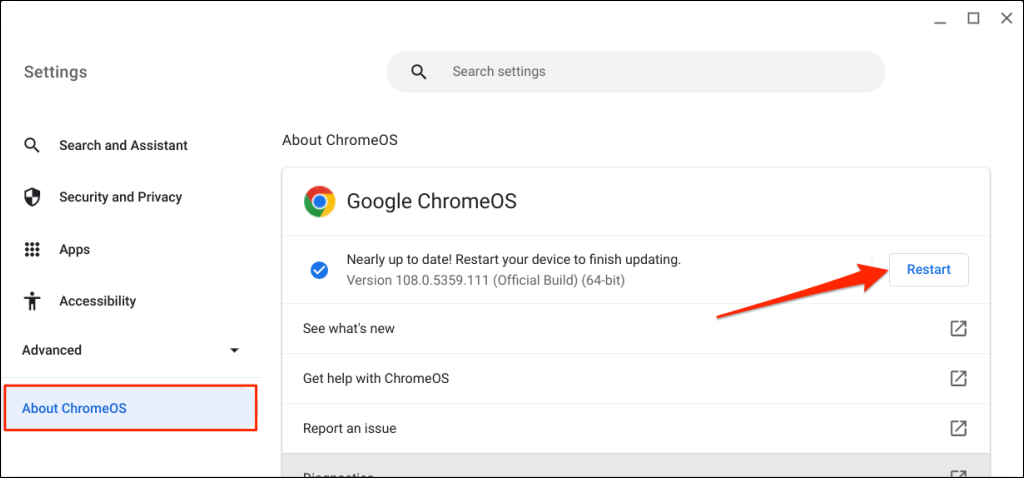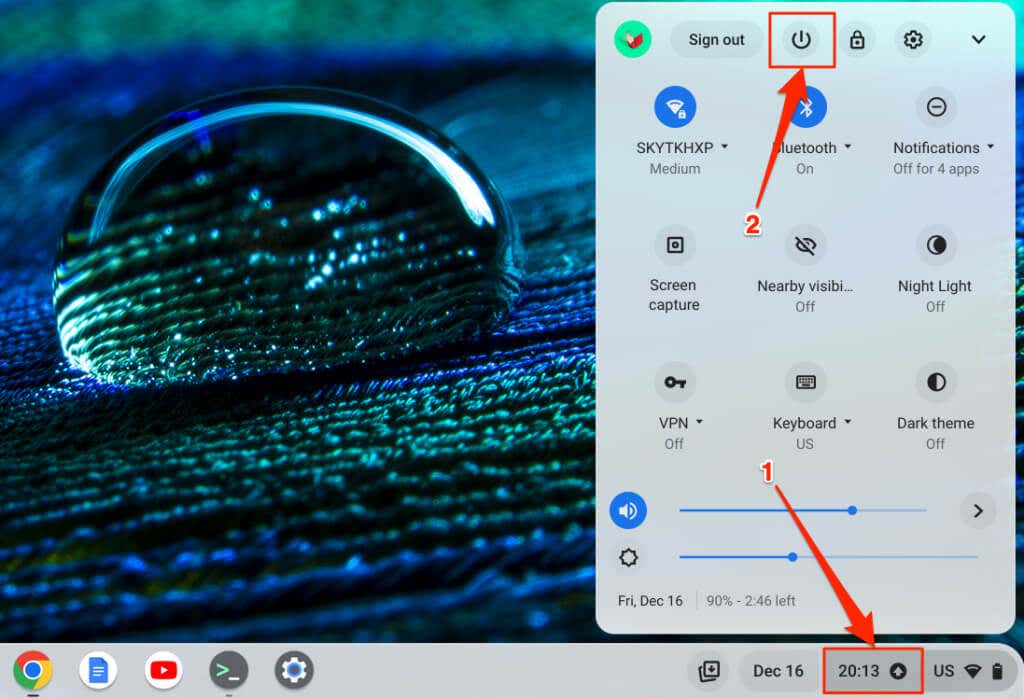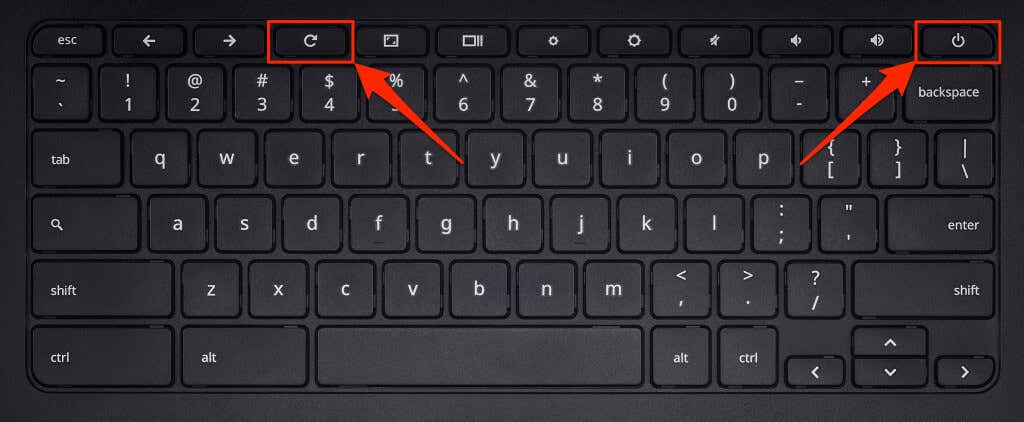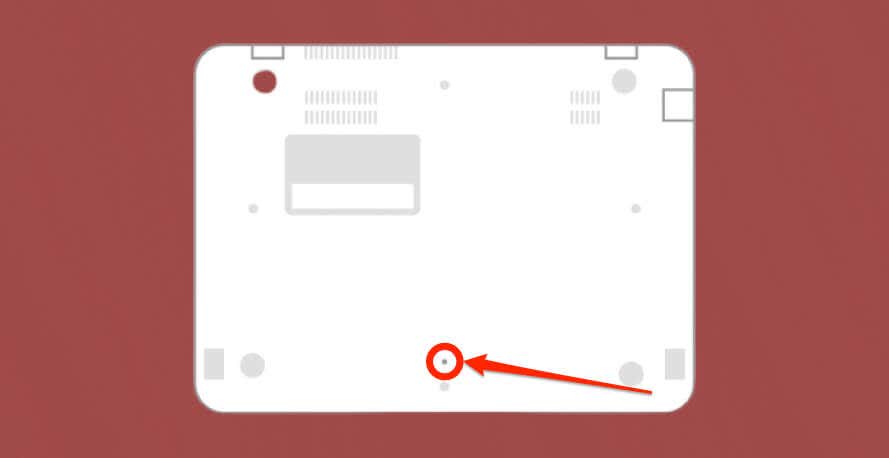Rebooting your Chromebook can fix temporary system glitches and speed up its performance. Unlike Windows and Mac, Chromebooks don’t have a “Restart” or “Reboot” option in the power menu. To restart your Chromebook, you must shut it down and turn it back on using the power button.
This tutorial covers several methods to shut down and restart a Chromebook. Ensure you close all applications before restarting your Chromebook so you don’t lose unsaved work.
1. Use the Power Button
You’ll find a Power button on the keyboard or side of your Chromebook. Press and hold the Power button for 3-5 seconds until the screen goes off. Press the Power button again to restart your Chromebook.
2. Reboot from the Power Menu
Press and hold your Chromebook’s Power button for 1-2 seconds to open the ChromeOS power menu. Select Shut down to turn off your Chromebook.
Wait 10-30 seconds for your device to shut down completely, and press the Power button to turn it back on.
3. Reboot From the Lock Screen
There’s an option to shutdown your Chromebook on the sign-in and lock screen.
- Press the Search key + L to lock your Chromebook.
- Select the Shut Down button in the bottom-left corner to power off your Chromebook.
Wait 1-2 minutes and press the Power button to restart your Chromebook.
4. Shut Down and Restart from the Quick Settings Panel
There’s a button to shut down your Chromebook in the ChromeOS Quick Settings Panel.
- Select the time or battery icon in the bottom-right corner of your Chromebook’s screen to open the Quick Settings panel.
- Select the Power icon to shut down your Chromebook.
5. Restart and Update Your Chromebook
Installing a software update is another way to restart your Chromebook. Chromebooks automatically download software updates when connected to Wi-Fi or Ethernet. So when ChromeOS downloads an update in the background, you’ll get a notification to restart your Chromebook to install the update.
Select the time in the bottom-right corner of your screen and tap Restart to update on the “Update available” notification.
Alternatively, open the Settings app, select About ChromeOS on the sidebar, and select the Restart button.
Read our tutorial on updating Chromebooks to learn other ways to install ChromeOS updates.
6. Hard Restart Your Chromebook
A Hard Restart (also called Hard Reset or Embedded Controller reset) reboots your Chromebook’s hardware—keyboard, screen, touchpad, etc. Performing a hardware restart might fix issues that a regular reboot wouldn’t.
Restarting your Chromebook’s hardware might delete some files in the “Downloads” folder. Back up files in the folder to Google Drive, a USB thumb drive, or a different location on your Chromebook.
The steps to reset your Chromebook’s hardware will vary based on your Chromebook model or type. Unplug external devices or accessories (USB drive, mouse, power cable, headphones, etc.) from your Chromebook before restarting its hardware.
Restart a Chromebook Laptop Hardware
- Select the time in the bottom corner of your screen to open the Quick Settings panel. Select Shut Down and wait 10-30 seconds for your Chromebook to power off.
- Press and hold the Refresh button on the keyboard and press your Chromebook’s Power button.
- Release the Refresh key when your Chromebook boots up.
Restart a 2-in-1 Chromebook or Chromebook Tablet
- Tap the time in the bottom-right corner of your Chromebook’s screen and select Shut Down.
- Press and hold the Volume Up and Power buttons for at least 10 seconds.
- Release both buttons when your Chromebook boots.
Restart Hardware on Chromebook with Removable Batteries
If your Chromebook has a removable battery, you can restart its hardware by removing and re-inserting the battery. Wait a few seconds and press the Power key to turn your Chromebook back on.
Ensure you unplug your Chromebook’s power cable before removing its battery or restarting the hardware.
Restart Chromebook Hardware Using Reset Button
Some Samsung Chromebooks have a reset button in a hole on the bottom case. Pressing the button restarts your Chromebook’s hardware.
- Turn off your Chromebook and insert a paperclip, pin, or SIM card ejector into the hole.
- Keep the pin or paper clip in place, plug your Chromebook into a power source, and press the Power button.
- Remove the pin or paperclip when your Chromebook starts up.
Turn Chromebook Off and On
These are the six different ways to shut down and restart a Chromebook. If your Chromebook won’t turn on or gets stuck on a black screen, charge it for some minutes and try again. An overheated Chromebook might also fail to come on. If your Chromebook is hot, leave it to cool for some minutes and try turning it back on. Powerwash (factory reset) your Chromebook or contact its manufacturer if the issue persists.