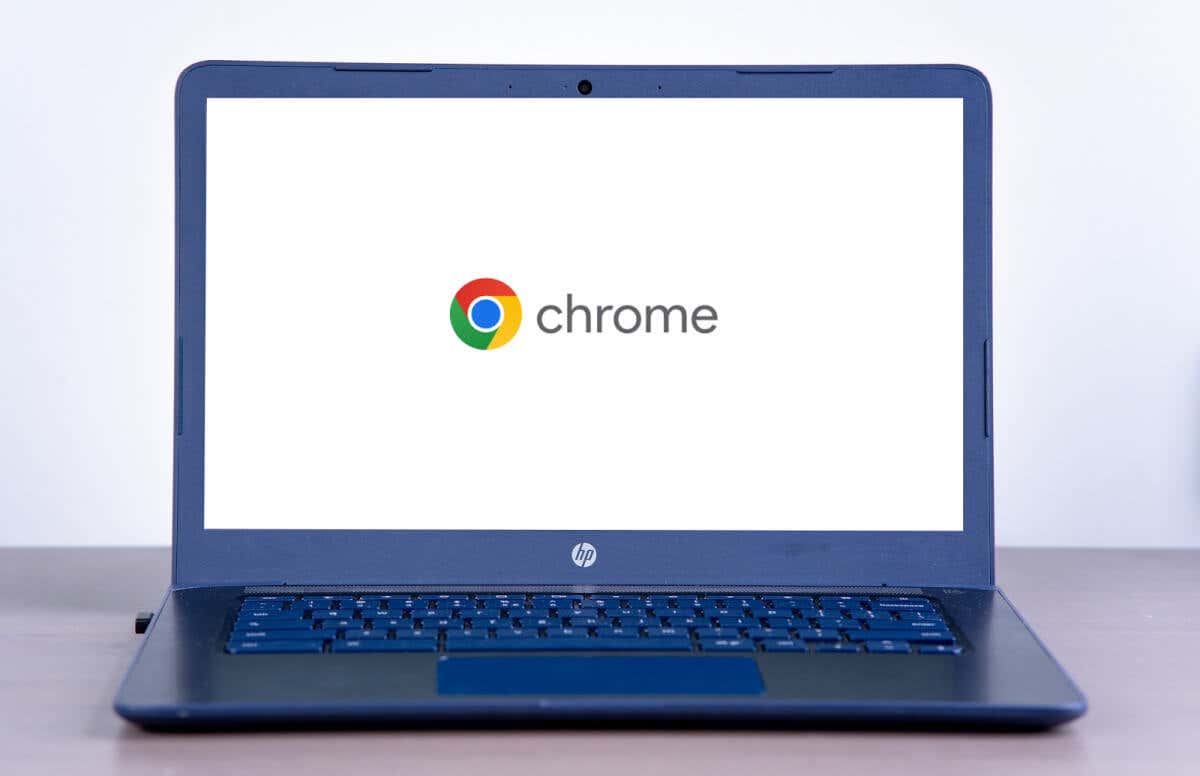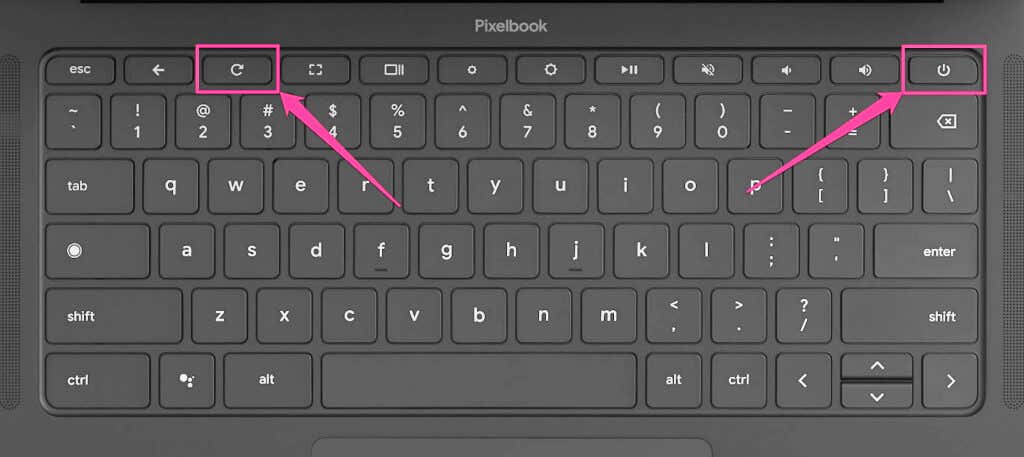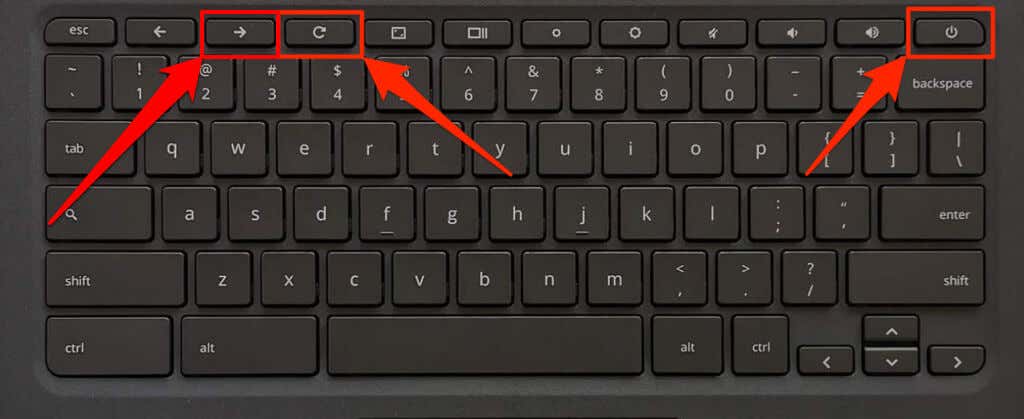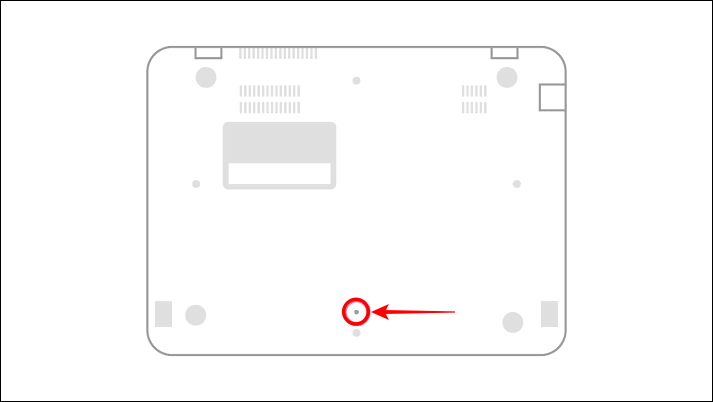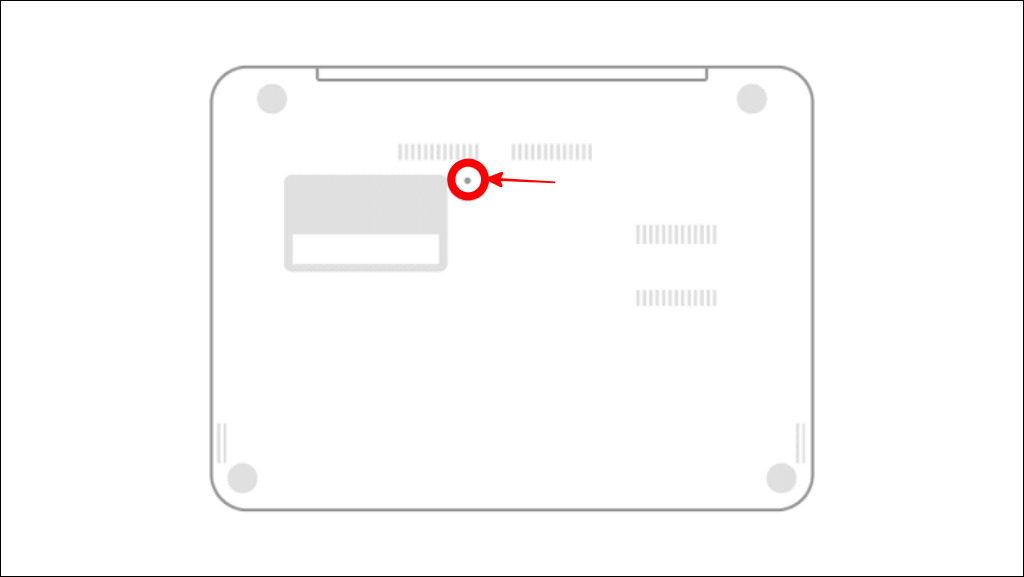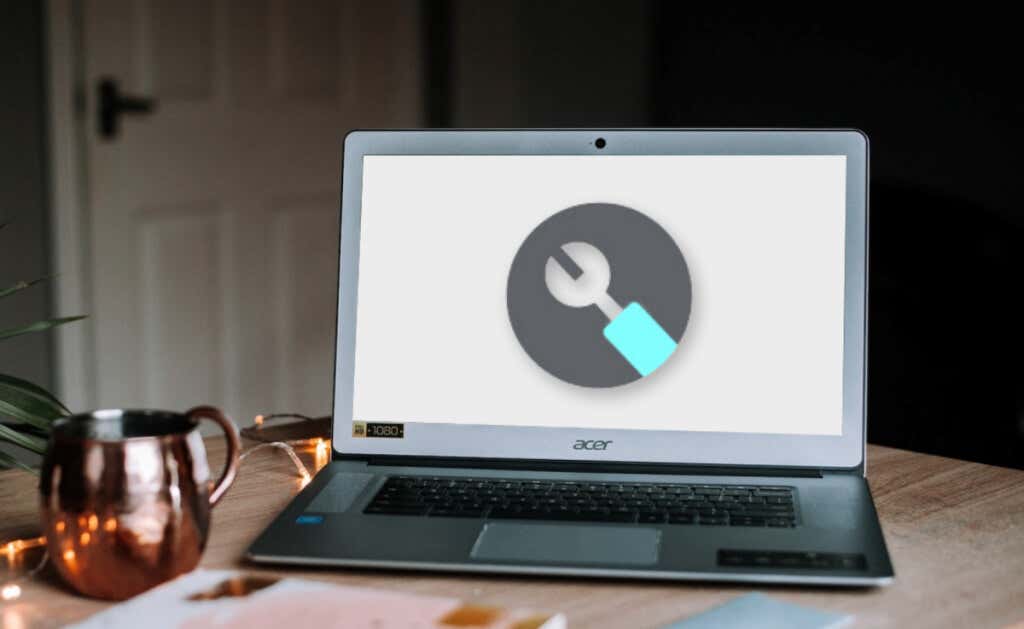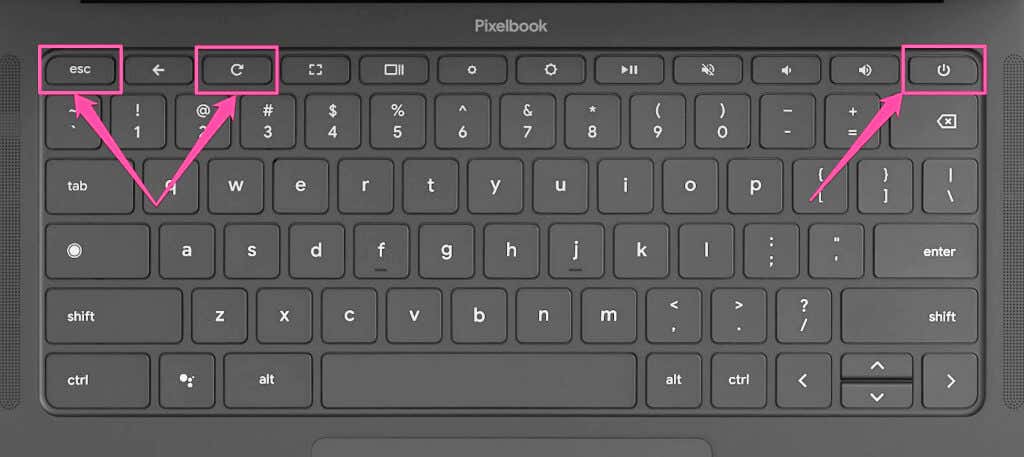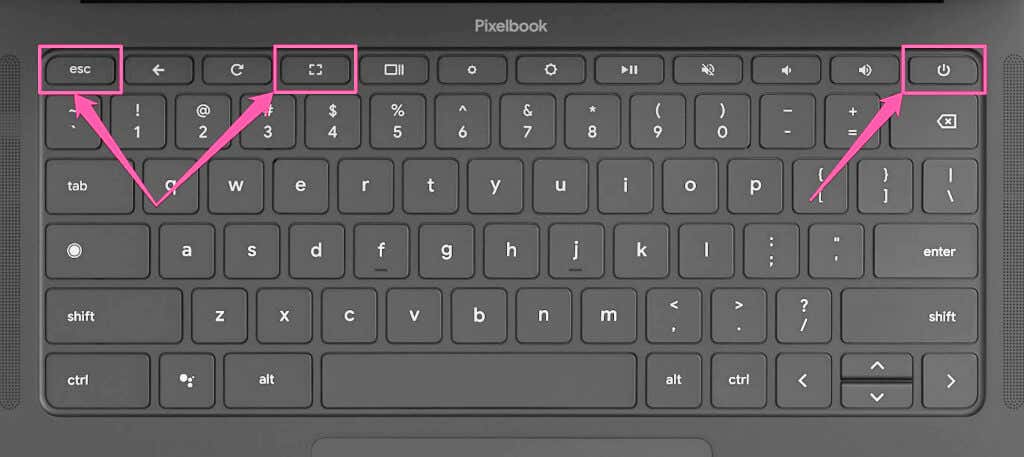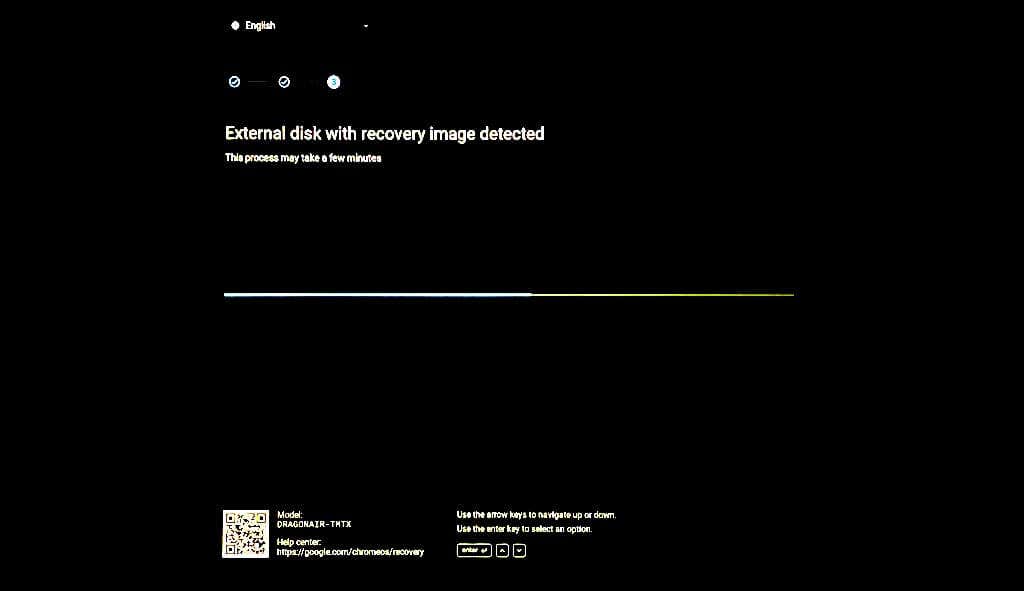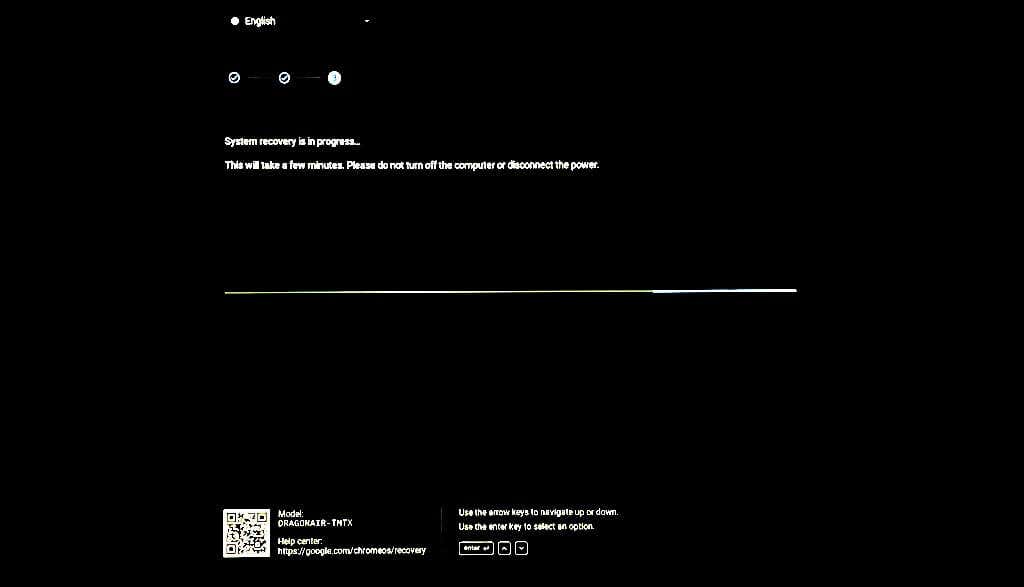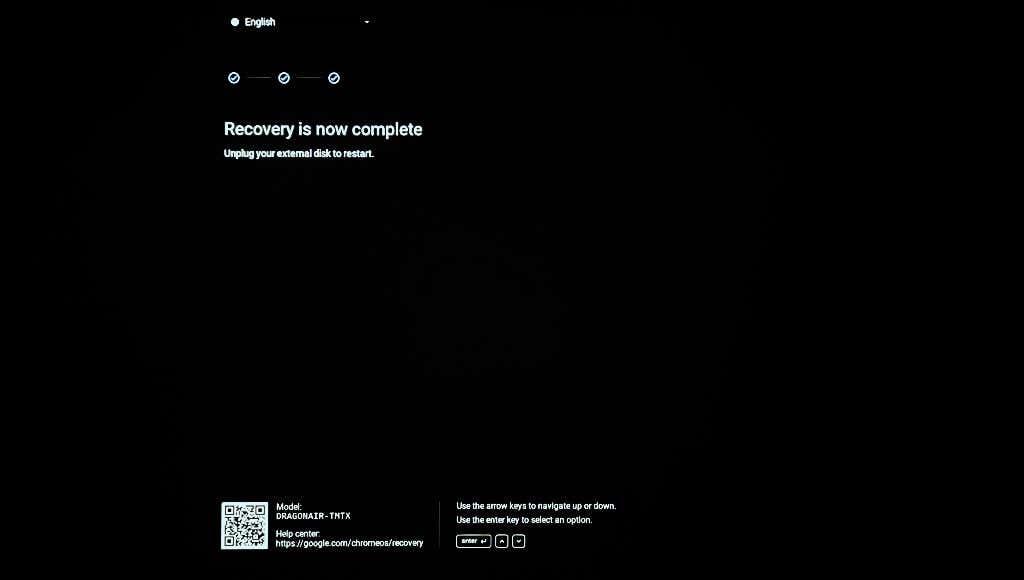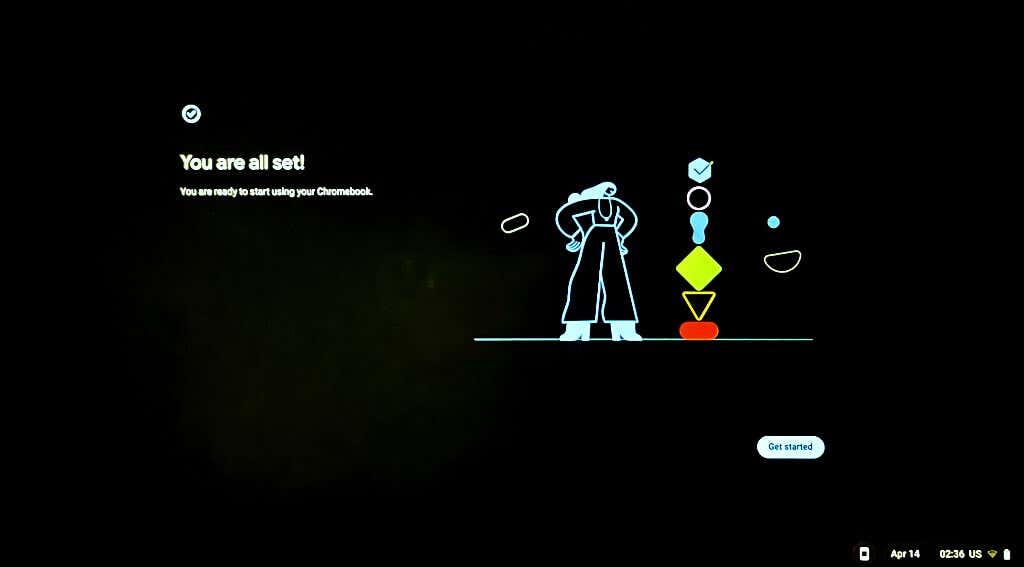Does your Chromebook get stuck on a white screen (with or without the Chrome logo) during startup? This post will help you understand the factors responsible for Chromebook white screen issues and how to fix the problem.
What Causes White Screen Issues on Chromebooks?
External devices or accessories can interfere with your Chromebook’s startup process and cause the white screen issue. You might also encounter a white screen on startup if your Chromebook’s operating system is corrupt, missing, or damaged. The problem is sometimes due to hardware defects—faulty screen, motherboard damage, etc.
Connect your Chromebook to an external display to check if the white screen issue is due to hardware damage. If your Chromebook’s display is visible on an external display, the built-in screen is likely defective or damaged. Contact your Chromebook manufacturer or visit a repair shop to have the screen inspected, repaired, or replaced.
Try the troubleshooting fixes below if the white screen issue is consistent on the built-in and external displays.
1. Wait It Out
Botched software updates can cause startup issues on Chromebooks. If your device won’t boot after installing a software update, it’s likely because the update wasn’t installed correctly or completely. Some Chromebook manufacturers recommend waiting 30 minutes for your device to install software updates and boot past the white screen. Try the troubleshooting fixes below if your Chromebook doesn’t boot beyond the white screen after 30 minutes.
2. Unplug or Remove External Devices
As earlier mentioned, external devices (particularly storage devices like thumb drives, SD cards, hard drives, etc.) can cause startup issues. Shut down your Chromebook and remove any device connected to the USB ports. Turn on your Chromebook and wait for it to boot. If the white screen issue persists, perform a hardware reset (see the next section).
3. Reset Your Chromebook’s Hardware
Some Chromebook users fixed the white screen issues by resetting their hardware. A hardware reset (or “hard reset”) restarts your Chromebook’s hardware components (keyboard, screen, touchpad, etc.). That could help resolve system glitches stopping your Chromebook from booting correctly.
The steps to perform a hardware reset vary depending on your Chromebook model or hardware configurations.
Reset Hardware on Chromebook Laptops
Shut down your Chromebook and wait 30 seconds for it to power down. Afterward, press and hold the Refresh key and press the Power button. Release the Refresh button when your Chromebook boots the recovery screen.
You can also initiate a hardware reset using the Back + Refresh + Power keyboard shortcut. Turn off your Chromebook and press the three buttons for at least 10 seconds to perform the hardware reset.
Reset Hardware on 2-in-1 Chromebooks
Turn off your 2-in-1 Chromebook tablet and wait 30 seconds for it to shut down. Then, press and hold the Power and Volume Up buttons for at least ten seconds to reset its hardware. Release both buttons when your Chromebook tablet starts up.
Reset Hardware on Chromebooks with Removable Batteries
Reinserting the battery on Chromebooks with removable batteries reset their hardware. If your Chromebook’s battery is removable, unplug the power cable, remove the battery, and wait 15-30 seconds. Reinsert the battery, turn on your Chromebook, and check if it boots past the white screen.
Reset Chromebook Hardware Using Reset Button
Some old Samsung Chromebook models (Series 5 and Series 5 550) have a special button for performing a hardware reset. The button is usually concealed in a hole in the bottom case of these Chromebooks.
Follow the steps below to reset the hardware on Chromebooks with a dedicated reset button.
- Power off your Chromebook, remove its power adapter, and wait 30 seconds.
- Insert a SIM ejector pin or paperclip into the hole with the reset button. You should feel a click or keypress when the pin or paperclip presses the reset button.
- Hold the pin or paper clip in the hole and connect your power adapter.
- Press the Power button to turn on your Chromebook.
- Remove the pin or paperclip when your Chromebook restarts.
4. Perform System Recovery
Recovering your Chromebook can fix ChromeOS corruption and other issues triggering the white screen startup glitch. The operation factory resets your Chromebook, reinstalls ChromeOS, and erases everything on the hard drive—downloads, apps, settings, and personal files.
You must first create a USB recovery media on a different Chromebook, or Windows or Mac computers. See our tutorial on using the Chromebook Recovery Utility to create a recovery media for your Chromebook. Afterward, follow the steps below to reset your Chromebook using the USB recovery media.
Note: You cannot reset or recover work or school Chromebooks managed by an administrator. Ask your administrator to reset and re-enroll your Chromebook on your organization’s network.
- Turn off your Chromebook and remove all external accessories from the USB ports.
- Plug the USB recovery media into your Chromebook.
- Press and hold the Refresh + Esc keys, then press the Power button to put your Chromebook in recovery mode.
For some Chromebook models, press and hold the Maximize + Esc keys, then press the Power button. Release other keys (Maximize and Esc) when your device enters recovery mode.
If you have a 2-in-1 Chromebook tablet, press and hold the Volume Up + Volume Down + Power keys for at least ten seconds. Release the buttons when your Chromebook boots into recovery mode.
Your Chromebook should automatically detect the USB recovery media and display an “External disk with recovery image detected” message.
Connect your Chromebook to a power source when the system recovery commences and throughout the recovery process.
- Remove the USB recovery media when the “Recovery is now complete” success message appears on the screen. Your Chromebook should restart after unplugging the recovery media.
- Select Get started to set up your Chromebook.
Get Technical Help
These troubleshooting fixes should get your Chromebook booting correctly again if the issue is due to software-related glitches or corruption. Contact your Chromebook manufacturer or take your Chromebook to a nearby repair shop if the white screen issue persists.