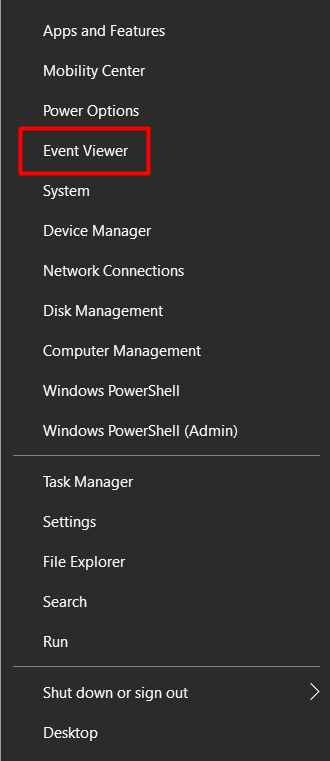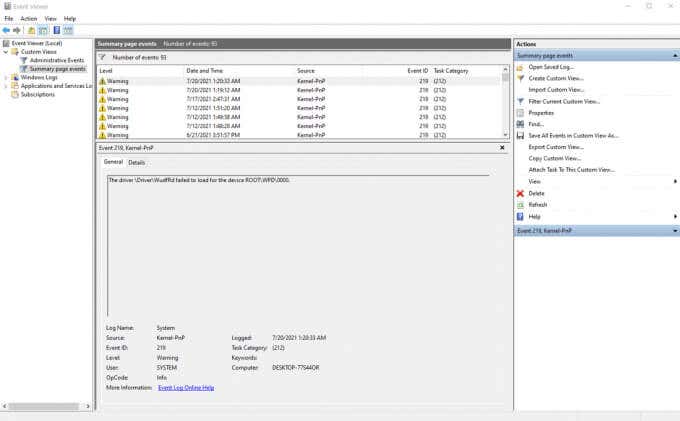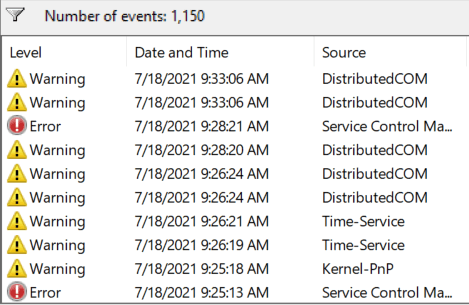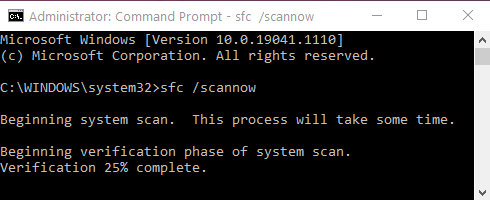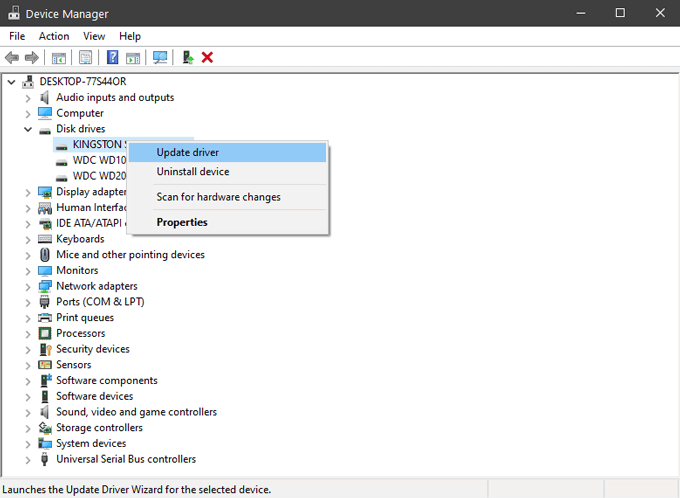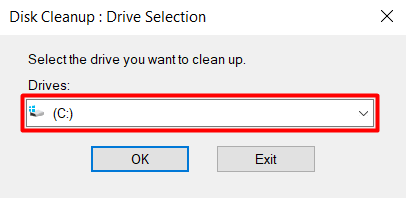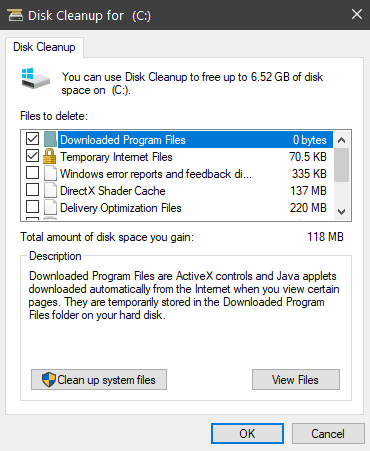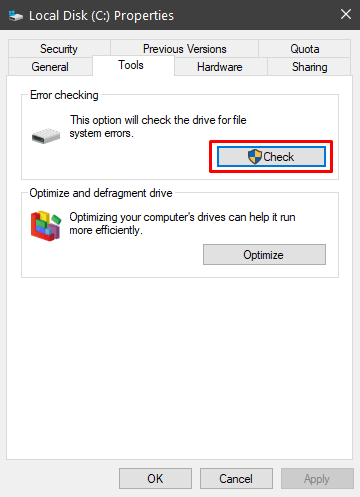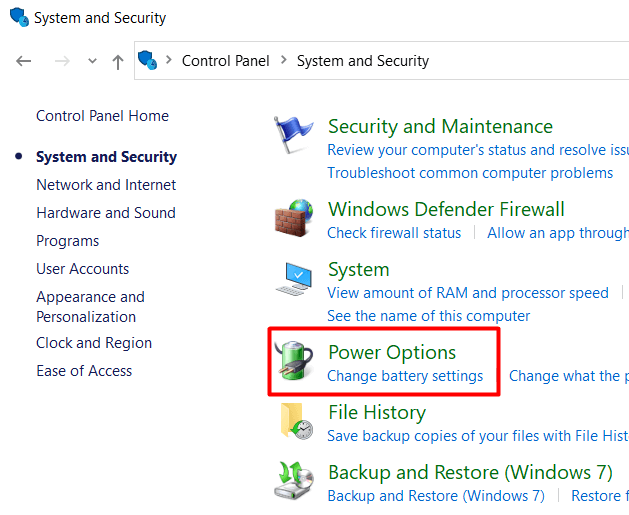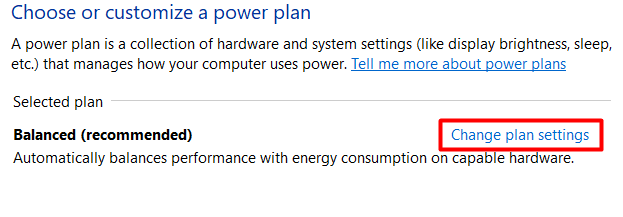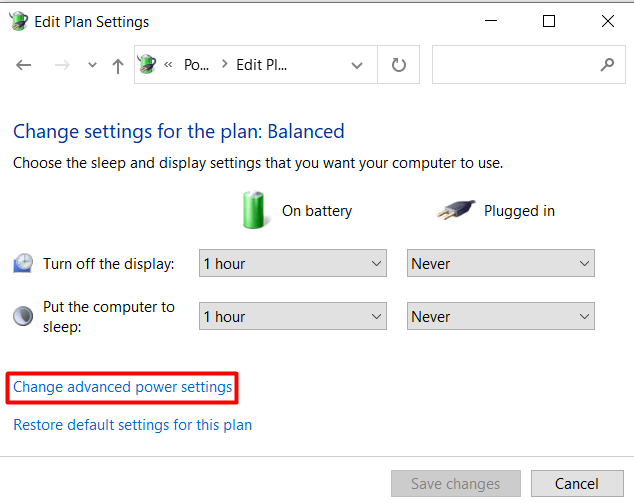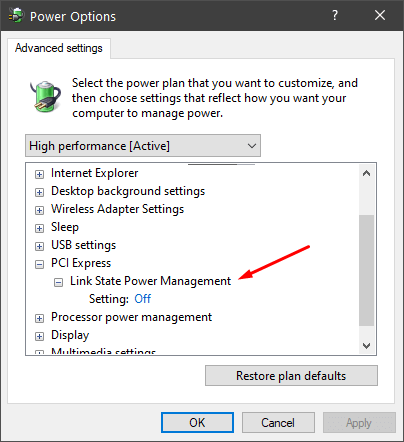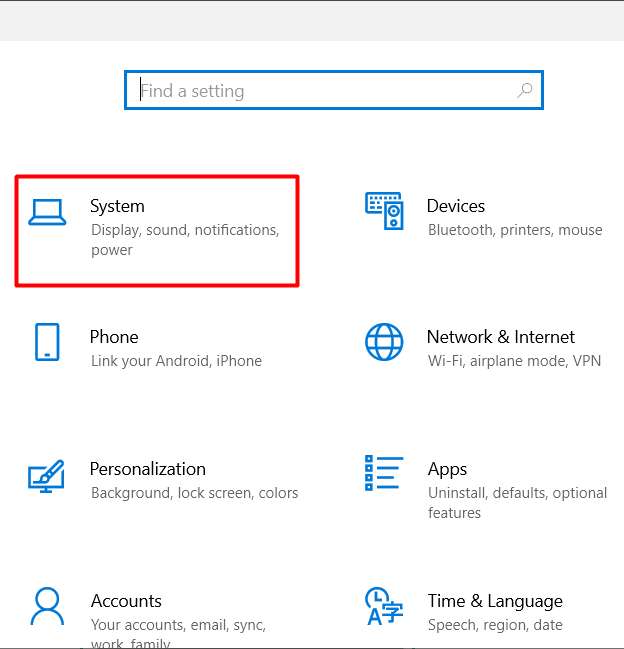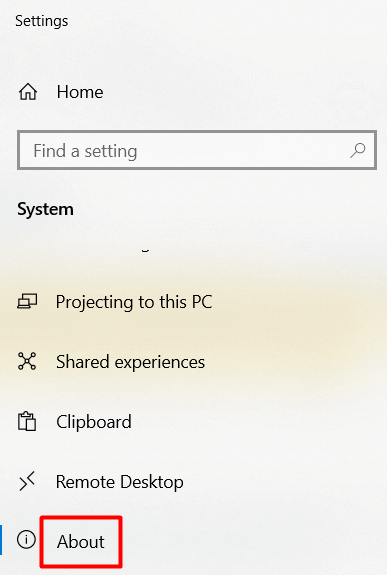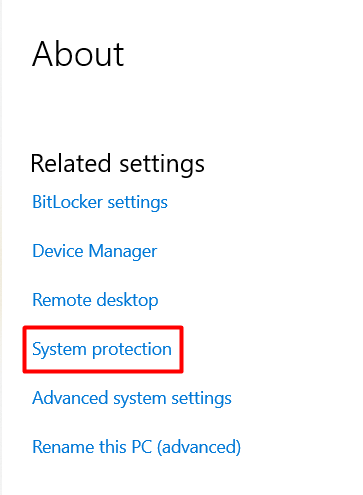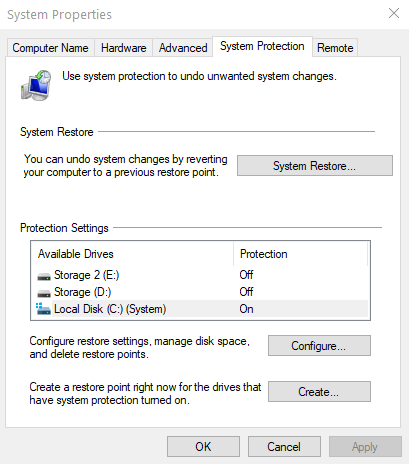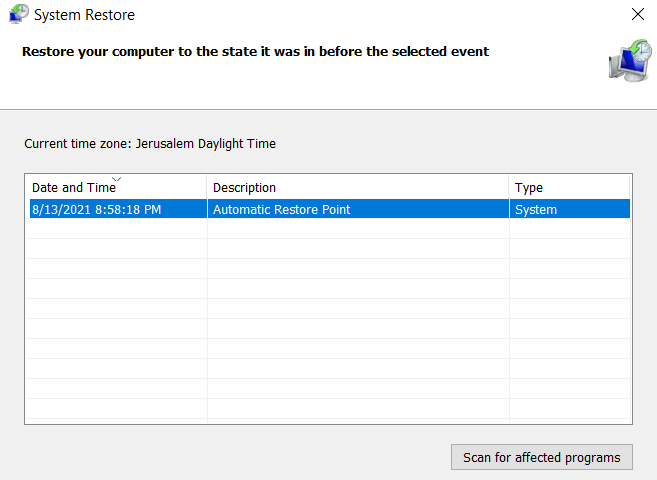You’re working on a project, playing a game, or browsing the web, and your Windows 10 computer keeps freezing up. You have to restart your computer. We’ve all been there. Why is this happening, and how can you fix it?
The freezing problem is a complicated one. Any issue can cause Windows to freeze, and it can be incredibly frustrating when you don’t get an error message to help you understand why it’s happening.
That said, you can prevent the majority of Windows 10 freezes through regular maintenance. You don’t need any technical know-how. We’ll guide you through nine troubleshooting tasks, using solutions that have always worked for us.
Check the Logs in the Event Viewer
If you aren’t sure what’s causing the problem, you might get a clue from the event logs.
Not many people are aware of it, but the Event Viewer keeps many log files that record events. Pretty much every action taken on your computer, such as hardware failures and security changes, ends up in an event log. This should be your first stop.
To access the Event Viewer, right-click the start button and select Event Viewer from the menu.
Once you’re in the Event Viewer, pay particular attention to warnings and errors that occurred around the time when Windows froze.
The log marks them with a yellow exclamation or red x icon.
If you can’t find any information, it means the event that caused the freeze wasn’t recorded. Again, it depends on the type of freeze you’re dealing with. In this case, you’ll just have to follow other troubleshooting steps.
Run the System File Checker
In a lot of cases, Windows 10 keeps freezing due to a corrupt or missing system file. Fortunately, we have the System File Checker tool to help us restore the original files. If lucky, it will automatically solve your problem.
To use the tool, launch the Command Prompt as an administrator and type the following command:
sfc /scannow
Windows will automatically scan its files, looking for anything out of place. If a corrupted or missing file is found, it will try to fix it automatically. However, if no problems are found, chances are your system files aren’t causing the freezes.
Update Drivers and Windows
In our experience, out-of-date drivers are the root of many errors. They can often lead to your Windows 10 PC freezing.
You can update all your hardware drivers from the Device Manager.
This includes the sound card, network card, hard drives, and any other hardware you don’t usually think about. For some components, like the graphics card, it’s better to get your drivers from the manufacturer’s website.
While performing updates, you should also make sure you have the latest version of Windows. Microsoft frequently releases updates and fixes, and you just might solve your problem that easily.
Clean Up and Check the System Drive
If Windows is running out of disk space, it starts freezing up. Storage space is required for temporary files, so start with the Temp folder. Delete all the files you find there. You should also run the Disk Clean-Up tool to remove all unnecessary files that are taking up space.
To quickly access Disk Cleanup, simply type “disk cleanup” in the Windows search bar and select the first result. The drive selection window will open.
Select the drive where you installed Windows 10. By default, it should be the C: drive. In the next window, select the type of data you want to remove. If you are really short on space, you can select everything.
If the lack of space isn’t the issue, the next step is to diagnose the system drive. Windows has a tool for that, and you can find it by navigating to Local Disk > Properties > Tools.
Select the Check button to look for system errors. If an error is found, the tool will give you the option to repair it. When the process is finished, you should restart your computer and see if it continues to freeze.
Disable Power Saving Features
Windows 10 has some advanced power options that can cause issues if misconfigured. The most common culprit is the PCI Express Link State Power Management.
1. Navigate to your computer’s power plan settings by going to Control Panel > System and Security > Power Options.
2. Click on Change battery settings to open the power plan window.
3. Click on Change settings to edit the power plan.
4. Next, click on Change advanced power settings.
5. Scroll down to PCI Express, and disable Link State Power Management by setting it to “Off.”
If your computer still freezes after this, you can disable other power-saving options as well.
Check the RAM
Faulty memory is often the culprit when it comes to random freezes. It’s not that simple to detect, so make sure to try all the other troubleshooting steps before taking this step.
The simplest way of checking for bad RAM is to run the Windows Memory Diagnostic. If no errors are found, the memory is probably fine, but this diagnostic isn’t the most reliable one. Read our article on how to diagnose, check, and test for bad memory to learn how to run a Windows memory diagnostic and how to use advanced diagnostic tools like Memtest86.
System Restore
If nothing has helped so far, you can try to restore your system to an earlier date. You can access the System Restore wizard in the System Properties panel.
1. Open the Windows Settings app and select System.
2. Open the About page.
3. Scroll down until you find System Protection and click it.
4. Select the System Restore button.
5. Choose the restore point and select Next.
Windows will automatically reset all of your settings and files to a previous date. If the freezing issues started only recently, this solution should work.
Clean Windows 10 Installation
Have you tried everything so far, and Windows 10 still keeps freezing? Then it’s time to start fresh with a clean Windows installation. Wiping your drives and starting from scratch fixes most performance and memory issues.
Before getting started, back up any important documents and files. Remember, to increase your chances of success, you should wipe everything from your drives. Don’t just reinstall Windows without formatting. This will delete all installed applications and switch your computer back to its defaults.
After installing Windows, install and update all of your drivers and wait to see if your system starts freezing again.
Last Resort: Changing Hardware
If the clean installation didn’t work, you probably have hardware problems. This is the point when you should start changing specific components or taking your computer to a technician.
Start with your drives. They are often the problem, even if they pass all tests. Besides, they’re much cheaper to replace than most PC parts. If Windows 10 keeps freezing after this, you should change your computer’s memory cards. Again, no test is 100% accurate, so chances are there might be something wrong with the RAM.
We hope one of our solutions helped you fix your Windows 10 freezing issue. Let us know in the comments!
Related Posts
- Preparing for Windows 10 End of Support: Upgrading to Windows 11
- How to Fix a “This file does not have an app associated with it” Error on Windows
- How to Fix an Update Error 0x800705b4 on Windows
- How to Resolve “A JavaScript error occured in the main process” Error on Windows
- How to Fix the Network Discovery Is Turned Off Error on Windows