When you encounter a file type that you (and your operating system) doesn’t recognize, it’s often difficult to figure out how to open it. After all, every file has software that opens it, from DAT files in Windows to Office formats like DOCX or PPTX. Even files without extensions require the right software to open them.
One file format that you might not recognize is the CFG file format, but what is a CFG file? CFG files are typically generic configuration files for other software, including applications and games, and are supported by Windows and Mac. Here’s everything you need to know about CFG files (including how to open them).
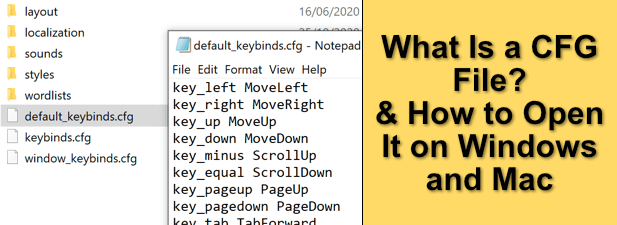
What Is a CFG File and Is It Safe?
The “CFG” in CFG file stands for configuration, which succinctly sums up its purpose for Windows and Mac users. CFG files are configuration files used by other software to customize how things work. Alternative file types, such as “CONFIG” for CONFIG files, work in a similar way.
As a universally-recognized standard, CFG files are easily recognized by Windows and Mac, but that doesn’t mean the files themselves follow a typical format. While CFG files are a form of text file and can be changed easily, you’ll need to take care when you’re opening or editing them.
For instance, changing options in a CFG file used by a piece of software may result in that software no longer working correctly. Editing game configuration files is one example, where changing the way a character operates by modifying options in the linked CFG files could make the character undefeatable (or, by contrast, easily defeated).
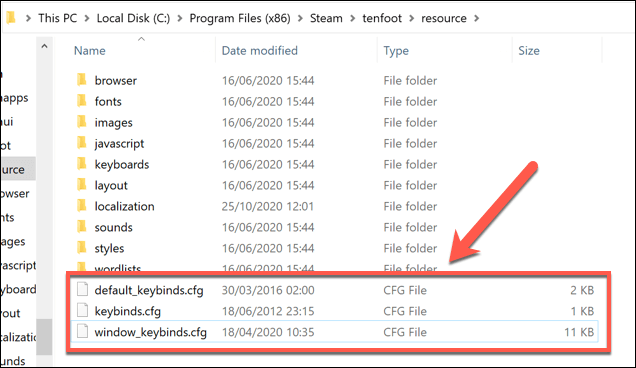
Typical CFG files will use a standard format, such as XML or JSON, making it easier to edit. Some CFG files, however, use a custom format and style designed by the developers. This makes it harder to change those files without relying on developer support (or by using trial-and-error).
Before you start editing a CFG file, you should understand how it will impact the software it links to. The software developers may encourage this, offering documentation or help guides to help you. Some developers actively discourage this, however, leaving trial-and-error as the only way to see if your changes work.
If you’re unsure about the changes you’re making, make sure to back up your files first. If the changes are wrong or cause instability, you can easily revert back to an earlier, backed up version of the file.
How to Open CFG Files on Windows 10
The CFG file extension is widely recognized as a software configuration file, which is why software developers often use it. The range of software using CFG files for configuration is vast, including commercial design software, text editors, and games.
That makes it easy for Windows 10 users to open a CFG file using the built-in Notepad application. However, Notepad offers no additional formatting options, making it harder to work through a large CFG file. Third-party Notepad replacements offer more features, including Notepad++, but aren’t essential.
- To open a CFG file using the native Notepad app, open Windows File Explorer at the location of the file. If Windows automatically recognizes the CFG file, double-click it to open it in Notepad. Alternatively, right-click the CFG file and select the Open With option.
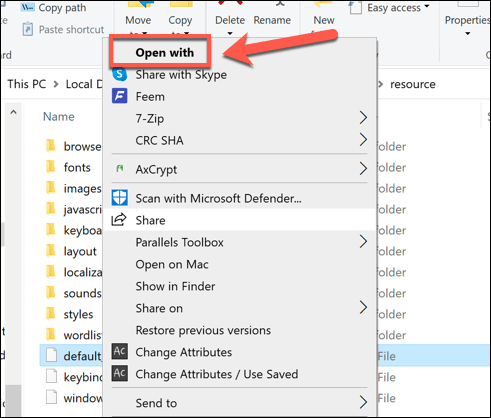
- In the How do you want to open this file? menu, select the More Apps option. From the list, choose a suitable text file reader, such as Notepad, Notepad++, or Wordpad. While Microsoft Word fits into this category, Word converts CFG files into an unusual format that affects the formatting of the file, so avoid using it for CFG files.
If you want the software you’ve selected to always open a CFG file, select the Always use this file to open .cfg files checkbox. Select the OK button to open the file.
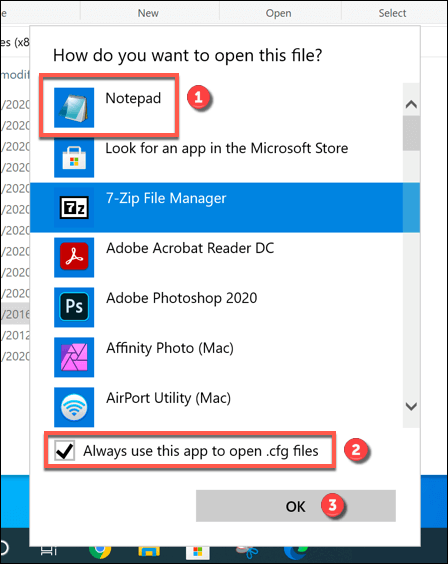
Once the file opens in your chosen text file editor, you can make changes. But be sure to save the file in the CFG format afterwards. Some text editors, such as Wordpad, may automatically convert your file to the TXT file format during the save process.
If this happens, the file will no longer work as a configuration file, so make sure to check that the file is saved with the CFG extension once you’ve finished editing it.
How to Open CFG Files on Mac
Like Windows software, software designed for Macs use the CFG (or CONFIG) file format for additional configuration. macOS recognizes the file and should automatically attempt to open it using the built-in TextEdit app.
Like Notepad for Windows, however, TextEdit isn’t designed for formatting. If you’re dealing with a large CFG file with a lot of options, it can be easier to understand and edit it using third-party editors like Atom or MacVim. But using TextEdit is the best option if you’re looking for a built-in CFG editor for Mac.
- To open a CFG file on Mac using TextEdit, open the Finder app and locate the CFG file you’re looking to open. If your Mac is configured to do so, double-click the file. It should open in TextEdit automatically. If it doesn’t, right-click the file and select Open With > Other from the options menu.
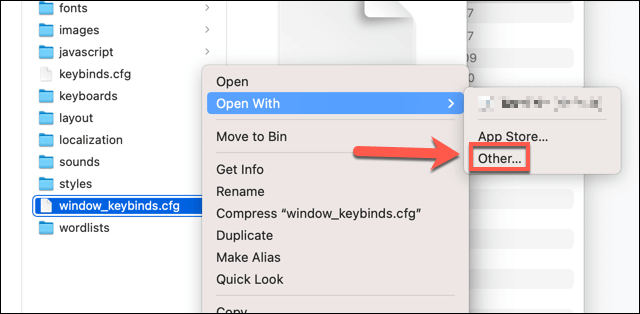
- In the Choose an application box, find a suitable app to open the CFG file from the Applications folder (for instance, TextEdit or Atom). If you want to associate the CFG file with that software, select the Always Open With checkbox, saving you time and ensuring that all future CFG files will open automatically. It will also open the CFG file you’ve selected afterwards. When you’re ready, select Open to open the file.
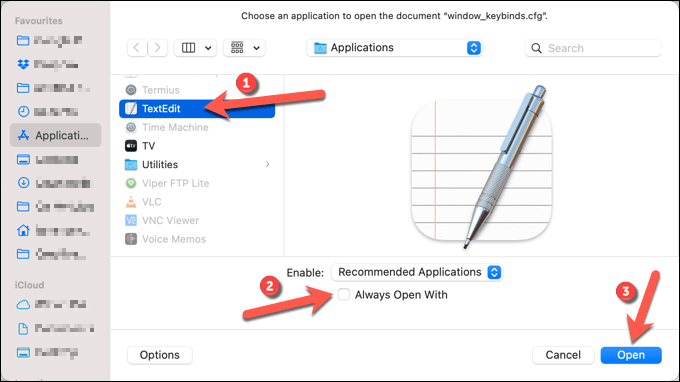
Like CFG files on Windows, you’ll need to make sure that you correctly edit the file using the format it’s in (eg. following JSON styling if the file uses the JSON format). If you make incorrect changes to the file, your software could stop working.
You’ll also need to make sure that your chosen text editor saves the file in the CFG file format. TextEdit will automatically save over the existing file without changing the format. If you’re using a third-party text editor, however, you’ll need to confirm that it defaults to CFG during the file saving process.
Configuring Software on Windows and Mac
Thanks to apps like Notepad and TextEdit, you don’t need third-party apps to edit CFG files on Windows and Mac unless you’re looking for extra features. This gives you the freedom to quickly configure software and games with ease, as long as you make sure to back up your files first.
After all, one small change can entirely break the software you’re using, especially for critical configuration files. If you’re worried, you can restore previous versions of files in both Windows 10 and Mac, or you can think about using a third-party solution like Google Backup and Sync to keep your configuration files safe instead.