Most computers in the world run on some version of Microsoft Windows. It’s by far the most popular desktop operating system in the world, but when we move to non-desktop systems such as the servers that keep the internet running, things look very different.
You’re more likely to find some version of Linux running on these machines. Ubuntu Linux is a desktop version of this reliable and powerful operating system and, depending on your needs, could be the perfect desktop operating system for you. If you find the idea of Ubuntu intriguing, then this beginner’s Ubuntu Linux guide is a great place to start.
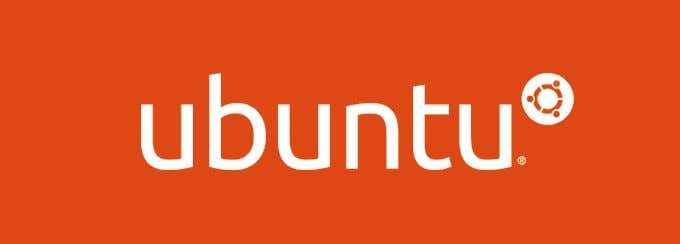
What Is Ubuntu Linux?
Ubuntu Linux is one distribution or “distro” of Linux. Linux is an open source operating system that’s maintained by a community of regular people and foundations sponsored by bigger industry players.
Ubuntu in particular is created and maintained by a company called Canonical. It’s a version of Linux created specifically to be an alternative to operating systems like Windows and macOS.

Everything from its interface to its standard software is geared towards regular users. This is one of the reasons that Ubuntu has become the most popular desktop version of Linux in the world.
Where Can I Find Ubuntu Linux?
Finding Ubuntu Linux is pretty easy. Simply head on over to the Ubuntu website and download the version you want. You don’t have to pay anything, but a donation is always welcome!
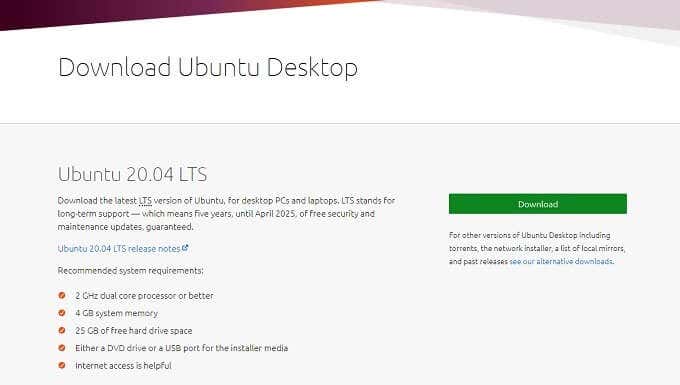
Once you’ve downloaded the Ubuntu disk image, you can create installation media such as a bootable flash drive or simply burn the image to a DVD.
Installing Ubuntu Linux
The process of installing Ubuntu isn’t one we’ll be covering in this article, but we do recommend that you start off by installing it in a virtual machine so you can safely try the operating system for yourself.
If you’re feeling a bit more adventurous, you could even consider dual-booting Windows 10 and Ubuntu. From here on out, we’ll assume that you have some form of Ubuntu to play with.
Getting Started With Ubuntu Linux
When you first log into Ubuntu, you’ll be struck by both the familiar and the unfamiliar. The Ubuntu desktop is known as “Unity” and it’s gone through a long process of refinement to become what it is today.
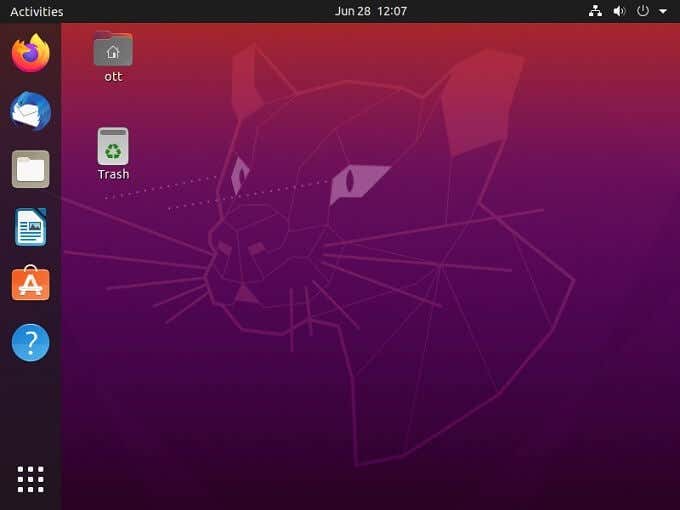
The main area of the screen is the desktop. This also reflects a location in your directory structure. You can store files here and will see icons for items such as external drives pop up here.
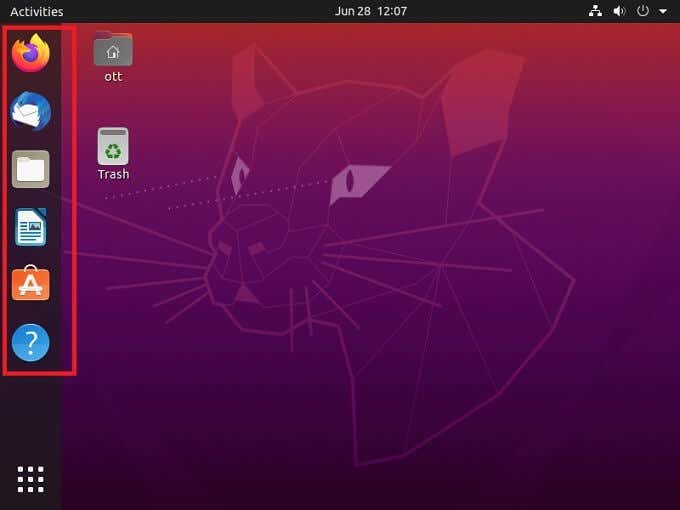
On the left side of the screen we have the favorites bar. This is essentially the Ubuntu version of the macOS dock or pinned icons in the Windows 10 taskbar. By default you’ll see the pictured icons there, but the right-click menu lets you immediately take away the ones you don’t need. Simply right-click on any of these icons and then click Remove from Favorites
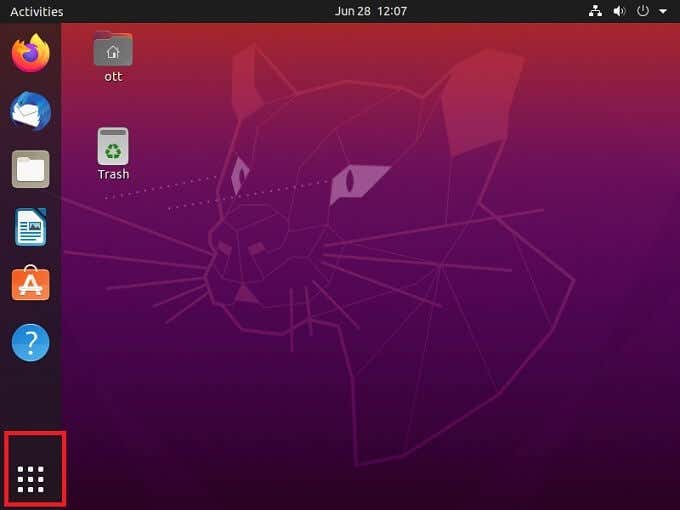
The grid icon at the bottom left will open up all installed applications.This is like the Start button in Windows or the app drawer in Android.You can right click on any of these and then clickAdd to Favorites after which they’ll appear on the favorites bar.
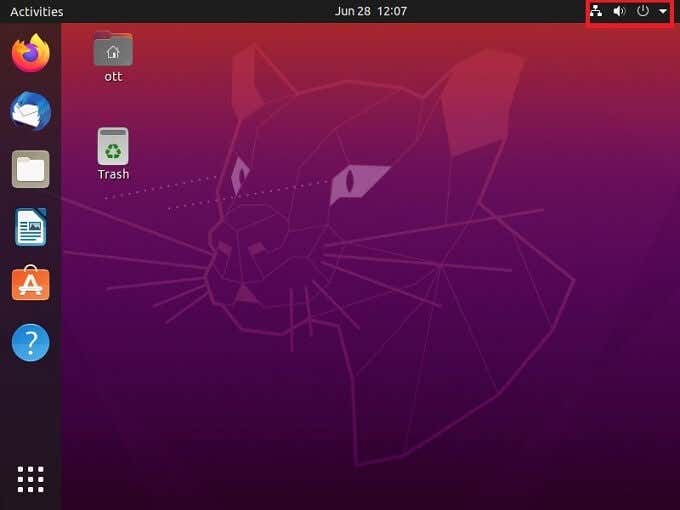
The top bar of the screen gives you access to common system functions. Click on the notification section to get access to the volume controls, settings shortcut, network settings and power options.
Administrator Privileges
The main user account that has complete control over the computer is known as “root”. If you have root privileges, you’re the big boss of the machine. This means that you can also completely make a mess of things, so Ubuntu (and Linux in general) is careful to separate normal user needs from root level ones.

Whenever you try to make a change that falls under these more serious functions, you’ll have to enter the administrator password.This means that anyone else who gets access to the machine can only create a very limited amount of mischief. It helps you think twice before making potentially harmful changes to the system.
A Crash Course In The Terminal
The Terminal is a text-based command-line interface that’s almost synonymous with Linux. While every other operating system has some form of command line interface, for a long time you couldn’t be a Linux user without making extensive use of the Terminal.
Ubuntu is different. Most users will never have to touch the Terminal at all, thanks to efforts by Canonical and the Ubuntu community to make the operating system as user-friendly as possible. However, if you want to you can do just about anything with the Terminal.
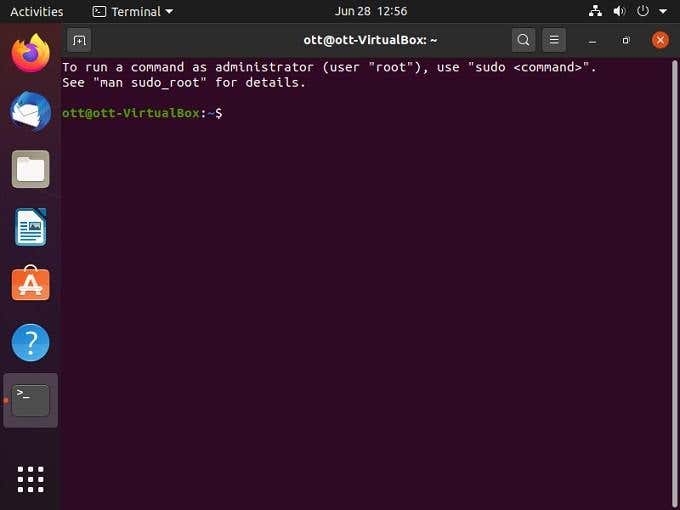
Often, working within the Terminal is faster and more precise than the graphical interface. There are more terminal commands than anyone can memorize, but there are a few everyone should know:
- Sudo – elevates any subsequent command to administrator level
- Apt-get – this allows you to install, update or uninstall software from the software database
- Cd – change the current working directory
- Ls – lists all files and folders in the current directory
- Pwd – shows the full current directory path
- Cp – copy a file from source to destination
- Mv – move a file from source to destination
- Rm – remove a file or directory. Be careful with this one!
- Mkdir – make a new directory
- Man – shows a manual page. Try “man intro” to see an intro to Linux commands
As a beginner, you don’t have to use the terminal, but a working knowledge of the basics is advised.
Installing Ubuntu Applications
There are two main ways to install software on your copy of Ubuntu. The easiest way is to use the built-in software store simply named “Ubuntu Software”. This works pretty much the same way as apps stored on other systems such as Google Play on Android.
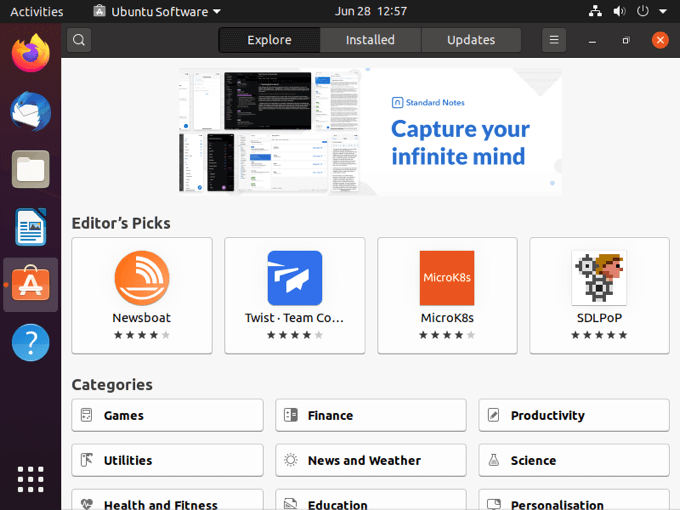
The vast majority of applications for Ubuntu are Free and Open Source (FOSS), but of course there are paid applications as well.
The other main way to install applications is to download a self-installing package. These are usually either .deb files, which work on all Debian variants of Linux, including Ubuntu. Then there’s the PPA or “Personal Package Archive”. Using Ubuntu Software, you can add a PPA from your local drive after downloading it and then install it like any other application on the storefront.
Compiling Software
Sometimes a program you want isn’t in the storefront and can’t be found as an installer package. Instead, you’ll just get the program code and components zipped up in a “tarball” file. This is a popular type of compressed file in Linux.
In order to get the software installed on your system, you need to “compile” it. Believe it or not, the easiest way to do this is by using the command line. The official compilation guide for Ubuntu lists this as a four-step process:

- Download and install the “build-essentials” package (the first time)
- Download and extract the compressed file
- Resolve any dependencies for the software
- Compile and install the software
Software compilation isn’t really a “beginner” level process in Linux, but the good news is that the vast majority of users are unlikely to be looking for software that isn’t in the digital storefront or available as a self-installation package.
It’s Easier Than it Looks!
Linux’s reputation for being difficult is a part of it’s distant past at this point. Especially when it comes to Ubuntu. Using Ubuntu, once you learn its idiosyncrasies, is no harder than using Windows or macOS. Plus, it’s free! You can try it right now, and it might turn out to be your new favorite operating system!