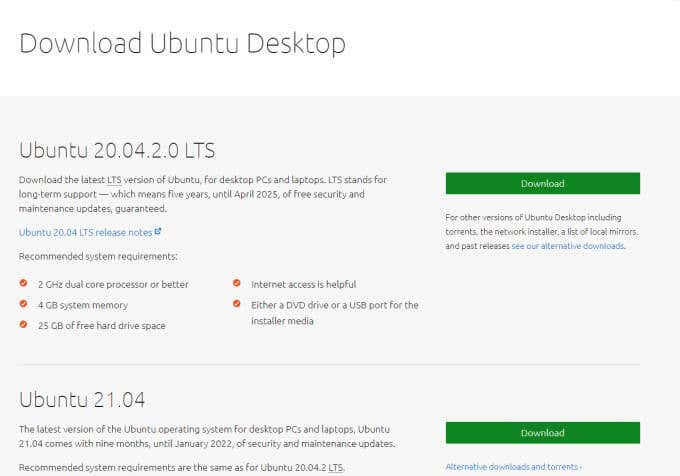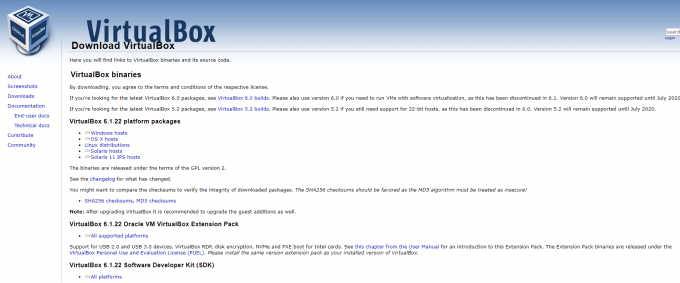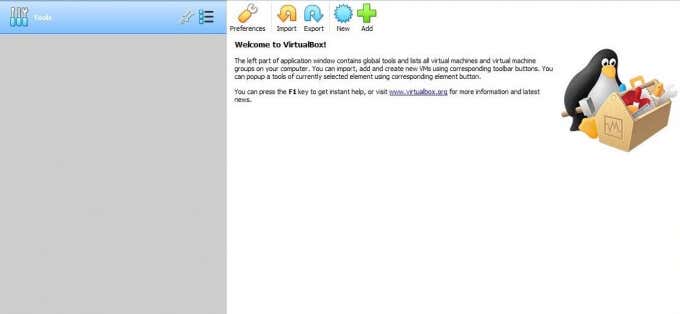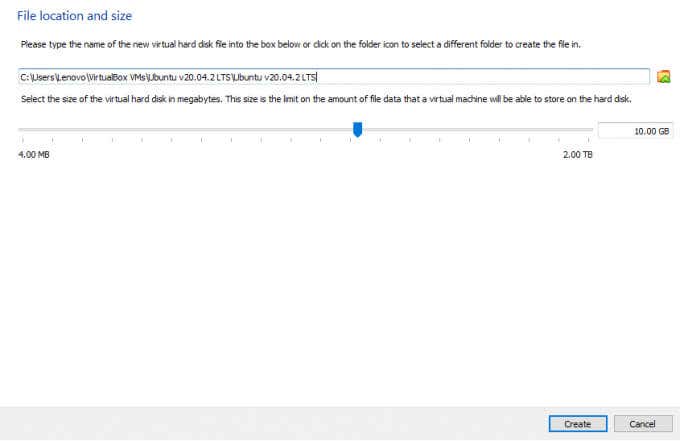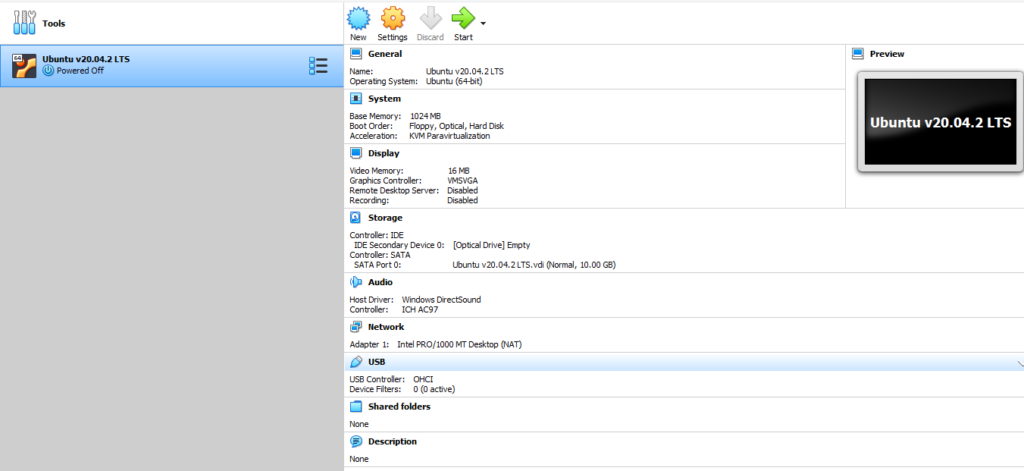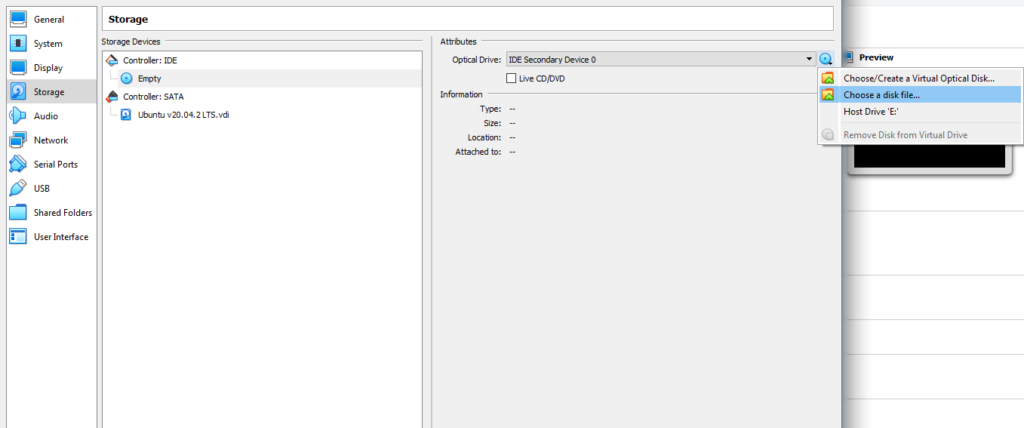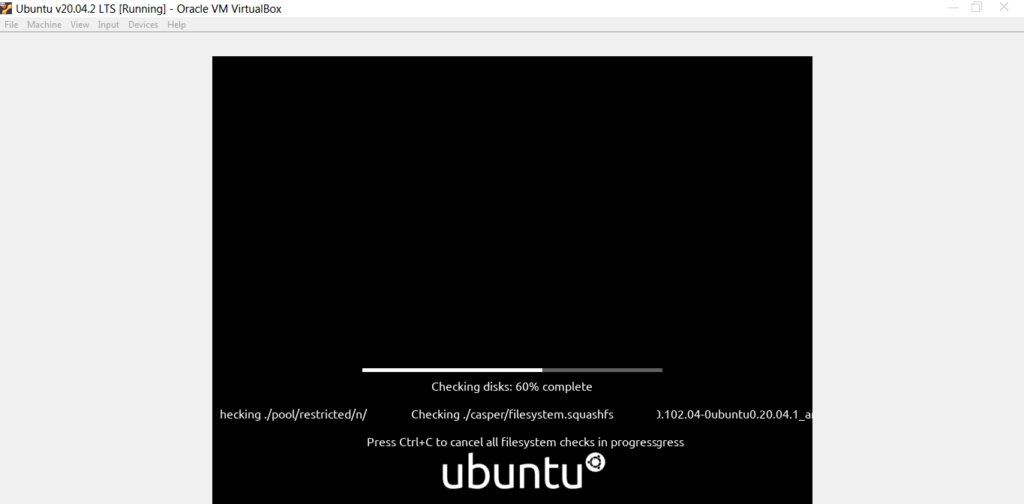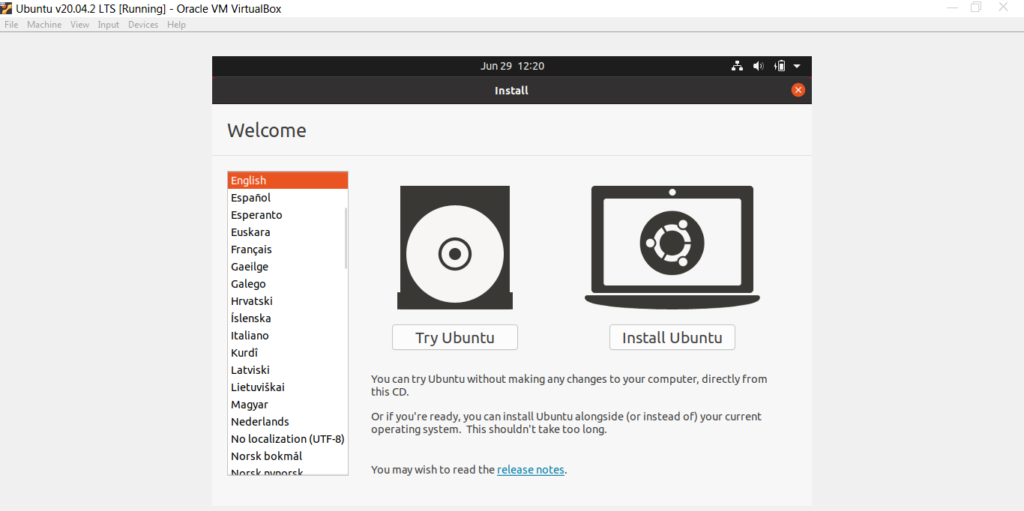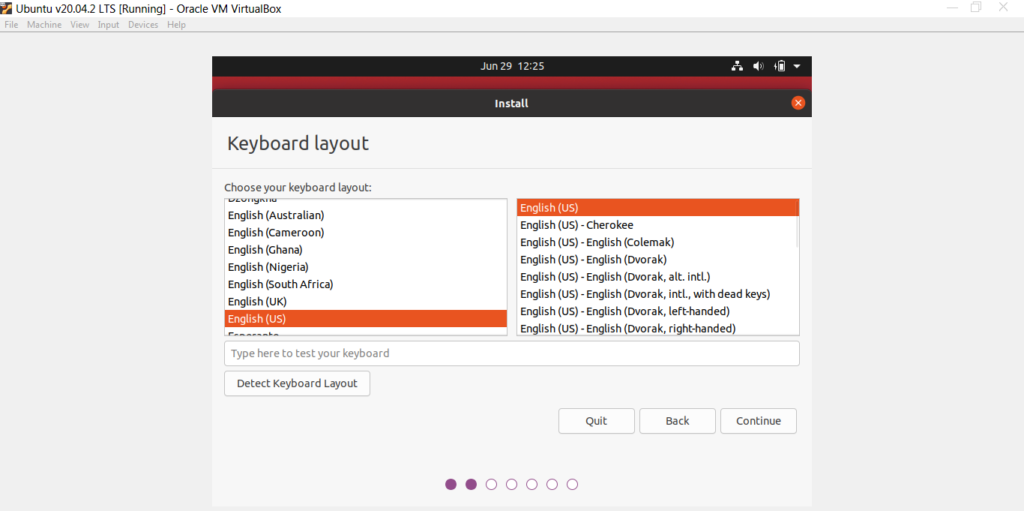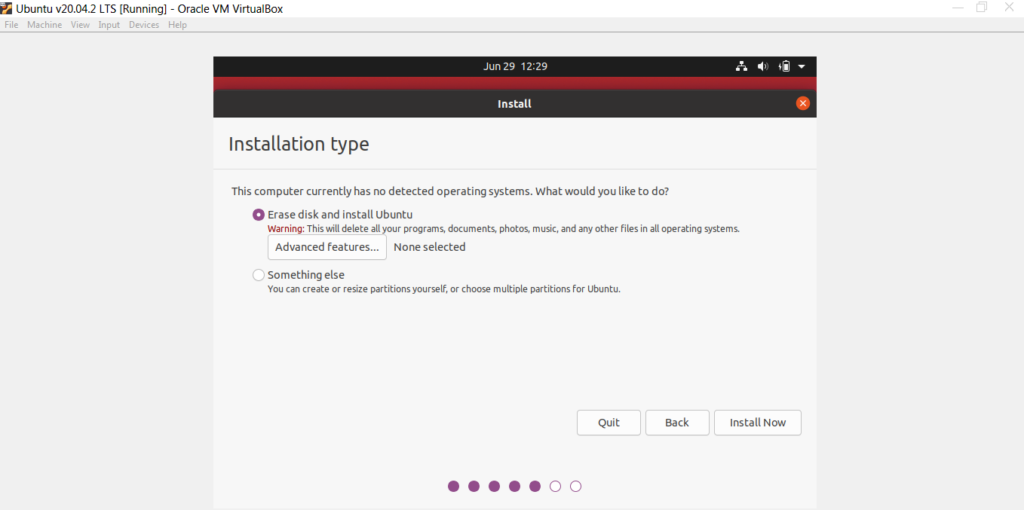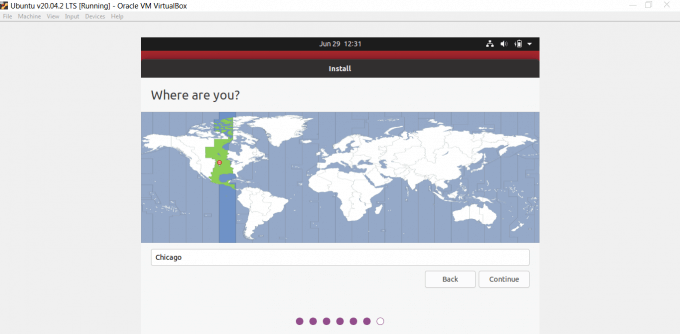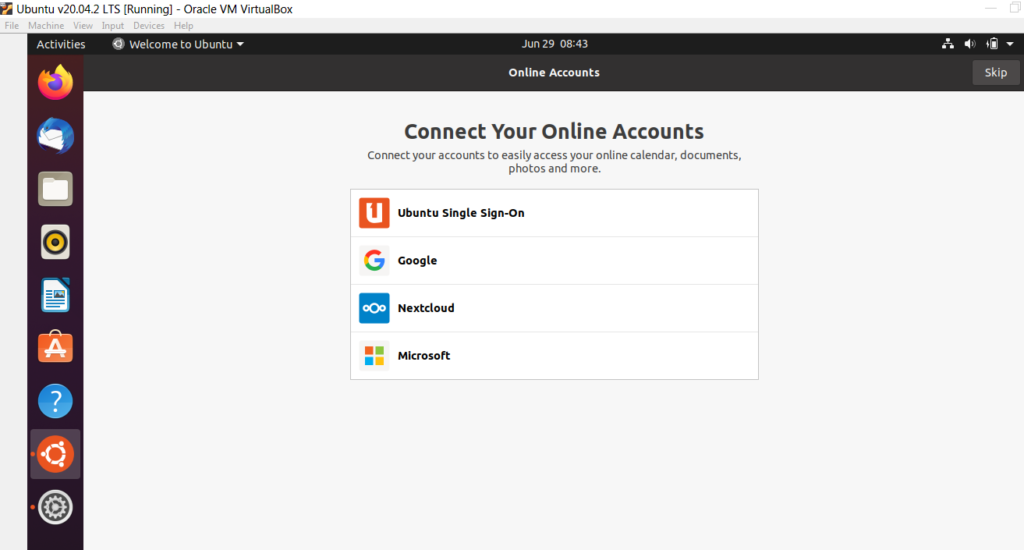You hear your friends talk about Linux all the time, or maybe you’re just wondering which OS is better for you, Windows or Linux. You’re tempted to try it, but you’re not entirely sure if you’ll like Linux. Is there a way you could just try it out first? Fortunately, there is.
You can use VirtualBox to install a Linux-based OS within Windows 10. While you could dual-boot a Linux OS alongside Windows, VirtualBox offers a much cleaner slate if you choose to abandon the Linux OS after a few days.
How to Install Linux on Windows Using VirtualBox
You can install any Linux OS using this method, but we’ll use Ubuntu for this tutorial since it’s the most popular.
1. Download the ISO for Ubuntu
Start by downloading the ISO for Ubuntu. Don’t worry about not having a spare blank disk or flash drive lying around. Since you’re installing Ubuntu with VirtualBox, all you need is the ISO.
It’s ideal to use the LTS (long-term support) version. The current LTS version is Ubuntu 20.04.2 LTS.
2. Download VirtualBox
You’ll need to download and install VirtualBox on your PC. You can download the Windows package, but there are packages available for Linux and macOS as well. Note that the installation process may vary slightly among them.
Run the installation and follow the prompts. Once installed, check if the Ubuntu ISO has finished downloading. If it has, you can move forward and configure VirtualBox for Ubuntu.
3. Configure VirtualBox for Ubuntu
You’ll see the following welcome screen when you launch VirtualBox. Click on New to begin the configuration process.
A dialog box should pop up. Next, follow these steps:
- Give your Virtual Machine a Name, for instance, Ubuntu v20.04.2 LTS.
- Click on the drop-down menu besides Type and select Linux.
- Choose the Version as Ubuntu (64 bit) or Ubuntu (32 bit).
- Allocate Memory size to your virtual machine. Ideally, you should choose to allocate about a fourth of your PC’s RAM. For instance, if you have 16GB total RAM, allocate 4GB to the virtual machine.
- Select the Next button.
You’ll also need to allocate a portion of your hard disk to the virtual machine. This portion will only be accessible to your virtual operating system, i.e., Ubuntu in this case. You have two options to choose from; you could either use Dynamically allocated storage which grows as you keep using the storage, or allocate a Fixed-size storage limit that offers faster performance.
- On the next screen, you’ll need to create a new hard disk for your virtual machine. Choose the Create a virtual hard disk now option and click Create.
- Next, you’ll need to choose the type of file you’d like to use for the virtual hard disk. Choose VDI (VirtualBox Disk Image) and select Next.
- Choose Dynamically allocated and select Next.
- You’ll see the default VDI storage location and size on the next screen, leave them as they are, and select Create.
This completes the first part of the configuration process. Our virtual machine has been set up, so let’s now move forward and add the Ubuntu ISO to the virtual machine. If you already have an Ubuntu CD/DVD, you could insert that into the drive and use it in the virtual machine too.
Before moving forward, ensure that you have hardware virtualization enabled in your bios settings. If it’s not enabled, the next steps will not work.
You’ll now see Ubuntu listed on VirtualBox’s left sidebar. Select it and click on Settings.
Look for Storage on the left sidebar of the Settings dialog box. Click on the tiny disc icon in the Attributes section, select Choose a disk file, navigate to the ISO, and select OK.
You’re now ready to install Ubuntu on your virtual machine.
4. Begin Ubuntu Installation
Start by clicking the Start button on the VirtualBox home screen. Select the Ubuntu ISO as the start-up disk in the dialog box that pops up and select Start.
You’ll see the machine initiate the process. This may take a few minutes.
You have two options at this point. You could either Try Ubuntu before you move forward with the installation or Install Ubuntu if you feel confident already.
If you choose Try Ubuntu, you can start using Ubuntu right away. Alternatively, you could choose to Install Ubuntu.
Before installing Ubuntu, remember that you can use it like any other operating system, but you can’t store any data on a virtual machine. Every reboot is a fresh start with no data preserved from the previous session.
If you’ve chosen to move forward with the install option, select Install Ubuntu to initiate installation.
- Choose your preferred Keyboard layout.
- Keep following the installation wizard’s prompts. You may be asked if you want to Erase disk and install Ubuntu. This is normal, just select Install Now and move forward.
- Next, you’ll be asked to choose your region. Select your region and select Continue.
- You’ll then be asked to input your details such as your name, computer’s name, username, and password.
- The installation wizard will continue the installation process by itself after collecting the details. This could take a few minutes.
When the installation completes, your virtual machine will automatically reboot. Run the virtual machine again, and it should boot into Ubuntu.
Ready to Use Ubuntu as a Primary OS?
You might just end up falling in love with this free, open-source OS enough to want to install it separately on your system. You can either install Ubuntu as your primary OS or dual-boot it with Windows.